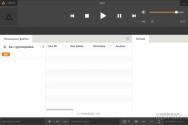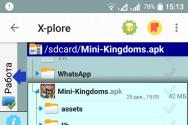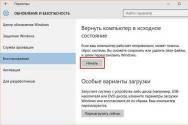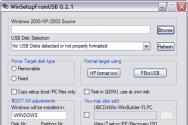Создать установочный usb диск windows 7. Инструкция по созданию загрузочной флешки на Windows
Операционная система Windows от Microsoft является самой распространенной системой для установки на компьютеры и ноутбуки, как домашних пользователей, так и пользователей больших и маленьких предприятий. Windows не является совершенной, и спустя некоторое время после ее эксплуатации – установки множества программ, серфинга в Интернет и многого другого, она засоряется и ПК начинает некорректно работать и тормозить. И рано или поздно пользователь сталкивается c проблемой переустановки Windows и в поисковых системах можно найти много запросов на эту тему – Как установить Windows? Как переустановить Windows? Установка Виндовс на ноутбук и другие. Мы постараемся помочь вам в данной вопросе и создадим руководство по установке операционной системы. Но сначала давайте разберемся в другом вопросе, который также можно часто встретить в запросах поисковых систем - Как создать загрузочную флешку Windows? и в данной статье мы подробно расскажем как это сделать.
И так, приступим. Существует несколько способов по созданию загрузочной флешки, мы расскажем о четырех самых распространенных, все они бесплатны и производятся из операционной системы Windows:
Для работы нам понадобится образ самой операционной системы и флешка размером не менее 4 ГБ.
Способ №1
Создание загрузочной флешки Windows 7 с помощью WinSetupFromUSB
Программа WinSetupFromUSB является универсальной и с ее помощью можно сделать загрузочной флешку для Windows XP/7/8.
Сначала нам нужно скачать и установить программу, для этого идем на официальный сайт программы и скачиваем WinSetupFromUSB 1.5.exe или WinSetupFromUSB 1.5.7z

Потом извлекаем файлы из архива и запускаем программу
В главном окне программы WinSetupFromUSB Вы увидите название подключенной можно флешки. Здесь ставим галочку Auto format it with FBinst и выберем пункт NTFS

Находим ISO-образ Windows 7 64-бит выделяем его и жмем Открыть

После выбора системы переходим к созданию загрузочной флешки нажав GO



После этого непосредственно начинается процесс создания флешки

По окончанию, которого нас уведомляют сообщением, с которым мы соглашаемся, нажав Ок

Готово. Загрузочная флешка Windows 7 создана!
Если Вы хотите создать загрузочную UEFI флешку с Windows 7 или Windows 8, то Вам нужно будет ее отформатировать в файловую систему FAT32, выбрав в главном окне программы FAT32 вместо NTFS
Способ №2
Создание загрузочной флешки Windows 7 с помощью UltraISO
Программа UltraISO является платной, но у нее есть пробный период, а так как нам нужно только создать одну флешку, нам его будет достаточно. Перейдите на официальный сайт программы UltraISO и скачайте программу выбрав Free Trial .

Устанавливаем программу и запускаем ее от имени администратора

Выбираем пробный период, нажав на кнопку

В главном окне UltraISO, идем в меню Файл кликаем на нем мышкой и выбираем пункт Открыть. Также, можно воспользоваться сочетанием клавиш Ctrl+O

Открываем папку, где находится образ Windows, выделяем его и жмем на кнопку Открыть


В данном окне выбираем флешку, на которую будем записывать образ Windows и нажимаем Записать


По окончании которого Вы увидите в окне строчку "Запись завершена!"

Загрузочная флешка с Windows 7 готова к использованию
Способ №3
Создание загрузочной флешки Windows 7 с помощью Windows USB/DVD Download Tool
Программа Windows USB/DVD Download Tool — это официальная утилита по созданию загрузочных флешек и дисков Windows от Microsoft, ее можно скачать на сайте Microsoft .
Данный метод создания загрузочной флешки является самым простым и осуществляется всего за 4 шага.
Запускаем программу, нажимаем Browse и выбираем образ Windows 7

Когда образ был выбран нажимаем кнопку Next

Теперь выбираем способ создания, в нашем случаи это USB device

Выбираем нашу флешку и жмем Begin copying

После этого появится окно с предупреждением, что данные на флешке будут уничтожены, подтверждаем это и жмем Да. После чего начнется процесс записи Windows на флешку

При достижении полосы записи 100% загрузочная флешка с Windows 7 готова.
Способ №4
Создание загрузочной флешки Windows с помощью командной строки (CMD)
Данный способ предназначен для пользователей, которые не ищут простых путей, которые часто экспериментируют с установкой различных версий Windows, так как создание таким образом загрузочной флешки делает ее универсальной. Она становиться загрузочной для любой операционной системы Windows будь-то XP, 7-ка или 8-ка, достаточно просто распаковать и скопировать на нее образ системы
И так, начнем. Создание загрузочной флешки осуществляется непосредственно из самой операционной системы Windows 7, при помощи командной строки. Для этого подключаем нашу флешку и запускаем Командную строку . Открываем меню ПУСК в поле "Найти программы и файлы" вводим команду cmd и нажимаем Enter

Так же воспользоваться сочетанием клавиш Win+R , в появившемся окне ввести команду cmd и нажать OK .

В появившемся окне вводим команду, которая позволяет управлять дисками

Отображаем список всех устройств командой

Перед нами все диски подключенные к компьютеру. Найдите свою флешку, у нас она обозначена как Диск 3 , у вас же может быть другая цифра, отнеситесь к этому очень серьезно, так как если вы выберите не тот диск, то можете отформатировать вместо вашей флешки локальный том вашего жёсткого диска.

Вводим следующую команду с номером нашей флешки

В действительности установка Windows 7 с флешки по существу ничем не отличается от установки операционной системы с DVD. Большая часть работы связанная с этим способом заключается в превращении флешки в загрузочное устройство с дистрибутивом ОС на ней. Ниже мы рассмотрим пару утилит, которые позволят вам легко это сделать и скопировать на созданный загрузочный флеш-накопитель Windows 7 (его объём должен быть не меньше 4 ГБ).
Для быстрого и простого помещения ISO-образа Windows 7 на флешку можно воспользоваться бесплатной утилитой Microsoft, называющейся Windows 7 USB/DVD Download Tool .
Для работы программа требует наличия XP SP2 или более поздней операционной системы Windows. Кроме того, при работе под XP вам потребуются пакеты.NET Framework 2.0 и Microsoft Image Mastering API V2, которые можно скачать с сайта Microsoft.
По нашему мнению, утилита лучше работает, если до ее применения отформатировать флешку в NTFS. Впрочем, возможно, это связано лишь с нашей флехой, и у вас все может обстоять по-другому.
Использовать Windows 7 USB/DVD Download Tool довольно просто. Вначале покажите программе, где у вас лежит ISO-образ с Windows 7, и затем кликните Next (Далее).

На втором шаге выберите USB-device (USB-устройство). Как можно заметить, программа также будет полезна, если вам требуется нарезать ISO-образ на DVD.


Теперь просто дождитесь окончания процесса, при котором ваша флешка будет отформатирована и на нее будут скопированы все необходимые файлы для установки Windows 7.

После окончания копирования вы сможете увидеть созданные файлы. Теперь вы можете начать установку Windows 7 на любом компьютере, который поддерживает загрузку с USB-флешки.

Здесь вы узнаете, как создать загрузочную флешку USB и затем установить Windows 7 с флешки – совсем не напрягаясь. Здравствуйте дамы и господа, сегодня мы с вами будем делать пугающие и сложные, на первый взгляд, вещи – простыми и доступными, а также немножко поучимся экономить на устаревших вещах.
Установка Windows 7 с флешки, как правило, нужна в трёх случаях: а) купили ноутбук без DVD привода, что становиться ныне нормой; б) покупая новый компьютер, стоите перед выбором — нужен или не нужен; в) внеплановое создание установочной флешки Windows по причине поломки оптического накопителя. Вашему вниманию будут предоставлены — доступное и подробное описание процесса создания загрузочной флешки плюс программы, а также качественный образ Windows 7 ISO и инструкция для запуска установки.
Создавать установочную флешку USB мы будем при помощи программы Windows 7 USB/DVD Download Tool от Microsoft, также добавим еще и WinSetupFromUSB — на выбор. Для тех, у кого отсутствует какая либо возможность воспользоваться DVD диском с операционной системой, поможем скачать тысячекратно проверенный на работоспособность образ Windows ISO, благодаря которому установка Windows 7 с флешки не вызовет ни проблем ни запинок даже у неподготовленного пользователя.
Итак, прежде чем перейти непосредственно к созданию флешки вам нужно выполнить парочку подготовительных действий — скачать программу Windows 7 USB/DVD Download Tool и заполучить рабочий, качественный образ Windows7.iso. Ниже озвученный файл предоставит вам выбор – первый вариант предусматривает 32-bit (2,6GB) или 64-bit (3,3GB) операционную систему Windows 7 — для тех, у кого флешка с объёмом 4GB.
Второй вариант предполагает создание установочной флешки с участием flash накопителя объёмом более 5GB – ISO образ Windows 7 (5,03GB) содержит девять редакций с русским языком (от минимальной Windows 7 Starter SP1 и до Windows 7 Ultimate SP1 32-64-bit) и 9 аналогичных с английским.
Следующим шагом идёт нехитрая установка программы, и USB накопителя в соответствующий разъём. Запускаем программу Windows 7 USB/DVD Download Tool, открывшееся окно предложит нам указать на ISO образ Windows 7. Сначала нажимаем на кнопку «Browse», находим папку с образом, указываем на нужный. Жмём → Next.
Следующее окно подразумевает выбор — USB или записываем DVD, жмём на USB device.

В новом окошке нам предстоит указать путь к флешке, затем жмём – Begin copying. Если вы не отформатировали флешку, программа вам напомнит об этом, последовательность действий показана на следующих картинках (форматирование удалит все данные на USB носителе).



Следующее окно просигнализирует вам о том, что создание установочной флешки Windows 7 уже началось, постарайтесь не нагружать компьютер, попейте чайку – это убережет вас от возможной ошибки.

Вот собственно и вся наука, дождитесь завершения процесса и загрузочная флешка с Windows у вас в кармане. Далее мы плавно переходим к такому же не сложному процессу установки операционной системы с Flash USB накопителя.
Для тех, у кого мусорка в виде жесткого диска с одним разделом рекомендую — . Нажмите на ссылочку, приведите всё в порядок – это не сложно. В противном случае, при форматировании раздела будет уничтожена не только старая ОС Windows, но и вся полезная информация.
Далее установка Windows с usb флешки требует определенных манипуляций в BIOS. Запуск установки немножко отличается от привычной версии с DVD диском, что ведет к самой распространённой ошибке. Помещаем свежесозданную загрузочную флешку в USB 2.0 разъём, перезагружаем компьютер. Во время загрузки нажимаем клавишу F2 или Delete, открывается меню BIOS, заходим в раздел «Advanced BIOS Features».
Далее «Boot Seq & Floppy Setup» (название Boot сектора, в зависимости от версии BIOS, может отличаться), вместо привычного нажатия на — First Boot Device , следует выбрать — Hard Disk Boot Priority. Именно здесь мы увидим модель установленного жесткого диска (либо нескольких), а под ним наименование флешки. Используя стрелки клавиатуры — вверх-вниз, выбираем установочную флешку, нажатием клавиши + (либо снизу смотрим подсказку BIOS) поднимаем USB накопитель на первое место (над жёстким диском).
Жмём F10 (сохранить), далее давим на Enter – началась перезагрузка, которая собственно и запустит процесс установки Windows 7 с флешки. Как видите – ничего сложного, с правильной расстановкой приоритетов всё должно пройти как по маслу. В зависимости от того какой образ вы выбрали вам предстоит выбрать разрядность и версию Windows 7, если ваш компьютер имеет на вооружении не менее 4GB оперативной памяти рекомендуется 64-bit Windows максимальная (Ultimate). 32-bit версии имеют ограничение по объёму памяти 3,2GB и являются тупиковой веткой развития.
Если в процессе установки появилось сообщение – перед завершением установки компьютер будет перезагружен, после чего установка Windows 7 с флешки запустилась заново – не пугайтесь. Откажитесь от установки, начнётся процесс перезагрузки, зайдите в BIOS и верните приоритеты запуска в первоначальное состояние – поднимите жесткий диск на первое место, затем F10 и Enter. Установка ОС продолжится и будет завершена.
Надеюсь, нет — скорее уверен, статья поможет вам добиться 100% результата, и вы также как и я будете твёрдо убеждены в том, что создание установочной флешки Windows, равно как и её установка – не сложнее щей похлебать и проще пареной репы.
С наилучшими $ пожеланиями
Denker.
Загрузочная флешка – это карта памяти с записанной на нее версией операционной системы.
Она необходима для загрузки и/или восстановления операционной системы при возникновении неполадок в ее работе.
Загрузочная флешка для Windows 7 или любой другой операционной системы создается самостоятельно с использованием специальных программ.
Загрузочная флешка
Что такое загрузочная флешка и зачем вообще она может понадобиться? Это карта памяти, на которой записана полная версия вашей операционной системы.
Вы можете скачать операционную систему из интернета, приобрести в легальных точках продаж в форме компакт-диска.
Однако, хранение на компьютере бессмысленно, так как в случае поломки или «вылетания» операционной системы, вы не сможете получить к файлам доступ или они и вовсе будут потеряны.
Что касается компакт-дисков, то проблема здесь в том, что большинство современных компьютеров не оснащены дисководом, а в покупке внешнего привода пользователи, чаще всего, не видят смысла.
Таким образом, единственным местом хранения операционной системы, которое вы сможете использовать при необходимости восстановления, является карта памяти.
Позиция Windows
Разработчики операционной системы поддерживают создание загрузочных флешек, и даже распространяют для этого специальное программное обеспечение.
С его помощью вы можете создать полностью официальную и лицензионную восстановительную систему, застраховав себя от целого ряда сбоев и ошибок таким образом.
Кроме того, такой официальный метод решения проблемы наиболее быстрый и простой.
Для создания загрузочной флешки таким методом вам потребуется собственно флешка, специальная программа для проведения записи и образ диска с версией операционной системы.
Официальный метод создания загрузочной флешки
Чтобы самым простым и быстрым способом сделать загрузочную флешку действуйте согласно алгоритму:
- Перейдите по ссылке https://archive.codeplex.com/?p=wudt , нажмите на фиолетовую кнопку и скачайте архив;
- Распакуйте его и установите программное обеспечение, которое он содержит – это официальный дистрибутив Windows для нужной вам цели;
- Подготовьте версию операционной системы в файле на ПК или в виде физического диска;
- Создайте образ диска с операционной системой в формате ISO с помощью специальной программы, например, Alcohol;
- Запустите официальный дистрибутив – откроется окно, в котором вам нужно будет указать расположение операционной системы (созданного вами ISO-образа диска);
- На втором шаге вы должны будете указать, куда именно произвести запись – для этого укажите путь к самой карте памяти, на которую хотите произвести запись;
- Нажмите Next – это запустит процесс записи операционной системы на флешку.
В зависимости от аппаратных данных и производительности вашего компьютера. А также от параметров самой карты памяти, скорость записи будет различна.
А соответственно отличаться будет и время записи – в среднем процесс занимает от 15-20 минут до полутора-двух часов.
Другие программы
Несмотря на то, что официальная методика, описанная выше, наиболее удобна, имеются и альтернативы ей.
Это программы, способные также записать образ диска с операционной системой на карту памяти.
Каковы их преимущества и зачем вообще их использовать?
Выделяются следующие преимущества:
- Увеличенная скорость работы;
- Уменьшенный вес файла;
- Более широкий функционал – можно работать с разными типами файлов, а также выполнять другие манипуляции (например, создать ISO-образ прямо в программе и т. п.).
Выбор наиболее подходящего варианта зависит от индивидуальных потребностей пользователя.
Но использование официального дистрибутива разработчика способно застраховать вас от многих проблем.
WinToFlash
Программа распространяется бесплатно и позволяет быстро записать образ на карту памяти. Работая полностью аналогично официальному приложению.
Однако при переходе на вкладку Расширенный режим, пользователь получает доступ к дополнительному функционалу программы.
Здесь, помимо стандартной записи образа, можно создать систему восстановления с консолью, загрузчиком.
А также выбрать вариант операционной системы, которую будете записывать – это позволит оптимизировать программу под работу именно с ней.
В этом принципиальное отличие от официальной версии, которая предназначена только для работы с Windows 7.
WinToBootic
Эта неофициальная программа также имеет ряд преимуществ перед официальной версией.
Они заключаются в:
- Способности программы работать не только с образами диска, но и с простой папкой с файлами (но не с архивом);
- Это утилита, то есть она не требует установки на компьютер, не занимает много места и ею можно воспользоваться на любом компьютере, что особенно актуально и удобно для компьютерных мастеров;
- Более простой и приятный в использовании наглядный интерфейс программы – имеется всего одна кнопка;
- Высокая скорость работы приложения.
Недостаток софта в его очень узком функционале – он предназначен только для создания загрузочной флешки.
При этом процесс нельзя каким-либо образом настроить, оптимизировать. Никаких других функций программа также не имеет.
UltraISO
Это многофункциональная и удобная программа для создания и записи образов дисков.
Она есть у многих пользователей, но не все знают, что с ее помощью можно создавать и загрузочные флешки.
Софт пользуется популярностью потому, что способен выполнять различные иные задачи, что избавляет от необходимости скачивать множество программ и утилит.
Для того, чтобы создать загрузочную флешку, сделайте следующее:
- Запустите утилиту;
- В главном окне, в верхней его части найдите кнопку Самозагрузка;
- Нажмите на нее и в выпавшем меню кликните по кнопке Записать образ жесткого диска;
- Далее укажите карту памяти, на которую хотите произвести запись (то есть, она должна быть уже подключена к ПК);
- Проверьте поле Файл образа – в нем уже должен быть указан образ вашей операционной системы, который программа создала автоматически, как только вы выбрали пункт Записать образ жесткого диска;
- Нажмите поочередно кнопки Форматировать и Записать.
Начнется процесс записи. Как только она закончится, программу можно выключать, а карту памяти извлекать.
WinSetupFromUSB
Программа достаточно качественная, но это не лучший вариант для создания загрузочной карты памяти по нескольким причинам:
- Полное отсутствие русификации интерфейса;
- Достаточно сложный процесс форматирования с помощью сторонней программы, хотя и входящей в комплект;
- Запись специфического образа дополнительной программой, т. е. со стандартным ISO она работать не будет.
Преимущество подхода только одно – с его помощью создаются мультизагрузочные карты памяти.
Вывод
Наиболее оптимальным и надежным способом является использование официального приложения от разработчиков.
Но если на вашем ПК уже установлена программа UltraISO, то можно использовать и ее, не привлекая дополнительный софт.
Другие программы также достаточно эффективны, но не всегда удобны в использовании и надежны.
Для установки Windows необходим загрузочный диск или загрузочная флешка. В этой статье я расскажу о самых простых и надежных способах создания загрузочных носителей, которые работают с любыми версиями Windows (XP, 7, 8, 10).
Если вы переустанавливаете Windows на старом компьютере, то рекомендую выполнить . Подготовьте заранее .
Если вы приобрели Windows на DVD-диске и у вашего компьютера или ноутбука есть DVD-привод, то вам эта статья не нужна, переходите к следующей статье « ».
2. Выбор загрузочного носителя
Если у вас есть установочный диск c Windows, но у вашего компьютера или ноутбука нет DVD-привода, то вам понадобиться компьютер с DVD-приводом для создания из установочного диска загрузочной флешки. Переходите к разделу « ».
Sandisk Cruzer
Если вы получили Windows в виде файла-образа, то необходимо создать загрузочный диск или флешку. Если у вашего компьютера или ноутбука есть DVD-привод, то проще и надежней использовать DVD-диск. Подготовьте 2-3 чистых диска DVD-R 16x и переходите к разделу « ».
Если у вашего компьютера или ноутбука нет DVD-привода или вам лень идти в магазин за дисками , то возьмите флешку объемом от 4 Гб и переходите к разделу « ».
3. Создание образа диска
Мы используем программу Daemon Tools для создания файла-образа из установочного диска Windows, который в дальнейшем понадобится для создания загрузочной флешки. Скачать ее вы можете в конце статьи в разделе « ».
3.1. Установка Daemon Tools
3.2. Создание образа в Daemon Tools
Вставьте установочный диск Windows в DVD-привод и закройте окно автозапуска, если оно появится. Найдите ярлык «DAEMON Tools Lite» на рабочем столе или в меню «ПУСК» и запустите программу. Нажмите на значок диска с дискетой «Создать образ диска».

Проверьте, что выбран именно тот привод, в который вы вставили установочный диск Windows. Буква диска в проводнике Windows и в окне программы должны совпадать.

Снимите галочку с пункта «Добавить в Каталог образов» и нажмите на кнопочку с тремя точками «…» для выбора папки для сохранения файла-образа. Учтите, что он может занять до 3.5 Гб.

Рекомендую сохранять файл-образ на отдельном разделе диска (например, «D»). В графе «Имя файла» введите, например, «Windows_7», чтобы вы потом могли понять, что это за файл. В названии рекомендую не использовать русские буквы и пробелы. В графе «Тип файла» обязательно выберите «Стандартные ISO образы (*.iso)» и нажмите «Сохранить».

Проверьте, что все указано правильно и нажмите «Старт».

Процесс создания образа занимает всего 3-5 минут. В конце должно появиться сообщение «Создание образа завершено». Нажмите кнопку «Закрыть» и завершите работу основной программы, нажав на крестик.

Если появилось сообщение с ошибкой или процесс завис на месте, значит либо установочный диск, либо DVD-привод повреждены. Попробуйте протереть диск сухой мягкой тканью и повторите все заново или используйте другой компьютер.
4. Создание загрузочного диска
Программа Astroburn нужна нам для записи файла-образа на DVD-диск. Скачать ее вы можете ниже в разделе « ». Если вы планируете использовать для установки Windows флешку, то пропустите этот раздел.
4.1. Установка Astroburn
Установить программу довольно просто. Запустите установочный файл и несколько раз нажмите «Далее».
4.2. Запись диска в Astroburn
Вставьте чистый диск в DVD-привод и закройте окно автозапуска, если оно появится. Найдите ярлык «Astroburn Lite» на рабочем столе или в меню «ПУСК» и запустите программу. Переключитесь на вкладку «Образ» и нажмите на значок справа от поля «Путь к файлу образу».

Найдите где у вас на диске находится файл-образ Windows, выделите его левой кнопкой мышки и нажмите «Открыть». Например, у меня все образы дисков находятся на диске «D» в папке «ISO».

Еще раз проверьте, что вы выбрали правильный файл и установлена галочка «Проверить» возле названия DVD-привода. Это позволит убедиться в том, что диск записан без ошибок и процесс установки Windows неожиданно не прервется. Также рекомендую выставить скорость записи 8.0x, это оптимально для дисков DVD-R 16x. Нажмите «Начать запись».

Процесс записи диска вместе с проверкой занимает до 10 минут. По завершении записи закройте программу. Если появилось сообщение с ошибкой или процесс завис на месте, значит либо вам попался плохой диск, либо изношен DVD-привод.

Попробуйте записать еще раз на новый диск, если не получиться, то используйте другой компьютер.
5. Создание загрузочной флешки
5.1. Способы создания загрузочных флешек
Есть множество способов и программ для создания загрузочных флешек, от ручного прописывания команд в командной строке, до использования загрузчиков Linux. Недостаток командной строки – сложность для начинающих и вероятность ошибок. Недостаток загрузчиков Linux в том, что такие флешки загружаются не на всех компьютерах.
Есть еще официальная программа от Microsoft для создания загрузочных флешек «Windows USB/DVD Download Tool». Она очень проста в использовании и флешки, записанные с ее помощью загружаются на большинстве компьютеров. Но эта программа имеет ряд ограничений. Например, для ее использования в Windows XP необходимо дополнительно установить еще несколько громоздких дополнений (.NET Framework 2.0 и Image Mastering API v2), а для того, чтобы в Windows 7 x32 создать загрузочную флешку для установки Windows 7 x64 нужно скопировать в папку с программой дополнительный файл или возиться с командной строкой. В работе программы бывают и другие проблемы.
Поэтому я решил дать вам всего один, но простой и надежный способ создания загрузочных флешек, который подходит для любых операционных систем и компьютеров, с помощью программы «Rufus».
5.2. Использование программы Rufus
Программа «Rufus» предназначена для создания загрузочных флешек для установки различных операционных систем, включая Windows XP, 7, 8, 8.1, 10. Она не требует установки и ее можно запускать в любой из операционных систем от Windows XP до Windows 10 вне зависимости от разрядности.
Скачать эту программу вы можете в разделе « ». Дальше вам потребуется любой компьютер с установленной Windows и флешка объемом от 4 Гб.
Transcend JetFlash 790 8Gb
Вставьте флешку в компьютер и если на ней есть ценные файлы, то скопируйте их на жесткий диск. Сразу после создания загрузочной флешки или когда уже закончите установку Windows их можно будет вернуть обратно.
Очищать и форматировать флешку необязательно, просто запустите программу Rufus и проверьте, что флешка выбрана в поле «Устройство».


Найдите где у вас на диске находится файл-образ Windows, выделите его левой кнопкой мышки и нажмите «Открыть». Например, у меня ранее созданный образ находится на диске «D».

Теперь нужно выбрать тип загрузочного раздела (MBR или GPT) и прошивки материнской платы компьютера (BIOS или UEFI), на который будет устанавливаться Windows. Это не так сложно, как звучит

MBR – более простой и надежный тип загрузочного раздела, но не поддерживает жесткие диски более 2 Тб. Если у вас нет диска объемом 3 Тб и более, то рекомендую использовать этот тип раздела, чтобы избежать некоторых возможных проблем в будущем.
GPT – более продвинутый тип загрузочного раздела, поддерживающий диски очень большого объема. Если у вас жесткий диск объемом 3 Тб и более, то используйте этот тип раздела иначе компьютер увидит только около 2.3 Тб. В других случаях не рекомендую разметку GPT, так как с ней бывают различные проблемы.
Прошивка материнской платы может быть BIOS или UEFI. Это можно узнать в руководстве или на сайте производителя материнской платы или ноутбука, а также визуально при входе в загрузочную программу Setup. Для этого нужно зажать кнопку «Delete», «F2», «F10» или «Esc» сразу после включения компьютера. Какую именно кнопку нажимать можно прочитать в сообщениях, появляющихся сразу после включения компьютера.
В текстовом виде.

В графическом виде.

Если вид программы Setup как на картинке ниже, то это классический BIOS.

Если как на следующей картинке, то это UEFI.

Итак, если у вас классический BIOS, то выбираем в поле «Схема раздела и тип системного интерфейса» пункт «MBR для компьютеров с BIOS или UEFI». Это наиболее универсальный вариант и флешку можно будет использовать для установки на разных компьютерах, как с BIOS, так и с UEFI.

Если вы точно определили, что у вас UEFI и размер диска не превышает 2 Тб, то выбирайте «MBR для компьютеров с интерфейсом UEFI». Если у вас UEFI и диск 3 Тб и более, то выбирайте «GPT для компьютеров с интерфейсом UEFI».
Дальше нужно выбрать «Файловую систему». Если на предыдущем шаге вы выбрали «MBR для компьютеров с BIOS или UEFI», то выбирайте NTFS. Если второй или третий пункт с UEFI, то выбирайте FAT32, так как UEFI не работает с NTFS.

Размер кластера оставляем по умолчанию, а в поле «Метка тома» можно написать, например, «Windows7 x32» (или x64), чтобы вы потом могли определить что на этой флешке.

Еще раз проверьте все настройки и правильность выбора образа. Выбранный образ диска отображается в самом низу программы. Вместо названия флешки может быть написано «CD_ROM», до буква диска должна совпадать с флешкой.

Нажмите на кнопку «Старт» и подтвердите уничтожение вашей флешки вместе с компьютером

Ожидайте окончания записи, это может занять от 3 до 20 минут в зависимости от объема образа и скорости флешки и должно завершиться полным заполнением зеленой полоски и надписью «Готово» в нижней части программы.

После этого на загрузочную флешку можно дописывать любые файлы и пользоваться как обычной флешкой. Если она исправна, то это не повлияет на ее работу в качестве установочного диска. Но выполняйте безопасное извлечение флешки с помощью значка в системном трее.
5.3. Возможные проблемы и решения
Проблемы могут возникнуть из-за плохой флешки, плохого USB-удлинителя, испорченного или недокаченного из интернета файла-образа или самого компьютера, на котором происходит запись.
Возможные решения:
- форматирование и проверка флешки на плохие блоки
(в программе Rufus есть галочка) - вставка флешки в задний USB-разъем компьютера
- проверка контрольной суммы образа Windows
(например, программой Hash Calculator) - запись флешки на другом компьютере
- замена флешки на другую
Что касается проверки контрольной суммы образа, то обычно на сайте где вы скачиваете образ есть его контрольная сумма (или хеш). Контрольную сумму также нужно рассчитать для скаченного файла с помощью специальной программы Hash Calculator, которую вы можете скачать ниже в разделе « ». Если рассчитанная контрольная сумма совпадает с указанной на сайте, то файл скачан без повреждений. Если хеши не совпадают, то файл поврежден и его необходимо скачать заново. Иначе в процессе записи диска или установки Windows возможны ошибки.
6. Ссылки
На этом все, в следующей статье мы поговорим для загрузки с установочного диска или флешки.
Sandisk Cruzer
Transcend JetFlash 790 8Gb
Sandisk Cruzer