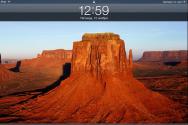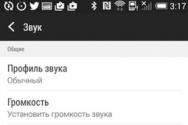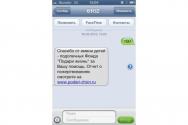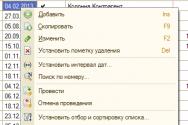Как разом уменьшить размер фотографий. Пакетное изменение размера фотографий в Photoshop
Т.к. рукодельница я начинающая, запланированные мастер-классы буду публиковать о том, что знаю. А знаю я, как работать с графическими редакторами (основы). Поэтому буду делиться с вами нерукодельным опытом)))
Сейчас все больше рукодельниц обзаводятся хорошими фотоаппаратами, которые, как правило, делают фотографии довольно большого размера.
Заметки на полях:
узнать реальный размер ваших фотографий в фотошопе,
вы можете с помощью "горячих" клавиш Ctrl+Alt+0 (ноль) - нажимаются
одновременно. В результате вы видете ваши фотографии в масштабе 100%.
Правилом хорошего тона считается уменьшать фотографии перед размещением их в сети Интернет
(ведь не у всех пользователей шустрый интернет). В программе фотошоп это можно сделать двумя способами:
Способ №1
.
Уменьшать каждую фотографию при помощи функции "размер изображения".
Выбираем в верхнем меню: Изображение - Размер изображения или "горячие" клавиши Alt+Ctrl+I (нажимаются одновременно)
Задаем нужную ширину или высоту, жмем ОК и изображение пропорционально уменьшается.

Этот способ удобен для одного-двух изображений. А что если у нас этих изображений много? Тогда на помощь приходит...
Способ №2. Пакетная обработка изображений.
Открываем папку с фотографиями, которые нужно уменьшить.

Выделяем нужные фотографии и перетаскиваем их на рабочее поле (либо через меню: файл-открыть)

Выбираем в верхнем меню: файл-сценарии-обработчик изображений

Открывается вот такое окошко:

В открывшемся окошке задаем нужные нам опции:
1. Использовать открытые изображения
2. Выбрать место для сохранения обработанных изображений : я обычно выбираю "Сохранить в том же месте" и уменьшенные фотографии сохраняются в той же папке в создаваемой программой отдельной папке JPEG (надеюсь понятно объяснила)
3. Тип файла:
Т.к. у нас фотографии для блога, ставим галочку на пункте "Сохранить как JPEG" и задаем качество изображения от 1 до 12(чем больше цифра, тем лучше качество фотографий, но тем и "тяжелее" они, лучше выбирать золотую середину)
На пункте "Изменить размер" задаем нужный нам размер (правильные пропорции ширины и высоты можно определить при помощи описанного выше способа №1, но даже если у вас фотографии с разными пропорциями, программа уменьшит их без перекоса)

Нажимаем кнопку "Выполнить" и - вуаля! теперь у нас есть уменьшенные изображения в отдельной папочке))

Надеюсь, что доступно все объяснила)) С удовольствием постараюсь ответить на все возникшие вопросы!
ОТВЕТЫ НА ВОПРОСЫ:
от Мерщиева Елена - А от уменьшения фотографий их качество не меняется?
От размера фотографий конечно же зависит и качество изображения. И, если на вашей фотографии много важных мелких деталей, нужно уменьшать размер не в ущерб этим деталям. Оптимальный вариант - поэкспериментировать и найти свой оптимальный размер фотографий.
Для примера приведу фотографии со своего фотоаппарата (зеркалка Nicon, подарок мужа на 30-летие), а заодно покажу как распустились шишечки на моей елочке))) Фотографии размещаю "как есть", т.е. в исходном размере.
Оригинальная фотография: ширина 4 288 пикселей, "вес" фотографии 1,42 Мб.
Уменьшенная фотография: ширина 1 000 пикселей, "вес" фотографии 174 Кб

Как видите, качество не сильно пострадало, а "вес" существенно уменьшился (опять же это экономит место для будущих фотографий в блоге). А у меня теперь стала долго грузиться страница. :(Еще раз обращаю ваше внимание на том, что оптимальный размер изображения вы должны подобрать сами, т.к. у всех разные фотоаппараты и параметры съемки.
Инструкция
Изменять размер фотографий несложно. Важно лишь выбрать свой, в котором наиболее удобно работать. Самый доступный вариант для изменения размера изображений – воспользоваться стандартным офисным приложением Microsoft Office Picture Manager. Для этого откройте папку с нужной фотографией, наведите на нее курсор, кликните правой кнопкой мышки и в выпадающем окне выберите опцию «Открыть с помощью…» и выплывающей справа панели отметьте Microsoft Office Picture Manager. Когда в приложении откроется ваша картинка, на верхней панели инструментов найдите и нажмите кнопку «Изменить рисунки». После этого в открывшемся справа окне выберите пункт «Изменение размера». Затем задайте изображению нужные параметры. Для удобства можете воспользоваться готовыми вариантами. Выберите пункт «Стандартные ширину и высоту» и укажите нужный размер фото. Или задайте произвольную ширину и высоту.
Для изменения размера фото можно использовать еще одну программу, которая есть на каждом компьютере с установленной операционной системой Windows, - Paint. Откройте изображение при помощи Paint, выберите на панели инструментов меню «Рисунок», а затем в выпадающем окне – опцию «Атрибуты». После чего на рабочем столе программы появится новое окно, в котором будут указаны размеры изображения. Здесь вы можете задать свои параметры. При этом не забудьте выбрать соответствующую единицу измерения: дюймы, см, точки. Или просто перетащите маркеры изменения границ. Затем сохраните результат. Обратите внимание, что при этом изменится не только размер изображения, но и сама фотография: ведь ее части вы обрежете.
Если у вас на компьютере установлена программа «Фотошоп», откройте нуждающееся в обработке изображение при помощи данной программы. Затем на панели инструментов нажмите кнопку «Изображение» и выберите пункт «Изменить размер изображения». Задайте необходимые ширину и высоту, поставьте галочку напротив пункта «Сохранять пропорции» и сохраните готовый результат, воспользовавшись функциями «Сохранить как» в меню «Файл».
Также попробуйте в деле специальные онлайн-сервисы. Например, для этой цели отлично подойдет сайт Resize Now. Работать на этом сервисе очень просто: выберите изображение, укажите необходимый размер. Для удобства предлагается воспользоваться готовыми вариантами: маленький (640 пикселей), средний (800 пикселей), большой (1024 пикселя) или задать произвольные данные. Если вы используете простой режим, вы просто измените размер изображения. Ели выберете продвинутый режим обработки цифрового фото, дополнительно можете указать качество картинки и воспользоваться опциями «Улучшить резкость» и «Оттенки серого». Затем нажмите кнопку «Изменить размер», после чего можете скачать обработанное фото в заданном вами размере, нажав правее от изображения ссылку с названием картинки. Через 15 минут обработанная фотография автоматически будет удалена с сайта.
Еще один хороший сайт для изменения размера фото – Resizepiconline. Здесь вам также нужно сначала загрузить фото, можно несколько. Затем, передвигая ползунок на линейках «Ширина» и «Высота», укажите размер на выходе. Здесь же без потери качества изображения вы можете изменить формат рисунка с JPG на PNG и наоборот. После чего останется только нажать кнопку «Изменить размер» и после обработки фото сохранить готовый результат.
Несколько иначе работает онлайн-сервис Photofacefun. Для работы с ним перейдите на сайт ресурса, загрузите фото, нажав соответствующую кнопку, в специальных полях укажите нужный размер изображения. Через несколько секунд скачайте готовую фотографию, нажав кнопку «Скачать». Сохранить результат также можно, кликнув правой мышкой по обработанному изображению и выбрав опцию «Сохранить изображение как». На этом же сайте можно применить к фотографии , фильтры, наложить рамки, вставить лицо, воспользоваться фоторедактором и необходимыми инструментами (обрезать фото, уменьшить, обложки, аватарки, обои).
Источники:
- Resize Now
- Photofacefun
- Resizepiconline
Если сделать снимок в высоком разрешении, полученную фотографию можно распечатать в большом формате. Максимальный размер фотографии будет зависеть от возможностей вашей фотокамеры.

Инструкция
Размер фотографии определяется в пикселях и зависит от количества миллионов пикселей (мегапикселей) вашего . Так, 2-х мегапиксельная фотокамера сможет хороший снимок в максимальном разрешении 1600х1200 пикселей, а без потери качества такую фотографию можно на фотобумаге 10х15 см. Снимок же 24-х мегапиксельной камеры будет иметь 5398х3602 его можно в идеальном качестве на фотобумаге размером 45х30 см – это чуть больше листа бумаги формата A3, или двух листов формата А4.
Итак, чем больше мегапикселей в матрице вашего фотоаппарата, тем у вас больше возможностей сделать большую фотографию, а затем распечатать ее.
Для того, чтобы сделать снимок в максимально возможном разрешении для вашей фотокамеры, вам нужно в ее настройках найти раздел, в котором можно выставить качество снимков, и выбрать максимальный.
После того, как вы выставили наилучшее качество снимков, вы можете сделать фотографии, а затем скопировать их на флешку или диск и отнести в фотостудию, где вам распечатают фотографии большого размера.
Полезный совет
Имейте в виду, что снимки высокого разрешения занимают больше места на карте памяти фотоаппарата.
Если вы обнаружите, что ваш ПК использует без остатка всю виртуальную память, у вас возникнет вполне резонное желание увеличить ее объем. Виртуальная память в среде операционной системы Windows сосредоточена в файле подкачки (pagefile.sys). Есть несколько способов увеличить объем виртуальной памяти.

Инструкция
Итак, если вы используете Windows XP, откройте «Панель управление», затем перейдите в окошко «Система» и выберите вкладочку «Дополнительно». Далее вы увидите раздел «Быстродействие». Нажмите в нем кнопку «Параметры» и в окошке «Параметры быстродействия» активируйте вкладочку «Дополнительно». Общий объем файла (объем доступной на данное время ) на всех дисках будет указываться в разделе с названием «Виртуальная ». Щелкните по кнопке «Изменить», чтобы перейти к редактированию настроек файла подкачки.
Начальный объем файла подкачки в системе составляет 2048 Мб. Расширить его можно в два раза. Здесь есть три варианта настройки объема виртуальной памяти:- Размер файла подкачки по выбору системы предоставляет ОС самой управлять величиной объема виртуальной памяти;- Особый размер позволяет вам ввести и максимальный размер файла подкачки. Лучше устанавливать оба эти значения, исходя из расчета физической оперативной памяти (в 1,5 и 2 раза больше). То есть, при объеме ОП 2 Гб исходному размеру файла подкачки следует придать значение 3072 Мб, а максимальному – 4096 Мб;- Третий вариант отличается отсутствием файла подкачки. Его лучше использовать, если у вас большой объем ОП, и вы точно знаете, что виртуальная память вам не понадобится.
В ОС Vista объем виртуальной памяти можно увеличить аналогичным способом. Но есть более удобный вариант – воспользоваться технологией ReadyBoost. Просто подключите к USB-разъему вашего ПК флэш-память. При этом всплывет окошко, говорящее об обнаружении подключения к системе съемного носителя. Теперь нужно лишь выбрать вариант «Ускорение работы системы». В открывшейся страничке настроек ReadyBoost выберите пункт «Использовать это устройство». Теперь при помощи передвижения ползунка выберите нужный объем памяти.
Видео по теме
Среди базовых манипуляций с фотографиями в графических редакторах, одним из самых полезных действий является уменьшение и увеличение фотографий. Умение уменьшать или увеличивать изображение поможет вам в самых разных ситуациях – для оптимизации фотографий и их подготовки к размещению в интернете, для формирования фотоколлажей, для фотомонтажа и многого другого. Процесс изменения размера фотографии очень прост.

Инструкция
Установите нужную ширину и высоту изображения. В пункте Pixel Dimensions вы установите непосредственное разрешение фотографии, а в пункте Document Size вы сможете размер печатного листа с данным изображением в сантиметрах.
В поля Height и Width введите свои значения. Они автоматически подстроятся программой под пропорции фотографии, чтобы она не деформировалась и не растянулась, если у вас в пункте Constrain Proportions. Нажмите ОК – ваша фотография уменьшена.
Также вы можете изменить расширение фотографии с помощью ее автоматической оптимизации для веб-страниц без потери качества. Для этого откройте меню File и выберите пункт Save for Web & Devices. В качестве пресета установите JPEG High. То же самое можно сделать, выбрав в меню File -> Save As формат JPEG с качеством High Quality 8.
Если вы не хотите терять качество растрового изображения, никогда не увеличивайте фотографию из более маленького разрешения, в противном случае, качество серьезно пострадает.
Получить фотографию соответствующего качества можно только в том случае, если вы уменьшаете разрешение, меняя более крупную фотографию на уменьшенную. Если же у вас в наличии имеется маленькая фотография, увеличить ее разрешение без пикселизации не получится.
Виртуальная память – это память, выделяющаяся с внешних накопителей информации для улучшения скорости работы различных прикладных программ. В большинстве своем система выдает такое количество виртуальной памяти, которого обычно хватает для потребностей пользователя. Но виртуальная память может быть и отключена. Сейчас разберем, как ее включить и настроить под ваши потребности.

Инструкция
Файл подкачки можно увеличить через служебные приложения операционной системы Windows. Зайдите в системную папку «Мой компьютер», щелкните по любому пустому месту правой клавишей мыши и выберите в контекстном меню пункт «Свойства». Перед вами откроется окно «Система». В его левом меню щелкните по ссылке «Дополнительные параметры системы».
На экране появится служебная программа для настроек свойств Windows. В разделе «Быстродействие» нажмите кнопку «Параметры». Запустится новое окно «Параметры быстродействия». В нём переместитесь на вкладку «Дополнительно».Здесь обнаружится раздел «Виртуальная память» и описание файла подкачки, а также его объём. Чтобы задать новый объём, нажмите кнопку «Изменить…».
В следующем служебном окне «Виртуальная память» поставьте переключатель напротив строки «Указать размер», ели поставлен иной переключатель – «Размер по выбору системы» или «Без файла подкачки».
В с надписью «Исходный размер» введите объём памяти, указанный ниже напротив параметра «Рекомендуется». В следующую ячейку под названием «Максимальный раздел» введите значение, как минимум больше на 10-20% значения, рекомендованного системой.После ввода значений файла подкачки в обе , нажмите кнопку «Задать» и «ОК», после чего также нажмите «ОК» во всех предыдущих служебных окнах.
Обратите внимание
Для оптимальной производительности компьютера нужно изменить размер файла подкачки так, чтобы он был в 2 раза больше оперативной памяти и разместить его на о...
Полезный совет
Изменение размера файла подкачки. Начните процесс оптимизации с того, что щелкните правой кнопкой мыши на значке Мой компьютер и выберите в контекстном меню команду Свойства. Чтобы изменить размер файла подкачки, выберите диск, который вы хотите использовать. Установите переключатель Особый размер и задайте одинаковые значения в полях Исходный и Максимальный. Щелкните на кнопке Задать и убедитесь в том, что новый размер установлен.
Во время работы с приложениями, которые используют большое количество оперативной памяти, часть ненужных файлов выгружается в виртуальную память. Эта память – своего рода резерв, который со временем может наполняться доверху. Для слаженной работы оперативной памяти (в операционной системе) необходимо увеличивать значение памяти виртуальной.

Вам понадобится
- Редактирование параметров виртуальной памяти.
Инструкция
Для операционной системы Windows XP виртуальная память изменяется через одноименный апплет. Чтобы его открыть, нажмите правой кнопкой мыши на значке «Моего компьютера» и выберите пункт «Свойства» из списка контекстного меню.
В открывшемся окне «Свойств системы» перейдите к вкладке «Дополнительно». В блоке «Быстродействие» нажмите кнопку «Параметры».
Перед вами появится новое окно «Параметры быстродействия». Перейдите на вкладку «Дополнительно». В блоке «Виртуальная память» нажмите на кнопку «Настроить». В разделе «Общий объем файла подкачки на всех дисках» вы можете увидеть суммарное значение виртуальной памяти системы.
Поставьте отметку напротив пункта «Особый размер», чтобы задать новое значение и нажмите кнопку «Задать». При выборе значения виртуальной памяти обратите внимание на диск, который является носителем данного вида памяти. Лучше всего использовать системный диск, т.к. виртуальная память чаще нужна запускаемым программам.
Размер виртуальной памяти должен превышать в 1,5 раза объем оперативной памяти. После изменения этих значений нажмите трижды на кнопку «ОК» и перезагрузите компьютер.
Для операционных системе Windows Vista и Windows Seven порядок настройки немного другой. Откройте окно «Компьютера», дважды щелкнув по значку на рабочем столе либо один раз в меню «Пуск».
На свободном месте открытого окна нажмите правой кнопкой мыши и выберите пункт «Свойства». В левой части окна «Просмотр основных сведений о вашем » нажмите ссылку «Дополнительные параметры системы».
В открывшемся окне перейдите на вкладку «Дополнительно» и нажмите кнопку «Параметры». Затем нажмите кнопку «Изменить» в блоке «Виртуальная память». Далее все настройки производятся по такой же схеме, как и в системе Windows XP.
Видео по теме
Для увеличения быстродействия системы в OS Windows на жестком диске выделяется место – файл подкачки, куда из оперативной памяти (ОЗУ) загружаются промежуточные результаты вычислений. Оперативная память и файл подкачки вместе называются виртуальной памятью.

Инструкция
Если ваш компьютер обрабатывает сразу несколько приложений или какое-то одно, но занимающее много памяти, может появляться сообщение «Не хватает файла подкачки». Вам необходимо увеличить размер файла на жестком диске. Чтобы вызвать контекстное меню, нажмите правой клавишей мыши на значок «Мой компьютер». Выбирайте опцию «Свойства», в окне свойств вкладку «Дополнительно». В разделе «Быстродействие» нажмите «Параметры» и переходите во вкладку «Дополнительно».
Файл подкачки лучше не устанавливать на системный диск, потому что обращение к нему будет тормозить работу. Выбирайте самый незагруженный логический диск в вашем и назначьте его для размещения файла подкачки. Нажмите радиокнопку «Особый размер», затем в соответствующие поля вводите минимальное и максимальное значения файла. Чтобы минимальное значение, объем ОЗУ на вашем компьютере умножьте на 1,5
Если файл подкачки установлен на системном диске, выбирайте диск «С» из списка, затем установите значение «Без файла подкачки». Нажмите кнопки «Задать» и «ОК». Изменения сохранятся после перезагрузки компьютера.
Изменить виртуальную память можно двумя способами – увеличить размер файла подкачки и нарастить ОЗУ. На сайте производителя материнской платы найдите перечень типов оперативной памяти, с которым плата будет работать без конфликтов. Лучше выбирать того же производителя, чья память уже установлена в вашем компьютере. Отключите системный блок от электропитания. Отверните стягивающие винты на корпусе и уберите боковую панель. В соответствующие разъемы установите планки памяти плотно, до щелчка. Поставьте на место боковую панель, подключите к компьютеру питание. После включения система проводит опрос «железа», в первую очередь, памяти. На экране монитора должно отобразиться новое значение ОЗУ.
Посмотреть размер памяти можно также из Windows. Правой клавишей мыши нажмите на значок «Мой компьютер», из контекстного меню выбирайте опцию «Свойства». В самой нижней строке раздела «Компьютер» указана емкость ОЗУ.
Видео по теме
Удлинение фотографии – несложная процедура, но все же требует некоторых навыков. В частности, занимаясь этим в Adobe Photoshop, стоит знать о существовании команды «Свободное трансформирование».

Вам понадобится
- - Русифицированная версия Adobe Photoshop CS5
Инструкция
Запустите редактор Adobe Photoshop CS5 и добавьте в него необходимую фотографию: нажмите пункт меню «Файл» > «Открыть» (или кликните горячие клавиши Ctrl+O), выберите нужный файл и щелкните «Открыть». Устно обозначим этот документ как Д1.
Нажмите пункт меню «Изображение» > «Размер изображения». В открывшемся окне будут поля «Ширина» и «Высота», запомните эти значения – это размеры изображения, которое вы добавили в Photoshop.
Чтобы открыть окно создания нового документа кликните пункт меню «Файл» > «Создать» (или при помощи горячих клавиш Ctrl+N). Высоту оставьте такой же, как у фотографии, размеры которой вы определили во втором шаге этой инструкции, а ширину сделайте примерно в полтора раза больше. Нажмите «ОК». Устно обозначим этот документ как Д2.
Выберите инструмент «Перемещение» (горячая клавиша V), перетяните изображение с Д1 на Д2 и выровняйте его по левому краю.
Вызовите команду свободной трансформации. Сделать это можно двумя способами. Первый – нажмите пункт меню «Редактирование» > «Свободное трансформирование». Второй – кликните горячие клавиши Ctrl+T. По сторонам и углам слоя появятся прозрачные квадратные маркеры. Наведите курсор на тот из маркеров, который находится на правой стороне изображения. Курсор превратится в обоюдную стрелочку. Зажмите левую кнопку и потяните мышь вправо до самого края, тем самым растягивая изображение. Нажмите Enter, чтобы закрепить результат.
Чтобы сохранить результат нажмите пункт меню «Файл» > «Сохранить как» (или используйте горячие клавиши Ctrl+Shift+S), выберите путь для будущего файла, впишите его имя, в поле «Тип файлов» укажите Jpeg и нажмите «Сохранить».
Чтобы отменить предыдущее действие, пользуйтесь горячими клавишами Ctrl+Z. Чтобы отменить более одного действия, пользуйтесь окном «История» (пункт меню «Окно» > «История»).
Видео по теме
При съемке на карманный цифровой фотоаппарат или мобильный телефон не все задумываются о том, как построить кадр, что творится на заднем плане и прочих подобных вопросах. В результате при просмотре снимков обнаруживается, что рядом с девушкой, демонстрирующей новую стильную прическу, оказалось чье-то оттопыренное ухо, которое портит кадр. В такой ситуации может помочь обрезка изображения, которую можно сделать в любом графическом редакторе.

Вам понадобится
- - программа Photoshop;
- - фото для обработки.
Инструкция
Откройте фотографию, которую хотите обрезать, в программе Photoshop. Самый простой способ это сделать, это открыть папку с изображением и щелкнуть по файлу правой кнопкой мышки. Выберите пункт «Открыть с помощью» в появившемся меню, а в списке программ выберите Photoshop.
Поместите указатель курсора на обрезаемую фотографию, зажмите левую кнопку мышки и растяните рамку обрезки. Отпустите кнопку. Фрагмент фотографии, который останется после обрезки, свои цвета, а те части изображения, которые будут удалены, закрыты полупрозрачной маской. По умолчанию цвет маски черный, но вы можете выбрать другой цвет, кликнув по цветному прямоугольнику, который можно обнаружить в панели под главным меню.
Если с первого раза не получилось точно настроить обрезку, нет причин расстраиваться. У вас есть возможность, перетаскивая границы рамки при помощи мыши, обрезать именно то, что требуется. Для того чтобы передвинуть рамку обрезки вбок, зажмите левую кнопку мыши и потяните за боковую границу рамки. Для передвижения рамки вниз или вверх вам потребуется потянуть за нижнюю границу. Потянув за угол рамки, вы увеличите или уменьшите ее размер.
Рамку обрезки можно повернуть вокруг якорной точки, которая по умолчанию находится в середине рамки. Для того чтобы повернуть рамку, наведите указатель курсора на область фотографии обрезки поблизости от угла рамки. Указатель примет форму загнутой стрелки. Зажмите левую кнопку мыши и поворачивайте рамку, как вам требуется.
Примените трансформацию. Для этого нажмите клавишу Enter на клавиатуре.
Сохраните обрезанное фото командой Save As («Сохранить как»), которую можно обнаружить в меню File («Файл»). При сохранении введите имя файла, отличающееся от исходного.
Видео по теме
Источники:
- Еще один способ обрезки изображений средствами Photoshop
Увеличение размера файла подкачки (своп-файла, swap file) может потребоваться при появлении сообщений системы о недостаточном объеме памяти и ошибках приложений.Решением проблемы может стать ручное изменение заданных по умолчанию размеров файла подкачки.

Инструкция
Нажмите кнопку «Пуск» для вызова главного меню системы и перейдите в пункт «Панель управления» для выполнения операции увеличения файла подкачки в операционной системе Windows Vista.
Перейдите на вкладку «Дополнительно» открывшегося диалогового окна «Свойства системы» и выберите пункт «Параметры» в группе «Быстродействие».
Перейдите на вкладку «Дополнительно» нового диалогового окна «Параметры быстродействия» и укажите пункт «Изменить» в узде «Виртуальная память».
Укажите выбранный для размещения файла подкачки диск в группе «Диск» следующего диалогового окна «Виртуальная память» и примените флажок на поле «Особый размер» для выбора желаемого объема исходного и максимальных размеров файла подкачки вручную.
Введите необходимые значения размеров исходного и максимального объема виртуальной памяти файла подкачки и нажмите кнопку OK для подтверждения применения выбранных изменений. Рекомендованным считается задание равных размеров исходного и максимального объема файла.
Выберите опцию «Размер по выбору системы» для автоматического определения размеров своп-файла или примените флажок на поле «Без файла подкачки» для отмены работы выбранной функции системы.
Нажмите кнопку «Задать» для завершения процесса редактирования размеров файла подкачки и подтвердите свой выбор нажатием кнопки OK.
Еще раз нажмите кнопку OK для выполнения команды и подтвердите применение выбранных изменений очередным нажатием кнопки OK.
Видео по теме
Источники:
- Windows: как оптимизировать файл подкачки
Очень часто человеку приходится работать с большим объемом информации, перерабатывать большие базы данных, которые быстро заполняют память компьютера. И вскоре вы можете обнаружить, что места на жестком диске совсем не осталось. Что делать?

Вам понадобится
- - интернет.
Инструкция
Во-первых, перед тем как , подумайте, с каким объемом информации вам придется работать. Чем больше информации, тем выше должен быть показатель объема оперативной памяти и размер жесткого диска. То есть, не приобретайте персональный компьютер с 1 ГБ оперативной памяти.
Во-вторых, любую информацию можно сжать, чтобы она занимала меньше места на жестком диске. Для этого существуют различные программы-архиваторы, например, WinRar или WinZip. Установите программу-архиватор на ваш компьютер, скачав ее из интернета или купив установочный диск. Устанавливается она легко. Просто следуйте подсказкам системы. Как правило, данная операция занимает не более двух минут.
Как только вы установили программу, выберите файл большого объема, который вам нужно сжать, или создать архив. Кликните по нему правой кнопкой мыши. В появившемся окне выберите команду «Добавить в архив». Перед вами откроется окно «Имя и параметры архива». Здесь вы можете выбрать необходимые настройки для заархивированного файла. Щелкните Ok. Все, сжатие документа произведено.
В любой момент вы можете извлечь документ из архива. Для этого правой кнопкой мыши кликните по файлу. В списке команд выберите «Извлечь в указанную папку». После клика по этой команде откроется список папок и носителей, куда вы можете извлечь документ. Кликните по необходимому носителю. Файл будет разархивирован.
Кроме того, большие файлы можно размещать на хранение в интернете. Можно разделить большой файл на части и хранить его частями. Сохраните файл на съемный носитель, например, диск или флешку. Существует множество вариантов создания файлов большого объема. Выберите оптимальный именно для вас.
Видео по теме
Файл подкачки нужен операционной системе в том случае, когда оперативной памяти уже недостаточно. Очень часто играя в новую видеоигру можно попасть в ситуацию, когда появляется уведомление, что для игры не хватает памяти и нужно увеличить файл подкачки. Также если вы по каким-либо причинам одновременно запускаете несколько объемных программ, то можете заметить, что компьютер стал работать гораздо медленнее. Чтобы нормализировать работу ПК, нужно задать файлу подкачки больший размер.

Вам понадобится
- - компьютер с ОС Windows (XP, Windows 7).
Инструкция
Для того чтобы задать размер файла подкачки самостоятельно, проделайте следующие шаги. Владельцам компьютеров с операционной системой Windows XP нужно действовать так. Щелкните по «Мой компьютер» правой кнопкой мышки. В контекстном меню выберите «Свойства». После этого пройдите на вкладку «Дополнительно». В ней найдите раздел «Быстродействие» и нажмите кнопку «Параметры». Теперь снова выберите «Дополнительно». Далее найдите раздел «Виртуальная память» и выберите «Изменить».
Появится окно, в котором можно вручную установить размер файла подкачки. В этом окне найдите строку «Особый размер» и отметьте ее левой кнопкой мышки. Теперь вы можете назначить размер файла подкачки. Вам доступно две строки: «Исходный размер» и «Максимальный размер». В этих строках нужно прописать одинаковое значение. Если размер оперативной памяти на двух гигабайт, то рекомендуется установить значение 4096 мегабайт, если же размер памяти два и более гигабайта, то 2048 должно хватить. После того как этот параметр будет прописан, снизу окна нажмите «Задать» и OK. Закройте все окна, поочередно нажимая OK.
В случае с операционной системой Windows 7 состоит только в завершающей стадии. Когда вы откроете окно «Виртуальная память», вам надо будет снять флажок напротив пункта «Автоматически выбрать объем файла подкачки». После этого отметьте пункт «Указать размер» и пропишите одинаковое значение в двух строках. Нажмите OK. Окно закроется. Таким образом закройте все остальные окна. Также снизу окна «Виртуальная память» вы можете посмотреть рекомендации системы по количеству объема файла подкачки, который следует установить.
Полезный совет
Учитывайте тот факт, что память для файла подкачки резервируется по умолчанию на системном диске. Поэтому следите, чтобы на нем было достаточное количество свободной памяти.
Основной проблемой, связанной с увеличением размера растровых изображений, является то, что графическому редактору неоткуда взять информацию об окраске пикселей, которые добавляются в картинку для ее увеличения. Программа копирует существующие пиксели и в результате увеличенное изображение сильно проигрывает в качестве исходной картинке. Если избежать увеличения линейных размеров файла нельзя, после окончания трансформации изображение необходимо откорректировать.

Вам понадобится
- - программа Photoshop.
Инструкция
Самый известный способ увеличения размера картинки штатными средствами Photoshop состоит в последовательном изменении размера на десять процентов при помощи опции Image Size из меню Image. Для использования этого способа откройте окно настроек размера и смените в панели Pixel Dimentions пиксели . В любое из полей этой панели введите значение 110%. В качестве метода интерполяции выберите Bicubic и кликните по кнопке ОК.
Если вам нужно увеличить картинку на десять-двадцать процентов, качество изображения особенно не пострадает. Тем не менее, просмотрите редактируемую картинку, увеличив ее масштаб в панели Navigator до ста процентов. Возможно, окажется, что цветовой шум, присутствовавший на исходном изображении, вместе с картинкой и стал более заметен. Удалите шум фильтром Reduce Noise из группы Noise меню Filter.
Если на отдельных участках изображения стали заметны артефакты сжатия, по возможности, удалите их при помощи инструмента Clone Tool. Для этого поставьте указатель курсора на фрагмент изображения, окрашенный в тот же цвет, что и редактируемый участок, но не содержащий артефактов. Зажмите клавишу Alt и кликните мышкой по этому участку. Щелкните по редактируемому фрагменту изображения. На него скопируются пиксели с участка, который был выбран в качестве источника клонирования.
Продублируйте слой при помощи опции Dublicate Layer из меню Layer. Поднимите резкость дубликата слоя, предварительно переведя его в цветовой режим Lab опцией Lab из группы Mode меню Image. В появившемся диалоговом окне кликните по кнопке Don"t Merge чтобы сохранить слои.
Во вкладке Channels кликните по каналу Lightness и примените к нему фильтр Unsharp Mask. Для того чтобы увидеть результат применения фильтра к цветной картинке, кликните по каналу Lab.
Переведите картинку обратно в режим RGB. Отрегулируйте прозрачность слоя с фильтром, чтобы добиться оптимального сочетания четкого и нечеткого изображений.
Сохраните увеличенную картинку в файл jpg опцией Save As меню File.
Полезный совет
Существует множество программ и плагинов, которые позиционируются как инструменты для увеличения размера растровых изображений без потери качества. Это такие программы, как AKVIS Magnifier, PhotoZoom Pro, Resize Pro, Resize Magic.
Источники:
- Обзор программ для увеличения цифрового изображения
Файл подкачки служит дополнением к оперативной памяти компьютера и позволяет использовать большее её количество, чем в нем установлено физически. Часть памяти размещается на жестком диске, позволяя запускать приложения, которым недостаточно физической оперативной памяти.

Вам понадобится
- Компьютер с установленной операционной системой Windows XP, 7 или Vista.
Инструкция
Чтобы оптимизировать файл подкачки на компьютере с установленной операционной системой Windows 7 или Vista, откройте «Панель управления» и перейдите в категорию «Система и безопасность». На открывшейся странице перейдите в раздел «Система». Кликните по пункту «Дополнительные параметры системы», который расположен в левом боковом окне. В появившемся окне «Свойства системы» перейдите на вкладку «Дополнительно», на которой нажмите кнопку «Параметры» расположенную в разделе «Быстродействие». На экране появится окно «Параметры быстродействия» в котором нажмите кнопку «Изменить» расположенную на вкладке «Дополнительно».
Для оптимизации файла подкачки на компьютерах с установленной операционной системой Windows XP, откройте «Панель управления» и перейдите в категорию «Производительность и обслуживание». На открывшейся странице категории кликните по значку «Система». На экране отобразится окно «Свойства системы», в котором перейдите на вкладку «Дополнительно» и нажмите кнопку «Параметры» в разделе «Быстродействие». В открывшемся окне перейдите на вкладку «Дополнительно» и нажмите кнопку «Изменить».
На экране появится окно «Виртуальная память». Это окно позволяет задать более оптимальные для вашей работы параметры файла подкачки, чем параметры, которые использует операционная система по умолчанию.
Файл подкачки расположен на жестоком диске компьютера, скорость чтения в котором снижается от его начала к концу. Поэтому, чтобы получить максимальную скорость работы файла подкачки, расположите его по возможности на самом первом разделе жесткого диска. Для этого выберите все остальные разделы из списка расположенного в верхней половине окна, установите для них флажок «Без файла подкачки» и нажмите кнопку «Задать».
Вы также можете изменить размер файла подкачки, сделав его более оптимальным. По умолчанию операционная система Windows сама выбирает размер файла подкачки. Сначала она устанавливает его размер минимально возможным, чтобы сохранить как можно больше свободного места на жестком диске. Как только заданного операционной системой размера становится мало, она автоматически его увеличивает. В этот момент компьютер может зависнуть на несколько секунд. Если увеличение размера происходит достаточно часто, работа с компьютером становится некомфортной.
57KЛюди загружают фотографии на странички в социальных сетях, на свои сайты, открывают темы на форумах, отправляют друзьям и родственникам с помощью электронной почты и т.д. Фотографии, сделанные на современные фотоаппараты, занимают много места на различных носителях информации.
Часто перед пользователями возникает вопрос: «как сжать фотографию? », потому как «большой вес » изображения является причиной следующих неудобств:
- Проблема трафика – в мире остаются страны и города, в которых можно воспользоваться только беспроводным интернетом, соответственно, он тарифицируется по количеству загруженных байт, поэтому фотографии необходимо сжимать, чтобы человек мог загрузить их при необходимости, а не тратить весь трафик на одно изображение;
- Скорость загрузки веб-страниц – даже у тех пользователей, которые подключены к высокоскоростному интернету, будут возникать проблемы с загрузкой «тяжелых» фотографий, то есть, вся страница будет загружена, а снимок еще какое-то время будет догружаться. Также необходимо помнить про загрузку страницы на устройства, использующие мобильный интернет, скорость которого мала, а слишком тяжелые фотографии еще более замедляют этот процесс;
- Ограничения по размеру – социальные сети и различные сайты выставляют ограничения на размер загружаемых фотографий – это необходимо для их нормального функционирования;
- Оригинальный размер – фотографии, занимающие много места на носители информации, на самом деле имеют размер в несколько раз больше, чем тот, в котором они отображаются на экране, что вызывает различные казусы с загрузкой в/из интернета.
Чтобы таких проблем не возникало, нужно сжимать фотографии для интернета. Для личного пользования, то есть, просмотра на своем ПК или ноутбуке, это необязательно.
Сжатие фото онлайн
Сжать фотографию онлайн – это самый легкий и быстрый способ решения проблемы относительно того, что изображение слишком много весит. Для этого нужно зайти в онлайн-сервис, который ориентирован на сжатие фотографий: в основном, это уменьшение размера снимков за счет уменьшения расширения.
Ниже приведены несколько бесплатных онлайн-сервисов подобного рода:
- Image Optimizer – данный сервис предоставляет возможность сжать, оптимизировать и изменить размер изображения. Интерфейс сервиса прост в использовании: для начала работы нужно загрузить снимок со своего устройства, выбрать размер и вариант оптимизации. Также можно установить данный оптимизатор на компьютер:
- Web Resizer – с помощью данного онлайн-сервиса можно отредактировать фото: сжать, обрезать, добавить границы, изменить яркость, контраст, насыщенность и некоторые другие параметры:
- PunyPNG – также бесплатная программа, которая работает с различными форматами изображения и является эффективной в деле уменьшении веса снимков:
Программы для сжатия фотографий
«Как сжать размер фотографии? » — такой вопрос частенько предстает перед начинающими фотографами, да и не только перед ними.
Самая большая ошибка – это попытка уменьшить фотографию, не меняя размер изображения, а жертвуя качеством снимка. Итогом таких действий является размытое изображение, которое не помещается в экране. Для получения хорошей картинки с маленьким весом можно воспользоваться самым простым графическим редактором под названием Paint :
Уменьшить размер изображения в paint не составит труда, если выполнить следующие действия:
- Открыть изображение с помощью Paint ;
- Кликаем на кнопку «Изменить размер », после чего откроется окно:
- В поле «изменить » активируем «проценты », устанавливаем галочку «сохранить пропорции », прописываем число, которое определяет, сколько процентов будет в уменьшенном изображении от исходного. В нашем случае, это 80%. После нажатия на «Ок » видно результат:
- Сохраняем результат, кликнув на «Файл », «Сохранить как ». Далее нужно выбрать расширение и вписать имя. Проведение данной процедуры дало уменьшение размера в половину от исходного.
Также уменьшить вес фотографии можно в профессиональном графическом редакторе Photoshop :
Для уменьшения веса необходимо:
- Открыть фотографию в Photoshop ;
- Задействовать функцию «Сохранить для веб и устройств » (Save for Web & Devices ), которая находится в меню «Файл » (File):
- В открывшемся окне установить настройки: формат и качество. Снижать качество (quality ) более чем на 50% не рекомендуется. В нижней части окна имеются настройки ширины и высоты, с помощью которых также можно уменьшить размер:
- Остается лишь сохранить полученное изображение. Ниже представлен результат проведенных манипуляций:
Как сжать фотографии для отправки по электронной почте или просто для размещения в сети Интернет? Как было сказано выше, перед отправкой необходимо уменьшить вес изображений. Выполняя сжатие, желательно придерживаться следующих правил:
- Вес изображения не должен превышать 100 Кбайт, а размер должен быть 800 на 600 пикселей – это связано с тем, что еще остались мониторы, которые плохо ладят с гигантскими картинками;
- При уменьшении веса фотографии, на ней могут появиться следы, которые указывают на то, что она была сжата. Чтобы скрыть это, нужно немножко размыть фотографию, воспользовавшись инструментом Blur в фотошопе, установив значение 0,1 – этого будет достаточно;
- Луше всего сохранять изображения в формате JPEG .
Сжимаем много
Как сжать сразу несколько фотографий? Нередко возникает необходимость отправить кому-либо большое количество фотографий или просто разместить их на сайте. Естественно, для начала вес фото необходимо оптимизировать. Сделать это можно как онлайн, так и пользуясь программами, установленными на ПК или ноутбуке.
Как сжать сразу много фотографий онлайн? Для решения данной задачи существуют специализированные сервисы, такие как Kraken.io . За один раз данный сервис позволяет обработать большое количество фотографий, но их суммарный вес не может превышать 10 мегабайт.
Для более качественной обработки фотографий лучше использовать приложения, которые устанавливаются на ваш компьютер. Примером такой программы является Picture Combine — данный графический редактор позволяет проводить пакетную оптимизацию фотографий. Программа проста в использовании, поэтому овладеть ей сможет каждый:
Как сжать несколько фотографий в фотошопе
В фотошопе также есть возможность сжать несколько фотографий одновременно. Для этого необходимо создать action – алгоритм действий для пакетной обработки фотографий.
Ниже описаны шаги по созданию подобного алгоритма:
- Создать две папки. В первую сохранить изображения, которые необходимо уменьшить. Во вторую будут сохраняться уже обработанные фотографии;
- Далее можно приступить к записи алгоритма обработки фотографий. В меню «Окно » (Window ) необходимо кликнуть по пункту «Создание новой операции » (Create new action ), ввести название для нового экшена и кликнуть на «ОК »;
- Запись действий начнется после клика по кнопке «Начать запись » (Degin recording );
- Для уменьшения фотографии нужно открыть файл из папки, в которой хранятся изображения для обработки (Файл -> Открыть ) (File -> open ). В меню «Изображение » (Image ) выбрать «Размер изображения » (image size ) — откроется окно настроек расширения и размера. После внесения изменений необходимо кликнуть на «Ок ». Теперь можно сохранить уменьшенное изображение в пустую папку с помощью команды «Сохранить как » (Save as );
- Далее необходимо остановить запись алгоритма, кликнув на «Остановить запись » (Stop recording );
- Для автоматизированной обработки остальных фотографий в меню Файл нужно выбрать «Автоматизация » (Automate ). Внутри данного меню воспользоваться функцией «Пакетная обработка » (Batch );
- Для обработки сразу всей папки необходимо в меню «Источник » (Source ) выбрать «Папку » (Folder ), затем кликнуть на «Выбрать » (choose ) и указать папку с фотографиями. Также нужно определить, куда должны отправляться обработанные фотографии, для этого в «Расположение » (Destination ) выбрать «Папку » (Folder ) и с помощью «Выбрать » (choose ) указать созданную пустую папку. Чтобы полностью автоматизировать процесс, необходимо активировать пункт «Перезапись, Сохранить команду как » (Override action “Save As” commands ), иначе нужно будет для каждого отдельного фото утверждать путь сохранения. Для запуска обработки необходимо кликнуть «Ок ».
Сжимаем целую папку
Как сжать папку с фотографиями? Такой вопрос возникает обычно тогда, когда необходимо сохранить фотографии на носителе, имеющем маленькую емкость, например, на флэшке. Или же, когда нужно отправить большое количество фотографий по электронной почте.
Как то я писал на тему уменьшения размера изображения с целью получить тоже самое но в меньшем объёме. Писано было .
Время идёт а актуальность не меняется, мегапиксели фотиков растут и народ грузит Инет огромными фотами, которые никому не нужны.
Сегодня настоящий обзор программ, которые помогут автоматом или пакетно, измениить размер фотографии или картинки.
Итак, начнём.
Dropresize
Первый номер нашего обзора, на мой взгляд, самая интересная программа под названием Dropresize Сайт программы, открыть не удалось, так, что ищите её на просторах Инета, это не сложно.

Хороша софтина тем, что не грузит лишними действиями и подход у неё оригинальный.
Делает она следующее.
Вы указываете папку, а Dropresize следит за ней, как только там появляется картинка, она тут же преобразуется согласно настройкам.
Вещь очень удобная, копируем в папку фото, размер которых нужно изменить и не заботясь больше не о чём получаем то, что нужно. Однозначный вери гуд.
Дополнительно, в программе присутствуют настройки качества jpeg выходного файла, и метода изменения размера.
Софтина, естественно, должна всегда сидеть в трее, что бы фунциклировать.
Dropresize, бесплатная программа, так что рекомендую.
Чтобы изменить размер нескольких фото при помощи ACDsee, нужно запустить программу, перейти в папку с фото, выделить все фото, которым нужно изменить размер и зайти в меню Сервис -> Пакетная обработка -> Изменение размера


ACDsee всё делает хорошо, единственный минус, это платность самой программы ACDsee.
F2 ImageResizer
Принцип работы, не отличается от других изменятелей. Выбираем папку или файлы по отдельности, указываем необходимые настройки, и получаем нужный результат.

Из особенностей.
Возможность выбора методов изменения размера, возможность вставки водяного знака, возможность изменения формата изображения, возможность применения к фото различных эффектов, поворот, сглаживание, сепия и др.



Программа бесплатная.

Все настройки у программы присутствуют в главном окне, есть возможность изменять размер в процентах или пикселях, в окне просмотра удобно отображается информация о изображении.

Программа бесплатная, сайт http://www.fotosizer.com/ в отличие от других, работает.
VSO Image Resizer

Я не нашёл на их сайте http://www.vso-software.fr самой программы, то ли они её перестали продавать, то ли другие причины есть на это.
В любом случае, программа достаточно популярная и найти её будет не сложно.
VSO Image Resizer, делает всё то же самое, что и другие, что не удивительно. Как и Fotosizer, программа может применить к изменяемому изображению, кое какие эффекты.

В остальном, простое и быстрое решение по изменению нескольких фото.
На этом наш обзор я заканчиваю, уменьшайте фотографии перед публикацией в Инете.
Ну и вообще, пусть у вас всё будет хорошо.