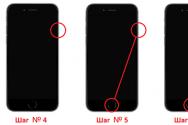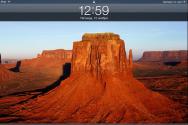Как выйти из режима dfu iphone 4s. DFU режим iPhone: Как войти в режим DFU и зачем он нужен? Как выйти из DFU режима
Большинство пользователей телефонов компании Apple – Iphone 5, хорошо знают, что иногда происходят непредвиденные ситуации, исчезают файлы, или вы их самостоятельно удаляете, а потом понимаете, что вам они очень срочно нужны. Или бывает и другая ситуация, например, вы установили неподходящую прошивку для вашего телефона, и он просто перестал работать. Что же делать в такой непредвиденной ситуации? Стоит ли мчаться в ближайший сервисный центр? Для начала стоит не переживать, ведь существует несколько способов для того, чтобы восстановить ваши файлы или же новую прошивку для вашего телефона. Существует режим телефона Iphone 5 – DFU. Это режим, в котором телефон не является активным. Но войдя в этот режим телефон, дает возможность восстановить утерянные или удаленные файлы, либо же переустановить прошивку телефона.
Как перевести Iphone 5 в режим DFU:
- Нужно подключить USB-кабель и полностью выключить устройство или телефон.
- Далее следует нажать одновременно две кнопки («Home» и «Включить» / «Выключить») и удерживать их вместе в течение 10 секунд.
- После этого именно на 11 секунде отпустить кнопку «Включить» / «Выключить» и продолжать удерживать кнопку «Home» еще в течение 10 секунд.
- На экране вашего Iphone 5 не должно ничего появиться. Но если у вас появилась заставка (яблоко), то вам следует повторить попытку еще раз.
- Так как телефон подсоединен к компьютеру, то iTunes должен выдать сообщение такого вида: «iTunes обнаружила Iphone 5, находящийся в режиме восстановления. Для использования этого Iphone 5 вместе с iTunes необходимо восстановление настроек плеера».
Как вывести Iphone 5 из режима DFU:
- не должен иметь отображения на экране.
- Одновременно нажать две кнопки и удерживать 10 сек.
- Включить Iphone 5.
Если вы используете JailBreak или любите проводить другие эксперименты над своим iPhone, то есть вероятность, что в один не очень прекрасный момент он перестанет работать. К счастью в компании Apple предусмотрели подобные проблемы и разработали инструменты, которые позволяют их решить.
Одним из наиболее эффективных инструментов такого плана является так называемый режим DFU. В данной статье вы узнаете, что такое режим DFU, как ввести iPhone в режим DFU, а также как вывести iPhone из этого режима, если это вдруг понадобится.
Режим DFU или Device Firmware Update это специальный режим работы мобильных устройств от Apple. В этом режиме работы на устройство можно загрузить новую прошивку, даже в том случае, если устройство не запускается или работает не стабильно. Режим DFU используют для восстановления работоспособности Айфона (а также Айпада и других мобильных устройств с iOS) после проблем с обновлением, установки JailBreak или других программных сбоев, которые приводят Айфон в не рабочее состояние.
Нужно отметить, что DFU это не тоже самое, что режим восстановления. Режим DFU работает в обход операционной системы iOS. Поэтому Айфон можно ввести в режим DFU даже после серьезных сбоев iOS. В то время как режим восстановления работает через iOS и может быть не доступным.
Процесс ввода Айфона в режим DFU очень поход на процесс ввода в режим восстановления. Поэтому если вы сделаете что-то не так, то вместо DFU можете попасть в режим восстановления. Но, это не проблема. В этом случае нужно просто перезагрузить Айфон и попробовать еще раз.
Первый способ ввода Айфона в режим DFU является немного не правильным, но зато максимально простым. Благодаря этому он оптимален для начинающих пользователей. С помощью данного способа, у вас, скорее всего, получится ввести Айфон в режим DFU с первой попытки. Но, если вы хотите все сделать максимально правильно, то лучше воспользоваться вторым способом, который описан немного ниже.
Итак, простой способ ввода Айфона в режим DFU включает в себя следующие шаги:
- Подключите Айфон к компьютеру с помощью кабеля. При подключении не нужно использовать никаких переходников, только обычный USB кабель.
- Запустите программу iTunes. Если после запуска iTunes началась синхронизация или резервное копирование, то дождитесь, пока этот процесс не закончится.
- Одновременно нажмите на кнопки «Включение/Блокировка» и «Домой» на вашем Айфоне. Продолжайте удерживать кнопки «Включение/Блокировка» и «Домой» нажатыми в течении 10 секунд.
- По прошествии 10 секунд отпустите кнопку «Включение/Блокировка», но продолжайте удерживать кнопку «Домой».
Если после выполнения данной процедуры экран вашего Айфона остался черным, а в программе iTunes появилась кнопка «Восстановить iPhone», то это означает, что вы успешно ввели Айфон в режим DFU.
Если же на экране Айфона появилась иконка программы iTunes и изображение кабеля, то вы вошли в режим восстановления (не путать с режимом DFU). Также на экране может появится логотип Apple, это означает, что Айфон начал включение в обычном режиме. Возможно вы удерживали кнопки нажатыми слишком долго.
Как правильно ввести iPhone в режим DFU
Второй способ более сложный, но при этом он и более правильный. Именно его рекомендуют использовать большинство зарубежных сайтов. Недостатком данного способа является то, что выполнить его правильно достаточно сложно. При малейшей ошибке Айфон загружается в обычном режиме либо попадает в режим восстановления, а это не то, что нам нужно.
Итак, правильный способ ввода Айфона в режим DFU предполагает следующую последовательность действий:
- Подключите Айфон к компьютеру с помощью кабеля. Как и в предыдущем способе, подключать нужно напрямую, не используя никаких переходников.
- Запустите программу iTunes и дождитесь пока закончится процесс синхронизации или резервного копирования (если он начался).
- Выключите Айфон обычным способом. Для этого нужно нажать на кнопку «Включения/Блокировки», подержать ее пару секунд и выключить Айфон с помощью слайдера на экране. После выключения подождите несколько секунд, чтобы все программы на Айфоне закончили свою работу.
- Нажмите на кнопку «Включение/Блокировка» и удерживайте ее в течении 3 секунд.
- По прошествии трех секунд не отпуская кнопку «Включение/Блокировка» нажмите еще кнопку «Домой» и удерживайте обе кнопки в течении еще 10 секунд.
- Отпустите кнопку «Включение/Блокировка», но продолжайте удерживать кнопку «Домой».

Если в результате этих действий экран Айфона остался черным, а iTunes предлагает «Восстановить iPhone», то это означает, что вы ввели Айфон в режим DFU.
Как и при использовании предыдущего способа, на экране Айфона может появиться иконка программы iTunes и изображение кабеля, это означает, что вы вошли в режим восстановления (не путать с режимом DFU). Также может появится логотип Apple, это означает, что Айфон начал включение в обычном режиме. Возможно вы удерживали кнопки нажатыми слишком долго.
Как вывести iPhone из режима DFU
Вывести Айфон из режима DFU намного проще чем ввести. Все что вам нужно сделать, это отключить Айфон от компьютера, если он подключен, и зажать кнопки «Включение/Блокировка» и «Домой» на 10 секунд. После 10 секунд Айфон перезагрузится и начнет запускаться в обычном режиме.
Если в результате описанных выше действий вы ввели Айфон не в режим DFU, а в режим восстановления, то нужно сделать точно тоже самое. Отключаем Айфон от компьютера и зажимаем кнопки «Включение/Блокировка» и «Домой» на 10 секунд.
DFU-режим является опцией, при которой вы можете включить свой iPhone в такой конфигурации, при которой он сможет взаимодействовать с iTunes, но при этом не будет загружаться его операционная система или загрузчик (это то, что действительно отличает данный режим от режима восстановления). Можно сказать, что вход в него означает обновление прошивки устройства.
Для чего обычно используется DFU-режим?
Основная причина, по которой люди нуждаются в переходе в режим DFU на своих мобильных, заключается в необходимости смены прошивки на устройстве. Это может происходить по различным причинам: необходимость вернуть iPhone и его операционную систему в предыдущее состояние или использовать которые требуются для джейлбрейка или анлока SIM. Например, если вы установили iPhone OS новой версии, а потом решили, что для вас предпочтительнее предыдущая, вам необходимо сделать сброс новой установки при помощи режима DFU.

Как войти в DFU-режим в iPhone?
Подключите айфон к компьютеру и запустите iTunes. Выключите смартфон (удерживайте кнопку питания в верхней части мобильного). Нажмите и удерживайте кнопку включения или Sleep одновременно с Home ровно 10 секунд, а затем отпустите первую. Продолжайте удерживать Home, пока в iTunes не появится сообщение о том, ваш iPhone в режиме восстановления был обнаружен.
Когда вы войдете в DFU режим, экран iPhone будет полностью черным.
Даже несмотря на то, что экран становится темным, это не значит, что устройство не может быть синхронизировано с iTunes или другим сервисом (для джейлбрейка и т. д.).
Помните, что если вы видите логотип iTunes, подсказку к восстановлению или любое сообщение на экране iPhone, вы не находитесь в режиме DFU. Вместо этого у вас запустился стандартный режим восстановления. Опять же, DFU-режим определяется только наличием полностью на устройстве. Если что-нибудь еще имеет место, повторите описанные выше шаги, пока вы не перейдете в указанный режим успешно.

Выход из режима DFU на мобильном
Самым простым способом выйти из режима DFU является удерживание Home и Sleep/включение при подключении к iTunes. После этого просто нажмите на кнопку питания, и это должно перезагрузить устройство, как обычно.
Для чего пользователи интересуются тем, как перевести в режим DFU свой гаджет?
Наиболее распространенной причиной использования режима DFU является джейлбрейк устройства. Сегодня это не редкость среди пользователей - купить новый iPhone и найти способ, как освободить устройство от ограничений использования за пределами одной сети или за рубежом. Зачастую это объясняется тем, что люди ищут наиболее дешевый способ приобрести iPhone и не заинтересованы в подписании договора с каким-либо конкретным оператором на длительный срок. Естественно, большинство пользователей девайса не желают переплачивать за роуминг или сразу вносить полную стоимость айфона продавцу. Другими словами, причин может быть много, но все они сводятся к одному - желанию сэкономить и получить максимум отдачи при минимальных затратах.
Следует заметить, что вышеуказанная инструкция работает не только по отношению к айфону. Подобным образом в данный режим можно ввести любое «яблочное» устройство, поскольку заводские настройки в них идентичны.
DFU (Device Firmware Upgrade) - особый режим, предназначенный изначально для обновления прошивки вашего устройства. Его также используют для восстановления пароля или джейлбрейка (отмены ограничений официальной прошивки).
Прислушиваясь к советам для iPhone , невозможно не отметить два режима со сходными функциями - DFU и Recovery Mode. DFU режим можно назвать более действенным и «грубым».
Отличие DFU-режима от Recovery
Его основное отличие от Recovery режима состоит в действии в обход операционной системы, то есть при входе в DFU iPhone даже не начинает загрузку iOS и напрямую делает перепрошивку.
Этот режим подходит для решения таких проблем, как невозможность корректно завершить обновление firmware через iTunes в Recovery Mode, невозможность разблокировать телефон и так далее. Впрочем, можно рекомендовать использовать именно его всегда в первую очередь, чтобы случайно не создать себе лишних проблем и избежать ненужных затрат и сил.
В DFU режиме по USB-соединению отправляются только сигналы технической информации. Из-под DFU есть возможность перепрошить Flash части и восстановить абсолютно все настройки. Кроме всего этого, при входе в DFU в отличии от Recovery экран остается полностью черным, то есть на дисплее ничего не отображается. Узнать, находится ли iPhone в этом режиме, можно только с помощью iTunes, который выдаст уведомление о том, что опознал устройство в режиме стабилизации (восстановления).
Многие неопытные пользователи iPhone эти два режима путают. В действительности они совершенно разные. Сейчас вы узнаете, как включить и деактивировать режим Recovery и как перевести в DFU режим iPhone.
Recovery mode: как войти
- подсоедините кабель к компьютеру, а не к устройству
- зажав кнопку «домой» («Home») и, продолжая ее удерживать, подключите к кабелю к iPhone
- подождите, пока на дисплее появится значок в виде шнура
Как выйти из Recovery Mode?
Зажмите кнопку «Home» + кнопку включения («Power») минимум на секунд 10. Также можно обойтись программным решением, использовав для работы с Recovery Mode утилиту TinyUmbrella, имеющую версию и для Windows, и для Mac.
Режим DFU
Самый легкий способ войти или выйти из DFU - это использование специально созданной утилиты. Она укажет, какие кнопки следует нажать и сколько их удерживать. Утилита iReb также подходит для Windows.
Для начала работы нужно выбрать свое устройство на главном экране, а дальше придерживаться указаний самой программы. Чтобы выйти из режима, нужно всего лишь перейти на следующую вкладку программы. Потом нажать «Set Auto-Boot True».
Войти в режим DFU при помощи кнопок
- закройте iTunes
- подключите телефон к компьютеру
- выключите телефон
- одновременно удерживайте нажатыми кнопки «Home» и «Power» в течении 10-15 секунд
- продолжая удерживать «Home», отпустите «Power»
- дождитесь, пока компьютер известит вас об обнаружении нового устройства
- запустите iTunes
Вот и все, ваш телефон в DFU режиме. Экран отображать ничего не будет, при этом оставаясь полностью черным или полностью белым.
Выход из DFU mode
- подключите к компьютеру USB-кабель
- удерживайте зажатыми кнопки «Home» и «Power» минимум 10 секунд, после чего одновременно отпустите их
- нажимаем «Power» для включения iPhone
Также есть способ обойтись без подключения к компьютеру - просто зажмите на 10 секунд «Home» и «Power», пока на дисплее не отобразится логотип. После этого iPhone загрузится в нормальном режиме.
Если у вас возникали какие-либо проблемы с программным обеспечением на iPad, или же была необходимость стереть всю информацию с устройства - вы знаете, что такое обновление и восстановление.
В том же случае, если вдруг вы не сталкивались ни с тем ни с другим, а также не знаете, что такое DFU-режим (iPad или iPhone - разницы нет), эта статья будет вам полезна. В ней мы рассмотрим, как работать с данным режимом, что он собой представляет. Не пугайтесь терминологии и, на первый взгляд, сложных сокращений - все очень легко и просто. Человек, который имеет минимальный опыт работы с компьютером и планшетом, может с этим справиться.
Общее представление
Для начала уточним, что такое этот самый DFU-режим. iPad, как вы знаете, функционирует под управлением операционной системы iOS. Когда вы работаете с ним, вы используете реагирующий на прикосновения. Именно так и осуществляется процедура контроля за устройством - графический интерфейс принимает команды, посланные пользователем, после чего ОС обрабатывает их и должным образом реагирует.
Если вы будете владеть такими знаниями, вам не нужно будет обращаться в сервисный центр с просьбой устранить программную ошибку. Подобное сделать можно даже в домашних условиях. Именно это, очевидно, и было целью Apple - сделать настолько простой и удобный продукт, чтобы даже неспециалист в домашних условиях мог устранить в нем возникшую системную неполадку. Как видим, это у них получилось.