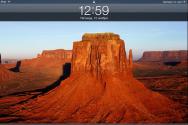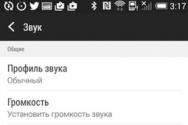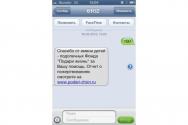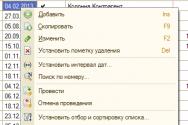Настраиваем iPhone как новый. "IPad отключен, подключитесь к iTunes" - что делать? iPad: ошибки, настройки, инструкция Как настроить айпад 2 при первом включении
Так уж получилось, что iPad стал очень популярным продуктом: то ли Стив Джобс гений, то ли ещё что, но приобретать его стали все кому не лень. И очень многие, покупая iPad, ничего о нем вообще не представляют. Именно для таких новичков хотелось бы сделать обзор по настройкам iPad , показав возможности, которыми покупатель iPad обладает сразу.
Речь пойдет о стандартных настройках iPad. Тему я разделил на две части, так как настроек очень много. Так как пока у меня лишь один iPad без 3G — то настройку 3G пока опустим.
Как настроить iPad
1. Настройка Wi-Fi

Если же у вас нет цветочка, то значит режим цифровой фоторамки выключен и его надо включить в настройках «Основные» -> «Защита паролем». На «Основных» настройках мы остановимся во второй части.
5. Настройки Safari
Подробный обзор Safari на iPad я уже публиковал. Часть настроек программисты операционной системы для iPad вынесли в «Настройки». В принципе по следующему скриншоту видны полезности, которые там есть: очистка истории, установка поиска по умолчанию и т. д.

Как включить iPad?
Как включить iPad кнопкой
Включить iPad 2, 4, iPad mini или вообще любую другую модель очень легко. Найдите на верхней грани планшета узкую кнопку, нажмите её и удерживайте, пока на экране не появится логотип Apple. Проявите терпение: загрузка займёт некоторое время. Когда планшет полностью загрузится, появится экран блокировки. Проведите по нему пальцем слева направо, чтобы его разблокировать.
В дальнейшем iPad можно вовсе не выключать, а просто «усыплять» и «будить» той же узкой кнопкой, только уже не долгим нажатием, а коротким. Вывести планшет из спящего режима можно и круглой кнопкой «домой» под экраном, но вот включить iPad после полного выключения она не может - на это способна только кнопка на верхней грани.
Если iPad не включается
Что делать, если кнопку вы нажали и удерживали, а включить iPad не получается? Не отчаивайтесь - возможно, у него просто разрядился аккумулятор. Подключите его к розетке и подождите несколько минут.
Если причина не в низком заряде, а, например, в поломке кнопки включения, можно попытаться подключить планшет к компьютеру и запустить iTunes. Обычно при этом iPad включается сам.
Наконец, если вы подозреваете, что планшет не выключен, а просто завис, попробуйте его перезагрузить. Для этого зажмите и удерживайте кнопку включения и кнопку «домой», пока не увидите на экране индикатор загрузки.
Ваш новый iPad второго поколения - это, конечно, не настольный ПК и даже не ноутбук, и все же есть несколько вещей, воспользовавшись которыми, вы улучшите опыт использования своей новой игрушки.
Скачайте бесплатное руководство пользователя для своего iPad: Не снабжать своих клиентов подробным руководством пользователя - не в стиле Apple. Однако если так все же случилось, вы можете совершенно бесплатно скачать PDF-версию данного документа с веб-сайта компании http://manuals.info.apple.com/en_US/ipad_2_user_guide.pdf. Еще один вариант - прочитать его в iBooks, если у вас установлена эта программа (приложение iBooks безвозмездно можно скачать из App Store). Убедитесь в том, что вы загружаете инструкцию для iOS 4.3.
Побывайте на бесплатной экскурсии: Apple предоставляет видео туры для каждого из предустановленных приложений, так что вы можете наглядно представить себе, как работает то или иное приложение.
Расширьте функционал боковой кнопки: Боковая кнопка в iPad 2 может использоваться для включения и отключения звуковых сигналов (это не влияет на воспроизведение аудио или видео контента), для фиксации положения экрана в ландшафтном или портретном режиме. Настроить функции боковой кнопки можно, зайдя в «Настройки» (Settings) на стартовом экране, выбрав «Основные» (General), а затем - требуемую функцию в разделе «Использование бокового переключателя как» (Use Side Switch to).
Пользуйтесь многозадачностью в iOS: Вы, наверное, уже в курсе, что двойное нажатие кнопки «Домой» (Home) открывает список запущенных и приостановленных приложений. Кроме того, вы можете прокручивать панель многозадачности слева направо, чтобы получить быстрый доступ к управлению воспроизведением аудио и видео файлами, включая регулировку уровня громкости звука, а также к ссылке на само приложение iTunes.
Увеличьте свою скорость набора текстовых сообщений:
Дважды нажав на пробел при вводе текста сообщения, вы получите точку и пробел, что экономит ваше время.
Отключите автоматическую замену слов:
Раздражающую функцию автозамены слов можно отключить в «Настройках» (Settings) - «Основные» (General) - «Язык и текст». Чтобы добавить новые слова в исходный словарь AutoCorrect, следует напечатать слово, и, после всплывания облачка с предлагаемым вариантом, кликнуть по крестику в появившемся окошке. Если вы хотите использовать вариант автозамены, просто нажмите «Пробел», знак препинания или «Возврат».
Осуществляйте безопасное резервное копирование: Вы можете зашифровать данные резервного копирования вашего iPad в iTunes. Просто откройте iPad в iTunes, выберите вкладку «Обзор» (Summary) и поставьте флажок перед опцией «Зашифровать данные резервного копирования iPad».
Научитесь единичному отключению автоматической синхронизации: Бывает, нет нужды синхронизировать iPad при подключении к компьютеру. В этом случае, удерживая нажатыми клавиши Shift-Control (или Command-Option на Mac), при активированном приложении iTunes.
Сделайте ваш пароль более сложным: По умолчанию iOS формирует четырехзначные пароли, если вас не устраивает такое положение дел, зайдите в «Настройки» (Settings) - «Основные» (General) - «Защита паролем» - «Простой пароль» и просто снимите этот флажок. Теперь вы можете использовать любой полноценный пароль для блокировки клавиатуры своего iPad, шифрования почты и вложений.
Установите защиту от воров: Естественно, потеря или кража вашего iPad - это самый плохой из сценариев. Однако вы можете подстраховать себя и на этот случай, активировав опцию «Стереть данные» в разделе «Настройки» - «Основные» - «Защита паролем». В этом случае после 10 неудачных попыток введения пароля для активации устройства, вся содержащаяся на нем информация будет автоматически уничтожена в течение 10 секунд.
Пользуйтесь функцией автозаполнения форм: Вы можете включить функцию автозаполнения форм в Safari, зайдя в «Настройки» - Safari - «Автозаполнение». После этого браузер будет автоматически заполнять формы с помощью указанной вами контактной информации, а также вспоминая имена и пароли, которыми вы в прошлом пользовались на данном сайте.
Синхронизируйте свои закладки: Вы можете синхронизировать закладки Safari с закладками браузера, установленного на вашем ПК. Для того откройте вкладку iPad в iTunes, щелкнете вкладку «Информация», прокрутите вниз список «Другое» и выберите опцию «Синхронизировать закладки с», указав браузер, используемый на ПК.
Отправляйте фотографий по электронной почте легко:
Самый простой способ отправить фотографию по электронной почте на iPad, это открыть приложение «Фотографии», выделить нужную фотографию, нажать кнопку в правом верхнем углу (прямоугольник со стрелкой) и отправить ее по электронной почте, выбрав опцию «Отправить фото».
Используйте iPad как фоторамку:
Естественно, не для физических, а для электронных фотографий. Нажмите на кнопку «Изображения» в правом нижнем углу экрана блокировки - и на дисплее устройства появятся ваши любимые фотографии.
Уговорите iPad «забыть» сеть Wi-Fi: если вы случайно подключились по Wi-Fi-сети один раз, то ваш iPad запомнит это на всю жизнь - нравится вам это илинет. Чтобы отключить эту функцию, зайдите в «Настройки» - Wi-Fi - «Выбрать сеть», нажмите синюю стрелку рядом с той сетью, которую хотите удалить и нажмите кнопку вверху, чтобы устройство «забыло» эту сеть.
Измените подпись электронной почты: Не будьте одним из тех пользователей, которые оставляют подпись электронной почты «Отправлено из моего iPad», установленную по умолчанию. Измените ее в «Настройках» - «Mail, Контакты, Календари» - «Подпись».
Выберите удобную вам поисковую систему: Если вас чем-то не устраивает Google, установленный в настройках по умолчанию, тогда вы можете изменить его на Bing или Yahoo: зайдите в «Настройки» - Safari - «Поисковая машина» и выберите нужное.
Сделайте скриншот экрана: Вы можете в любой момент сделать полный скриншот экрана: нажмите одновременно кнопки «Домой» и «Режим сна / пробуждения» - снимок экрана автоматически появится в папке с фотографиями.
iPad - интернет-планшет, выпускаемый компанией Apple . Apple iPad является классическим примером интернет — планшетов и принципиально отличается от персональных компьютеров

Настройка Wi-Fi
Для настройки Wi-Fi на iPad вы должны, находится в зоне досягаемости сигнала Wi-Fi роутера.
1. Настройки Wi-Fi находятся в меню (Настройки )
2.Выбираем вкладку Wi - Fi
3. Подождите, пока iPad определит доступные сети, затем выберите сеть.

4.Нажимите на вашу сеть. Если требуется, введите пароль и нажмите на Подключение(Join).Сети, для которых требуется пароль, обозначены значком замка.

5.Когда iPad подключен к сети Wi-Fi, значок Wi-Fi в строке состояния в верхней части экрана отображает уровень сигнала. Чем больше полос, тем сильнее сигнал
6.Исключение сети из списка ранее посещаемых, чтобы iPad не подключался к ней автоматически. Выберите «Wi-Fi », затем нажмите значок рядом с сетью, к которой Вы ранее подключались. Затем нажмите «Забыть эту сеть ».

7.Подключение к закрытой сети Wi-Fi. Для подключения к сети Wi-Fi, которая не показана в списке найденных сетей, выберите «Wi-Fi » > «Другая », затем введите имя сети . Если сеть требует ввода пароля, нажмите «Безопасность», укажите тип безопасности, который используется сетью, и введите пароль.
8. Для некоторых сетей Wi-Fi может потребоваться ввод дополнительной информации, например ID клиента или статический IP-адрес. Узнайте у администратора сети, какие настройки необходимо использовать

Проверка Соединения
Для проверки подключения необходимо зайти во вкладку вашей сети и убедиться, что ваш планшет получил настройки.

Safari
В программе Safari на iPad можно просматривать веб-сайты и быстро переходить к избранным сайтам. Веб-страницы можно просматривать в вертикальной или горизонтальной ориентации. Поверните iPad,вебстраница также повернется, и ее размер автоматически настроится по размеру экрана.

1.Открытие веб-страниц.
Коснитесь поля адреса (в строке заголовка), чтобы вывести на экран виртуальную клавиатуру, введите адрес веб-страницы и нажмите «Перейти». Если поле адреса не отображается, нажмите строку состояния в верхней части экрана для быстрого перехода к полю адреса. По мере ввода адреса отображаются адреса, начинающиеся с данных букв. Это адреса страниц, для которых созданы закладки, или недавно открывавшихся страниц. Для перехода на страницу нажмите на адрес. Полностью введите адрес, если он отсутствует в списке. Удаление текста в поле адреса. Нажмите поле адреса, затем нажмите значок
2.Изменение масштаба и прокрутка
Увеличение и уменьшение масштаба. Дважды нажмите столбец на веб-странице, чтобы развернуть его. Повторное двойное нажатие служит для уменьшения масштаб.
Несмотря на кажущуюся простоту, у многих людей не получается включить новый iPad самостоятельно. Все дело в том, что при первом включении устройства на его экране появляется непонятный значок со штекером, а привычный рабочий стол просто отсутствует. Именно поэтому многих, кто решил купить Apple-гаджет первый раз, интересует вопрос о том, как включить iPad.
Первое включение iPad
Прежде чем рассказать о первом включении планшета от Apple, стоит отметить один важный момент. Если после покупки устройства вы включаете его и видите рабочий стол, то это говорит о том, что работники магазина уже включали Айпад. В принципе в этом нет ничего страшного, поскольку вряд ли в магазине проводили какие-либо несанкционированные действия с устройством. Однако стоит обратить внимание, чтобы на устройстве не были установлены не входящие в набор стандартных iOS приложений программы. В таком случае существует риск того, что вы не можете установить необходимые вам приложения в будущем.
Итак, если вы только что достали свой новый iPad из коробки, то для его включения потребуется компьютер, а также установленная на него программа iTunes. Поэтому инсталлируем программу на компьютер. Запускаем ее и подключаем планшет к компьютеру с помощью находящегося в комплекте поставки кабеля.
После синхронизации устройства с iTunes, пользователю будет предложено настроить планшет в качестве нового устройства или же совершить восстановление информации из резервной копии. Нас интересует первый пункт, поскольку никаких резервных копий у нас на компьютере нет. Остается только кликнуть на необходимый пункт меню и дождаться его полного включения- загрузки рабочего стола iOS.
Стоит отметить, что на планшете может быть установлена не последняя версия операционной системы. В таком случае ее лучше сразу обновить, что несколько расширит возможности Айпада.
Все, теперь вы знаете, как включить iPad после его покупки, и данная процедура не будет сопровождаться какими-либо сложностями.