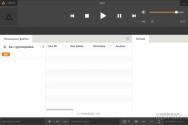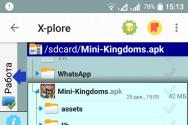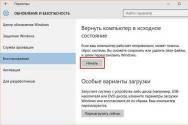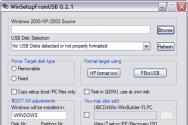Что нужно сделать при первом запуске ноутбука. Что нужно сделать после покупки ноутбука
Подробности Обновлено 24.01.2017 11:55 Опубликовано 05.09.2013 10:10 Автор: nout-911Первый запуск ноутбука
При приобретении переносного компьютера необходимо уточнить у продавца, включался дли этот лэптоп ранее. Если первый запуск ноутбука не производился, то устройство необходимо включить специальным образом.
Первоначально необходимо уточнить поставляется ли в комплекте с ноутбуком операционная система или нет. От этого и будет зависеть первый запуск ноутбука . Одно из общих правил для запуска нового ноутбука, независимо от наличия установленной операционной системы, является то, что в ноутбуке должна быть вставлена аккумуляторная батарея ноутбука , а лэптоп должен быть подключен к электросети. Подключением к электрической сети минимизируются риски отключения машины во процессе установки операционной системы.
Если операционная система уже установлена, лэптоп следует подключить к сети и нажать включения питания. После включения должен произойти старт установки ОС, дистрибутив которой расположен на скрытом разделе винчестера. Необходимо внимательно следить за всеми ступенями установки операционной системы. Если при установке будет затребован ключ активации, его можно посмотреть на нижней крышке устройства. Не следует отключать питание ноутбука, пока не будет завершена установка ОС.
Если лэптоп был куплен без предустановленной операционной системы (либо с операционкой Linux или DOS), при первом запуске ноутбука необходимо установить предпочитаемую ОС. Приобретя её дистрибутив на компакт диске, необходимо подключить ноутбук к электросети, включить его, дождаться загрузки Linux или DOS , а затем вставить диск с Windows (при отсутствии оптического привода загрузку можно произвести с флеш-карты). Далее следует перезагрузить переносной компьютер и зайдя в BIOS, выставить в нем приоритетную загрузку ОС с оптического накопителя или флеш-карты, следом необходимо сохранить изменения. После установки Windows, нужно отключить ноутбук от питания.
Установку любой операционной системы, как и перобходимых для работы пограмм смогут выполнить мастера нашего сервиса 911 - - вам стоит лиш дать необходимые указания и рекомендации - остальное за нами!
При покупке ноутбука обязательно следует спрашивать у продавца, запускался ли этот ноутбук ранее. Если не запускался, то первое включение ноутбука должно производиться особым образом.
Инструкция
Вот несколько вещей, которые важно сделать с новым ноутбуком. Этот небольшой вклад поможет сэкономить вам массу головной боли и разочарования в будущем.
Обновите операционную систему
Если вы купили ноутбук в магазине, он, вероятно, не включался в течение нескольких месяцев. За это время наверняка были выпущены важные обновления, без которых небезопасно оставаться в сети. Включите Центр обновления Windows и не откладывайте надолго этот шаг, иначе вы можете оказаться жертвой вредоносных программ в один прекрасный день.
Удалите ненужное встроенное программное обеспечение
Речь идет о предварительно загруженном программном обеспечении, которое нежелательно или ненужно для конечного пользователя. Эти приложения редко используются, но тратят массу ценных дисковых пространств. Производители ноутбуков для Windows печально известны страстью нагружать свои изделия десятками бесполезных программ.
Установить антивирусное программное обеспечение

Все ноутбуки нуждаются в антивирусном программном обеспечении — да, даже Mac и Linux! Миф о том, что Windows — единственная уязвимая операционная система не имеет отношения к реальному положению вещей. Если вы не хотите, чтобы фоновая служба защищала вас в режиме реального времени, по крайней мере, установите инструмент для ручной проверки, например MalwareBytes, и сканируйте свой компьютер на наличие инфекций один раз в неделю. В нашем интернет-магазине как раз проходит !
Установите программу защиты от кражи

Кража ноутбуков — одна из худших вещей, которые могут произойти. Вы не только потеряете устройство, но и все важные данные на нем. К счастью, Windows 10 имеет встроенную функцию безопасности «Найти мое устройство», которая может найти ваш ноутбук, если он украден или утерян. Если вам не нравится эта функция или вы используете Mac или Linux, вы всегда можете скачать бесплатную версию Prey (которая также поддерживает мобильные устройства).
Оптимизация настроек питания
- Если вы часто используете ноутбук вне дома, то максимальный срок службы батареи должен быть приоритетом. Несколько простых настроек обеспечат зазор между шестью и девятью часами за один заряд. Во-первых, уменьшите яркость дисплея. В Windows вы можете настроить параметры питания, чтобы экран тускнел, когда ноутбук не подключен. На Mac вы можете настроить функцию энергосбережения, чтобы сделать то же самое.
- Рекомендуем использовать режимы Sleep и Hibernate. Они могут сохранить много времени автономной работы, когда вы путешествуете с ноутбуком. Наконец, прекратите использовать Chrome, если работаете от батареи. Он известен тем, что использует много системных ресурсов и усиленно разряжает аккумулятор. Да, есть способы уменьшить нагрузку, но она по-прежнему хуже, чем в других браузерах. Мы рекомендуем использовать браузер Opera, который поставляется с отличным режимом экономии батареи.
Настройте автоматическое резервное копирование
Через шесть месяцев или через год ваш ноутбук теперь заполнен документами, проектами, презентациями и всеми другими персональными данными. Если он вдруг выйдет из стоя, все эти важные файлы будут потеряны. Не позволяйте этому случиться. Настройте систему резервных копий прямо сейчас, пока это еще возможно. В Windows 10 есть несколько собственных методов резервного копирования, включая восстановление системы, резервное копирование и восстановление, Recovery Drive Creator и многое другое. У Mac есть функция Time Machine. Настройка облачного хранилища и хранилища SynchronCloud — отличный способ сделать ваши данные доступными независимо от того, где вы находитесь. Три наиболее популярных сервиса — Dropbox, Google Drive и OneDrive. У каждого из них свои плюсы и минусы, но все они предлагают бесплатные планы, поэтому попробуйте их всех и выберете тот, что вам больше нравится.
Видео: 7 настроек Windows 10, которые стоит сразу изменить
Шаги
на новом компьютере
Вы приобрели (или хотите приобрести) новый стационарный компьютер или ноутбук с установленной Операционной Системой Windows. Я расскажу вам о первых шагах на новом компьютере.
Как подключать новый ноутбук
Первое подключение ноутбука
К ноутбуку, изначально, нужно подключить блок питания.
Который состоит из адаптера переменного тока, кабеля подключения
адаптера к источнику электропитания (к розетке) и кабеля подключения
адаптера к ноутбуку.

Конечно, ноутбук имеет аккумуляторную батарею и может какое-то
время работать и без подключения блока питания. Но заряд батареи
у нового ноутбука – небольшой. И вы не сможете работать на нём
долго, без постоянной подзарядки.
К тому же, яркость экрана, при работе ноутбука без подключённого
блока питания, значительно ниже. Потому, что автоматически
включается режим экономии электропитания.
Итак, подключаете оба кабеля к адаптеру переменного тока.
Кабель подключения адаптера к ноутбуку – бывает отдельно
от адаптера или, как на картинке выше, изначально подключён
к адаптеру.
Штекер, для подключения к ноутбуку – выглядят тоже по-разному,
у разных марок. Иногда под прямым углом, как на картинке, а иногда
и прямые. Но как бы штекер не выглядел – подключаете его к ноутбуку.
Разъём, для подключения питания постоянного тока на ноутбуке – имеет
такой значок . На тех ноутбуках, на которых работала я – разъём
находился на левой боковой панели, нижней части ноутбука. Ближе
к задней стенке.
Второй кабель – подключаете к источнику электропитания. То есть, к розетке. И можете включать ноутбук , кратковременным нажатием кнопки включения. У ноутбука – она, чаще всего, под ЖК-экраном. У стационарного компьютера – на передней панели системного блока.
Как активировать ОС Windows на новом компьютере или ноутбуке
Активация
Операционной Системы Windows
на новом компьютере или ноутбуке
В первый раз, после включения компьютера и полной загрузки
ОС Windows – система предложит вам активировать Windows
на новом компьютере.
Ярлык, с ключом активации Windows, наклеивается продавцом.
На ноутбуке – наклейка на нижней части ноутбука.
Проще говоря – переверните ноутбук крышкой вниз и увидите.
У стационарного компьютера – наклейка на одной
из боковых стенок системного блока.
Выглядит ярлык – приблизительно так.

Качество фото, конечно, неважное, но ключ активации просматривается достаточно чётко. И то, что он состоит из 5-ти блоков по 5 знаков – видно. Понятно, что на вашем компьютере будет другой ключ. И цвет ярлыка – может отличаться.
Итак, ваши действия после того, как
система предложит активировать Windows.
Переводите язык с RU на EN, внизу экрана.
Если хотите, можете включить клавишу Caps Lock, чтобы печатать
заглавные буквы. Или пользоваться клавишей Shift. И вводите ключ
активации в строку, с мигающим курсором. Затем подтверждаете это
действие внизу вкладки. И всё... Активация состоялась.
После активации – вы законный владелец
ОС Windows на своём компьютере.
И именно вы – имеете права
Администратора на своём компьютере.
Операционная система, на вашем компьютере – будет
регулярно обновляться. И, в случае необходимости,
можно обращаться в службу технической поддержки
Майкрософт.
Некоторые говорят, что ноутбуки больше не нужны: они менее портативны, чем планшеты, и менее мощные, чем настольные ПК. Но я все еще люблю их, и я думаю, что они по-прежнему полезны, особенно если вы студент.
Итак, вы купили новый ноутбук для работы, учебы или других целей? Или, может быть, вы получили его в подарок? Эти следующие несколько лет будут для вас радостью, но только если вы уделите время, чтобы правильно его настроить.
Вот несколько вещей, которые вы должны сделать с новым ноутбуком. Небольшая инвестиция времени сегодня может сэкономить вам массу головной боли и разочарования в будущем.
1. Обновите операционную систему
Если вы купили ноутбук в розничном или интернет магазине, он, вероятно, пролежал на полке в течение нескольких месяцев. В течение этого времени вышло много полезных обновлений - и эти обновления важнее, чем вы думаете.
- В Windows включите Центр обновления Windows. Я знаю, что это раздражает, и я знаю, что это всегда срабатывает в худшие времена, но это небольшая цена за безопасность.
- На Mac не отставайте от обновлений программного обеспечения когда вас предупреждают о них. Не откладывайте их иначе вы можете оказаться жертвой вредоносных программ в один прекрасный день.
- В Linux обновления используются больше для удобства, чем безопасности, но все же важны.
- В Chrome OS все обрабатывается за кулисами. Всякий раз, когда вы подключены к Wi-Fi, Chrome OS проверяет наличие обновлений и загружает все найденные. Для их установки все, что вам нужно сделать, это перезапустить устройство.
2. Удалите ненужное ПО и вирусы
Ненужные, раздутые программы (англ. Bloatware) представляют собой предварительно загруженное программное обеспечение, которое нежелательно или ненужно для конечного пользователя. Эти приложения редко используются, но тратят массу ценных дисковых ресурсов. Производители ноутбуков для Windows печально известны, установкой ненужных конечному пользователю программ, тогда как это редко происходит на ноутбуках Mac, Linux и Chrome OS.
Самый простой способ очистить сторонние приложения - это установить один из деинсталляторов сторонних приложений. Они сканируют вашу систему на все установленные приложения и позволят вам полностью удалить те, которые вам не нужны.

3. Установите антивирусное программное обеспечение
Все ноутбуки нуждаются в антивирусном программном обеспечении - да, даже Mac и Linux! То, что Windows - единственная уязвимая операционная система в наши дни, это миф. Если вы забудете про защиту, вы можете оказаться жертвой серьезных атак.
Вот почему я рекомендуем устанавливать антивирусное программное обеспечение. Если вы не хотите, чтобы фоновая служба защищала вас в режиме реального времени, по крайней мере, установите ручное средство, например MalwareBytes, и сканируйте свой компьютер на наличие вирусов один раз в неделю.
4. Установите программу антивор (Antitheft)
Кража ноутбуков - одна из худших вещей, которые могут произойти. Вы не только потеряете устройство, но и все важные данные на нем - и как только это будет сделано, ноутбук может быть почти невозможно восстановить если вор не совсем глупый и не раскроет себя сам.
К счастью, Windows 10 имеет встроенную функцию безопасности «Find My Device» (Найди мое устройство), которое можно включить на вашем ноутбуке. Если вам не нравится эта функция или вы используете Mac или Linux, вы всегда можете использовать бесплатную версию Prey (которая также поддерживает мобильные устройства).

5. Оптимизируйте настройки питания
Ноутбуки переносимые устройства, поэтому максимальный срок службы батареи должен быть приоритетом. Несколько простых настроек могут означать разницу между шестью часами и девятью часами за заряд.
Во-первых, уменьшите яркость дисплея. Но не ставьте слишком низко, иначе это может вызвать утомляемость глаз. В Windows вы можете настроить параметры электропитания чтобы экран тускнел, когда ноутбук не используется. На Mac вы можете настроить функцию энергосбережения, чтобы сделать то же самое.
Также рассмотрите использование режимов сна и / или гибернации в вашей операционной системе. Они могут сохранить много времени автономной работы, когда вы путешествуете вместе с ноутбуком.
Наконец, прекратите использование Chrome. Он известен тем, что он сильно разряжает батарею. Я рекомендую использовать Opera, у которой есть отличный режим экономии батареи.
6. Настройте автоматическое резервное копирование
Представьте себе, что будет через шесть месяцев: на вашем ноутбуке скопится множество документов, проектов, презентаций и всех других персональных данных. И если ваш ноутбук пропадет или пострадает, все эти файлы будут потеряны навсегда, и ничего с этим не поделаешь.
Не позволяйте этому случиться. Настройте систему резервных копий прямо сейчас, когда еще есть возможность.
Windows 10 имеет несколько собственных методов включая резервное копирование и восстановление, Recovery Drive Creator и многое другое. У Mac есть функция Time Machine, но, если вам это не нравится, вы всегда можете выбрать любое другое решений для резервного копирования. Linux также имеет множество отличных средств резервного копирования и утилит, которые удобно сохранит ваши данные.

7. Настройте облачное хранение и синхронизацию
Облачное хранилище - отличный способ сделать ваши данные доступными независимо от того, где вы находитесь, и может даже действовать как своего рода система полу-резервного копирования. Что такое облачное хранилище? В основном, сохранение синхронизированных копий ваших файлов на удаленном сервере.
Если ваш ноутбук когда-либо «умрет» или будет украден, ваши файлы все еще будут находится в облаке.
Самые популярные сервисы - Dropbox, Google Диск, OneDrive и Яндекс диск. У каждого из них свои плюсы и минусы, но все они предлагают бесплатные тарифы, поэтому попробуйте их все и посмотрите, что вам больше нравится.
8. Сведите к минимуму тепловой ущерб
Не забывайте, что ноутбуки более восприимчивы к нагреванию чем настольные компьютеры. Корпуса для настольных компьютеров достаточно велики для хорошей вентиляции, и таблетки не должны беспокоиться о накоплении пыли, тогда как ноутбуки имеют плохую циркуляцию воздуха и много пыли.
Нерегулярная вентиляция, забитые пылеуловители равны тепловому ущербу!
Избыточное тепло может привести к ухудшению производительности вашего процессора, чтобы уменьшить потребление тепла, что означает более медленную работу системы. Избыточное тепло может также сократить срок службы внутренних жестких дисков и привести к тому, что батареи потеряют общую емкость зарядки.
Что вы можете с этим поделать?
- Купите лоток для ноутбука и перестаньте использовать свой ноутбук на ковре, на постельных принадлежностях, на диване и даже на коленях. Всегда помещайте его на твердую плоскую поверхность, чтобы свести к минимуму пыль.
- Купите охладитель ноутбука, чтобы улучшить поток воздуха.
- Установите программу мониторинга температуры чтобы вы могли заметить, когда ваша система становится горячей, и сразу отключить интенсивные приложения (например, игры, видео-редакторы и крипто-минеры).
9. Настройте параметры системы
Теперь, когда все задачи, связанные с обслуживанием, находятся в стороне, пришло время сделать ваш ноутбук своим. Идем дальше и настраиваем тему, обои для рабочего стола, расположение панели задач и т. д.
- Персонализация и настройка Windows, включая новые параметры меню «Пуск».
- Персонализация и настройка Mac, включая значки, обои и док-станцию.
Пользователи Windows 10 также должны обратить внимание на функции и настройки, которые стоит отключить, чтобы сделать Windows 10 менее раздражающим, а также удалить рекламные объявления.
10. Установите свои любимые приложения
Теперь, когда ваш ноутбук чист и готов к работе, пришло время установить все приложения, которые, по вашему мнению, вам понадобятся. Но прежде чем вы загрузите сотни разных файлов установщика, подумайте об использовании Ninite.
Ninite создает пользовательский файл установщика, на основе которого из десятков популярных приложений вы выбираете те которые вам нужны. Затем вы устанавливаете их все, используя один файл установщика. Обязательно сохраните файл установщика позже - вы можете запустить его снова в любое время, чтобы обновить все приложения.
11. Начните использование VPN
Виртуальная частная сеть (VPN) может показаться сложной, но использовать ее просто: вы просто загружаете и запускаете приложение. Приложение шифрует ваше соединение, защищает от подслушивающих устройств, позволяет вам получать доступ к облако-заблокированному контенту и затрудняет трассировку веб-активности к вам. Наряду с множеством других полезных преимуществ!
Но использование VPN имеет оговорку: избегайте использования бесплатных VPN по возможности частных. Они могут быть полезными, но есть и другие риски и связанные с ними издержки - риски и издержки, которые не стоит принимать.
С вашим ноутбуком, настроенным и готовым к работе, есть еще кое-что, что нужно знать.
Вы не будете убивать батарею вашего ноутбука, если будете держать ее включенной все время, но она быстрее потеряет общую емкость. Для максимальной продолжительности жизни лучше переключаться между батареей и питанием от сети переменного тока, следя за тем, чтобы батарея полностью разрядилась.
Также важно помнить о том, что вы используете ноутбук. Заманчиво ложиться на спину или живот, сутулится и запрягать себя в странные позиции для мгновенного комфорта, но плохая осанка может нанести реальный телесный вред в долгосрочной перспективе.
Наконец, расскажите друзьям про все эти советы по уходу за ноутбуком и повышению производительности, которые вы узнали из этой статьи, и ответьте на следующие вопросы.
Какой ноутбук вы купили? Нравится ли он вам? Были ли какие-либо другие советы по настройке новых ноутбуков, которые я пропустил? Поделитесь им с нами в комментариях ниже!