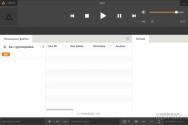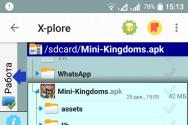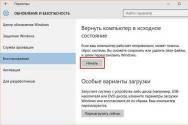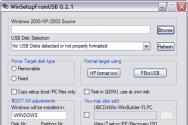Как извлечь игру из архива zip. Как разархивировать файл простыми способами
Хорошая инструкция по распаковке архивов в zip и rar. Как грамотно заархивировать файлы в zip или извлечь данные. Доступно об архивации.
Что такое архивация
Архивация данных - это сжатие файлов с использованием специальных алгоритмов. Архив - контейнер, содержащий упакованные файлы.
Для чего нужно сжимать файлы:
- для экономии. Архивация позволяет сжимать цифровые данные в десятки и сотни раз без потери в качестве. К слову, не всегда архивация предполагает сжатие.
- для удобства. Если вы передаете файлы через Интернет, неудобно загружать папку целиком, со всем ее содержимым. Представьте, как вы будете передавать сотни вложенных файлов.
- для длительного хранения файлов. Резервные копии зачастую хранятся в zip/rar архивах: не только потому, что так экономней, но из-за удобства структуры: 1 файл - 1 резервная копия.
Программа 7zip - хороший распаковщик zip и rar
Допустим, у вас есть архив и вам нужно распаковать его. Понадобится программа-архиватор. В зависимости от того, в каком формате хранится архив, могут применяться разные инструменты. Мы затронем популярные форматы zip и rar.
Для распаковки файлов нам понадобится архиватор 7zip. Он бесплатен и доступен для всех платформ. Работает 7zip очень шустро. Если у вас 64-битная ОС и архитектура процессора, ставьте подходящую версию – получите рост производительности. Если файлы большого объема – важен каждый процент.
Распаковка архива может выполняться не только внутри архиватора, но и из контекстного меню.
Как распаковать архив. Очень простой способ
Распаковать rar или zip очень просто. Убедитесь, что 7zip уже установлен и в контекстном меню появился пункт 7zip. Если вы его не нашли, перезагрузите компьютер и проверьте снова.
Как извлечь файлы из архива
Распаковать файлы в zip проще всего через контекстное меню Проводника. Я использую Total Commander.
- Правой кнопкой нажимаем на архив. Появится контекстное меню.
- Выбираем в меню 7zip - Распаковать в...
- После распаковки файлов будет создана папка с именем архива.
Таким образом вы сможете распаковать zip архив или любой другой формат, поддерживаемый программой 7zip.
Как архивировать файлы
Упаковка файлов - процесс, обратный распаковке. Она также не вызовет у вас трудностей.
Примечание . Поскольку 7zip не поддерживает упаковку rar, советуем остановиться на zip или 7zip. К слову, 7zip в некоторых тестах обходит rar по эффективности компрессии до 5-10%. Однако прежде чем архивировать файл, убедитесь, что будет возможность его распаковать.
Чтобы упаковать файлы,
- В контекстном меню выберите 7zip - Добавить к архиву...
- Укажите формат архива, уровень сжатия и другие параметры. Нажмите ОК
- В текущей папке будет создан одноименный архив.
Какие еще инструменты будут полезны при упаковке/распаковке файлов
- Файловый менеджер . Если нужно распаковать zip, не обязательно устанавливать отдельное приложение. Воспользуйтесь встроенными инструментами файлменеджера Total Commander. Он, например, поддерживает и RAR (только распаковку), и ZIP.
- Настольный архиватор WinRAR – изначально только он, как создатель алгоритма сжатия – использовался для работы с RAR. Времена меняются, на рынке появились десятки новых приложений, но WinRAR остается добротной программой, лучше всего обрабатывающей свой родной формат.
- Zip-архиватор для телефона . Важная штука, если скачали на телефон важные файлы. Архиватор для Андроид не займет много места, зато выручит в необходимый момент. Скачивайте!
ZIP файл – это один из наиболее популярных форматов архивации файлов. Поэтому рано или поздно с ZIP файлами сталкиваются все пользователи. В данной статье мы рассмотрим два способа, как распаковать ZIP файл на компьютере с операционной системой Windows.
Способ № 1. Распаковка ZIP файла при помощи встроенного архиватора.
В операционной системе Windows есть встроенный ZIP архиватор, с помощью которого можно распаковать ZIP файл. Данный способ распаковки ZIP файла удобен тем, что для его использования не нужно устанавливать на компьютер никаких дополнительных программ.
Итак, для того чтобы распаковать ZIP файла при помощи встроенного архиватора вам нужно просто открыть ZIP файл двойным кликом левой кнопкой мышки (или с помощью правого клика и команды «Открыть»).
После этого ZIP файл откроется как обычная папка. Если вы обратите внимание на адресную строку, то там будет указано, что вы просматриваете содержимое вашего ZIP файла.

После того как ZIP файл открылся как папка, его содержимое можно скопировать в любую другую папку на компьютере. Для этого можно просто перетащить файлы левой кнопкой мышки или воспользоваться копированием через CTRL+С/CTRL+V.

Если при попытке открыть ZIP файл он не открывается как папка, а вместо этого запускается какая-то другая программа, то вы можете воспользоваться меню «Открыть с помощью» и выбрать «Проводник».

После этого ZIP файл откроется как папка и вы сможете распаковать его так, как это описано выше.
Способ № 2. Распаковка ZIP файла при помощи бесплатного архиватора.
Еще один способ распаковать ZIP файл на компьютере - это воспользоваться бесплатным архиватором. Наиболее популярным и известным является программа 7-zip. Поэтому дальше мы будет рассматривать именно его.
Скачайте данную программу с официального сайта (ссылка) и установите на свой компьютер. После установки в контекстном меню файлов появится раздел «7-Zip». С помощью данного раздела в контекстном меню можно распаковывать ZIP файлы, а также архивы других популярных форматов. Если выбрать пункт меню «Распаковать здесь», то содержимое ZIP файла будет распаковано в той же папке, где находится сам ZIP файл. Если же выбрать «Распаковать в…», то будет создана отдельная папка и содержимое ZIP файла будет распаковано уже туда.

Также можно выбрать вариант «Распаковать». В этом случае откроется небольшое окно, в котором можно будет выбрать папку, в которую нужно распаковать выбранный Zip файл.

Еще один вариант – открыть Zip файл в интерфейсе программы 7-Zip. В этом случае вы сможете выбрать, какие файлы вы хотите распаковывать, а какие нет. Для этого нужно выделить нужные файлы и нажать на кнопку «Извлечь».

После этого откроется окно, в котором нужно выбрать папку, в которую нужно распаковать содержимое Zip файла.

После выбора папки нужно нажать на кнопку «Ok» и файлы будут распакованы.
Инструкция
Иногда с распаковкой архива возникают проблемы - о том, что file is corrupted (файл поврежден). Обычно пользователи удаляют такие архивы, не подозревая, что их можно попробовать .
Откройте WinRar и откройте в программе папку, в которой лежит поврежденный архив. Выберите архив, а затем нажмите на иконку, изображающую аптечку.
Откроется окошко восстановления архива. Укажите, в какую папку сохранить исправленный архив, и поставьте галочку на типе архива RAR. Нажмите ОК - начнется восстановление архива.
После окончания восстановления архив сохранится с пометкой fixed (исправлено). Вы можете удалить оригинальный поврежденный архив, а можете оставить его как есть, пользуясь новым исправленным файлом.
Чтобы избежать путаницы, замените старый архив на новый в папке оригинала, а затем снова попробуйте извлечь файлы в текущую папку.
Видео по теме
Запакованные в архив файлы не только занимают меньше места, но и позволяют легко отправлять по электронной почте любое количество файлов в один клик. Получая по почте такой архив с файлами, не всегда понятно, что же с ним делать дальше.

Инструкция
Итак, у вас есть файл в неизвестном вам формате, который , но вас уверяют, что это архив, и его нужно распаковать, чтобы добраться до содержимого. Чтобы распаковать такой файл вам нужно загрузить на свой компьютер и установить специальную программу, которая умеет файлы. Такие программы называются «архиваторами». Они разными, но выполняют одинаковые задачи, поэтому вы можете выбрать любую из них: WinZip, WinRar, 7Zip.
Прежде всего, загрузите один из архиваторов себе . Сделать это можно на любом из официальных сайтов разработчиков: www.corel.com , www.win-rar.ru , www.7-zip.org . После того, как программа загрузится, установите ее, следуя подсказкам мастера установки.
Чтобы распаковать файл, щелкните по нему правой кнопкой мыши и в появившемся меню выберите один из пунктов:
1.Если вы установили архиватор WinZip – щелкните на строчке «WinZip» и далее «Извлечь в…».
2.Если вы установили архиватор WinRar – щелкните на строчке «Извлечь файлы…».
3.Если вы установили архиватор 7Zip – щелкните на строчке «7-Zip» и далее «Извлечь файлы…».
Перед вами появится окошко с содержимым вашего компьютера. В этом окошке выберите папку, в которую нужно сохранить распакованные файлы, и нажмите «ОК». Готово!
Видео по теме
Архивы с расширением.zip используются достаточно часто. В них удобно хранить файлы в сжатом виде – так они занимают меньше места. Часто программы-архиваторы применяют для подготовки файлов к передаче по электронной почте. Для того чтобы открыть или распаковать.zip-архив, важно чтобы на компьютере была установлена программа для архивирования и распаковки файлов с расширением.zip, а далее потребуется только несколько кликов мыши.
Инструкция
Распаковать архив.zip можно несколькими способами. Если необходимо извлечь из архива все содержащиеся в нем файлы, нужно кликнуть на значке архива правой кнопкой мыши. Из списка команд выпадающего меню выбрать нужную команду.
Команда «Извлечь файлы» откроет окно «Путь и параметры извлечения». В данном окне необходимо указать путь к папке, в которую будут распаковываться файлы. Каталог имеет древовидную структуру. Передвигаясь по веткам, следует выбрать уже имеющуюся папку или создать новую, нажав на кнопку «Новая папка». Определившись с местом для сохранения файлов, следует нажать на кнопку «OK».
Команда «Извлечь в текущую папку» означает то, что файлы будут извлечены в ту же папку, где . К примеру, если.zip-архив находится на рабочем столе, файлы будут излечены на рабочий стол. Они будут сохранены без создания новой папки.
Команда «Извлечь в <название.zip-архива>» позволит распаковать файлы в ту же папку, в которой находится архив, но при этом они будут размещены в папке с тем же названием, что и название архива.
Если кликнуть на.zip-архив левой кнопкой мыши, откроется окно с содержимым архива. Из него можно распаковать все файлы одновременно или извлечь только нужные файлы. Для этого необходимо выделить содержащиеся в архиве файлы и нажать кнопку «Извлечь». Откроется же окно, как и в шаге № 2 («Путь и параметры извлечения»). Также окно для сохранения файлов можно вызвать, выбрав в верхней строке меню пункт «Команды», в выпадающем меню выбрать пункт «Извлечь в указанную папку».
Также файлы из.zip-архива можно извлечь другим путем. Для этого откройте архив способом, указанным в шаге № 5, выделите нужные файлы и, удерживая зажатой левую кнопку мыши, просто перетащите файлы в нужную папку. При этом не важно, открыта папка, в которую копируются файлы из архива, или закрыта.
Источники:
- как извлечь файл из архива rar
Едва ли кто-нибудь станет вытряхивать на пол все содержимое шкафа, если нужно достать одну футболку. Эта идея справедлива и при работе с архивами. Нет никакой необходимости распаковывать все содержимое, если программа-архиватор дает возможность выборочно извлечь нужные файлы.

Вам понадобится
- - программа WinRAR;
- - архив.
Инструкция
Подгрузите архив, из которого вы собираетесь извлечь часть файлов, в программу WinRAR. Чтобы это сделать, воспользуйтесь сочетанием клавиш Ctrl+O. С тем же успехом вы можете воспользоваться командой «Открыть архив» из меню «Файл». Существует еще один вариант сделать то же самое: выберите в раскрывающемся списке, который находится под главным меню окна программы, диск, на котором расположен искомый архив. При этом в окне программы отобразится содержимое диска. Выберите папку, в которой находится архив, и дважды щелкните по ней левой кнопкой мыши.Можно сделать еще проще: откройте в проводнике папку, в которой находится архив, и дважды кликните по нему левой кнопкой мыши.
Просмотрите содержимое архива, благо, программа WinRAR дает такую возможность. Для этого щелкните правой кнопкой мышки по файлу с архивом в окне программы. В открывшемся контекстном меню выберите опцию «Просмотреть файл». Можете воспользоваться сочетанием клавиш Alt+V, предварительно выделив файл с архивом. Для получения того же результата неплохо подойдет кнопка «Просмотр», которая находится прямо под главным меню или команда «Просмотреть файл» из меню «Команды».
Выделите файлы, которые собираетесь извлечь из архива. Для того чтобы выделить сразу несколько файлов, щелкайте по ним левой кнопкой мыши при зажатой клавише Ctrl. Если вам нужно выделить сразу большое количество файлов, кликните левой кнопкой мыши по верхнему из них, нажмите клавишу Shift и кликните по последнему файлу.
Извлеките выделенные файлы из архива. Для этого щелкните по кнопке «Извлечь», расположенной под главным меню программы. То же самое получится, если вы нажмете сочетание клавиш Alt+E, или используете команду «Извлечь в указанную папку» из меню «Команды».В открывшемся окне настроек извлечения файлов укажите папку, в которую распакуются выбранные файлы из архива и нажмите на кнопку ОК.
Источники:
- Извлечение файлов из архива при помощи WinRAR
Практически любой владелец мобильного телефона, даже совсем недорогого, имеет на нем несколько веселых игр, которые служат развлечением в любом месте и в любое время. Кроме этого, многие любят читать любимые книги или необходимые учебники на телефоне, пока едут в метро или автобусе. Все это осуществляется с помощью файлов формата jar на телефоне. Чтобы использовать такой формат, нужно знать, как правильно загрузить и открыть его на телефоне.

Инструкция
Итак, чтобы запустить файл такого типа на своем , сделайте следующее. Во-первых, убедитесь, что из двух файлов приложения на своем компьютере, jad и jar, вы выбрали именно последний и его загрузили . Поместите этот файл в папку телефона с названием «Прочие» или «Другие». Файл jar для , а именно , поместите в специальную папку «Установочные файлы».
Далее отключите телефон от компьютера и зайдите уже на самом устройстве в папку, где содержится необходимый файл. Выберите его, войдите в меню и нажмите «Открыть». После этого телефон запустит программу установки приложения. Вам может быть предложена возможность установки в папку «Приложения» или «Игры», либо выбора местонахождения самого приложения – в памяти телефона или на съемной карте памяти. В данной ситуации лучше остановитесь памяти, поскольку память самого телефона лучше сохранить как можно более свободной. К тому же, вы сможете использовать установленные приложения и после смены телефона.
После этого перейдите в папку, указанную в процессе установки, и проверьте работоспособность установленного приложения. Запустите игру или другое сервисное приложение и убедитесь, что оно работает исправно: не виснет, не тормозит и не требует дополнительных компонентов установки. После удачной проверки переходите к выполнению следующего этапа.
Если вы пользуетесь обычным телефоном, то вам, скорее всего, не придется удалять изначальный файл jar на телефоне. Просто зайдите в папку, где он находился ранее, и убедитесь, что она пуста. Смартфоны обычно сохраняют установочные файлы, поэтому, если вы уверены, что он вам больше не понадобится, зайдите в необходимую папку и вручную удалите файл jar.
Как видите, открыть в телефоне jar формат достаточно просто: всего лишь следуйте инструкциям телефона и не забывайте, что загружать файлы такого типа можно только с проверенных и качественных ресурсов.
Файлы с расширением jar - это исполняемые файлы, которые написаны на языке java и работают в операционной системе Windows с помощью Java Runtime. Расшифровывается данная аббревиатура как Java Archive File - архивный файл ява. Обычно подобные файлы представляют собой мини-программы для различных мобильных устройств.

Zip формат — это один из самых популярных форматов, который позволяет сжимать файлы без потерь. Это упрощает процесс передачи данных, и экономит место на жестком диске.
Как правило, zip формат используется для архивирования тех файлов, которые редко используются, или для отправки документов и изображений по электронной почте. Кроме того, zip формат также широко используется для сжатия файлов и делает их доступными для загрузки на веб-сайтах или через FTP-сервера.
На заметку! Существует много сторонних программ для распаковки сжатых ZIP файлов, но если вы используете Windows 10, то вам не обязательно устанавливать дополнительное программное обеспечение. У Windows 10 уже есть встроенное средство для распаковки файлов в zip формате.
Распаковать файлы можно всего за несколько секунд и вот как это сделать.

Как уже упоминалось выше, Windows 10 идет в комплекте со встроенным средством для распаковки файлов в zip формате, а это значит, что вы можете просто дважды щелкнуть на заархивированную папку и получить доступ к ее содержимому, открыв все файлы.
Важно! Если вы не распакуете файлы, вы не сможете редактировать и сохранять новый контент в том же документе, и если вы пытаетесь установить программное обеспечение, процесс установки не запустится.
Чтобы извлечь все файлы из ZIP-папки в Windows 10 без сторонних программ, выполните следующие действия:


WinRAR для извлечения файлов
WinRAR — это отличный инструмент для распаковки и извлечения сжатых zip файлов. WinRAR очень популярен благодаря своей простоте в использовании. Существует 2 простых способа чтобы извлечь заархивированные файлы используя WinRAR.
Первый способ

Второй способ


7-Zip,так же как и WinRAR, является одной из самых популярных программ для распаковки заархивированных файлов. Большинство функций выполняется с использованием меню правой кнопки мыши, что делает эту программу очень простой в использовании.
Первый способ
Чтобы извлечь файлы используя 7-Zip нужно сделать следующее:


Второй способ
Другой способ распаковки файлов или файла — это щелкнуть правой кнопкой мыши на этот заархивированный файл и выбрать «Открыть архив»:


Видео — Как открыть архив RAR или ZIP
Рад приветствовать всех своих постоянных читателей, а также тех, кто впервые оказался на страницах моего блога. Я более чем уверен, что каждый и неоднократно сталкивался с заархивированными файлами. В большинстве случаев это случается в тех ситуациях, когда нужно что-либо скачать на просторах всемирной паутины. Да...Сколько же раз меня теребили по поводу того, что «файл пришел какой-то странный». Конечно странный, ведь он запакован в архив. В данной статье мы постараемся разобраться, как извлечь файлы из архива zip или rar, а также обсудим другие операции.
Что же такое архивы и область их применения.
Говоря простым языком, архив — это файл или набор файлов и папок, который сжат специальным способом без потери информации. Благодаря такому сжатию размер этих файлов может существенно уменьшиться. Представьте себе вакуумный мешок для хранения одежды. Если из такого мешка убрать воздух, то одежда внутри этой штуки сожмется и в итоге вы сможете сэкономить место. Также по большому счету происходит и с архивами, хотя и не всегда (к сожалению).
Стоит заметить, что для разного типа файлов эффективность архиватора будет тоже различной. К примеру, документы сжимаются в 2-5 раз, тогда, как картинки можно сжать и в два, и в десять раз. В среднем же, программы позволяют сделать объем файла в 1,5 – 3 раза меньше. Я, например, когда писал свой диплом, то он у меня «весил» 21 мегабайт, а после сжатия стал всего лишь 700 килобайт! Размер уменьшился аж в 30 раз и смог бы даже уместиться на одной дискете. Но раз на раз не приходится. Иногда файлы вообще практически не сжимаются.
ZIP – наиболее распространенный вид архивов, но хочу заметить, друзья, что данный формат вряд ли можно назвать одним из лучших. Подавляющее большинство специалистов едины во мнении, что алгоритм RAR намного надежнее и рекомендуют наиболее важную и конфиденциальную информацию хранить именно в этих архивах. Но, справедливым будет заметить, что zip-файлы являются стандартными и именно по этой причине с ними работает предустановленный архиватор ОС Windows.
Стандартный архиватор windows
Давайте для начала посмотрим как пользоваться обычным встроенным архиватором. Глотните водички и поехали!

Вот в принципе и всё. А вы думали, что будет сложнее? Да нет. А зачем? Но теперь хотелось бы поговорить о стороннем архиваторе, который является более функциональным, расширенным и поддерживает болшее количество форматов, в том числе и выше упомянутый RAR.
Архиватор 7-ZIP
Я бы вам советовал сразу поставить себе его на компьютер, так как архиватор — вещь необходимая. Но если у вас уже стоит какой-либо архиватор, то можете не заморачиваться на эту тему.
В общем из сторонних программ для распаковки я бы посоветовал 7-Zip или WinRar. WinRar является более функциональным и расширенным, но он платный (правда он не требует ключа активации, а просто говорит вам, что надо заплатить). В общем в этой статье я хочу остановиться на 7-zip. Скачать вы его можете отсюда , только при установке будьте осторожны и уберите галочки со всех приложений, которые вам будут навязываться. Ну а после установки можно уже и пользоваться.
Чтобы распаковать архив, вам нужно нажать на файле или папке правой кнопкой мыши, а затем из выпадающего меню выбрать пункт «7-Zip» , а затем выбрать один из пунктов.

- Открыть. Тут понятно. Вы увидите всё содержимое внутри запаковки, но от этого он распакованным не станет, хотя содержимое вы просматривать сможете.
- Распаковать. Здесь вам предложать выбрать путь, куда вы захотите распаковать ваш архив. Всё просто. Как и стандартном варианте вы можете прописать полный путь вручную или выбрать визуально.
- Распаковать здесь. Распаковывается только содержимое, причем именно в ту папку, где он находится. Так что если в вашем архиве лежит не папка с файлами, а просто множество файлов, то тогда он и распакует эти файлы.
- Распаковать в «<Название арxива>». Здесь тоже происходит обыкновенная разархивация, но в отличие от предыдущего пункта для содержимого создается отдельная папка, которая называется также как и сам архив. Попробуйте поиграться сами и вы увидите, что это значит.
Остальные пункты я не вижу смысла рассматривать, так как они тут особо не нужны для использования. Давайте лучше перейдем к нашему последнему рубежу и загоним файлы в архив с помощью нашей 7-Zip. Делаем глубокий вдох и продолжаем работать.
Чтобы запаковать файлы или папку, нужно выделить необходимые из них (или только один), после чего снова выбрать пункт «7-Zip» . Только теперь нам не предложат распаковать, а появится новое контекстное меню, из которого нужно выбрать один из следующих пунктов:

- Добавить к архиву. Это самая расширенная настройка и здесь вы можете сделать много всего вкусного, а именно выбрать путь, где будет находиться архив, формат (берите ZIP), уровень сжатия и даже поставить пароль, чтобы никто не имел доступ к файлу. В общем очень функциональная штука.
- Добавить к <Название>.7z. Здесь вам предлагается сжать файл или папку в формат 7Z. Это родной формат нашего архиватора 7-zip, но я ка-то никогда не сжимаю в данном формате.
- Добавить к <Название>.zip. Ну а здесь то же самое, только запаковка идет в известном нам формате 7-zip. Чаще всего я предпочитаю пользоваться именно этой функцией. Она быстрая и очень удобная, поэтому рекомендую пользоваться ей.
Иногда бывает, что apхивы содержат паролли. Тогда уж извините, вам нужно будет узнать пароль у хозяина. А если вам интересно, то я вам рекомендую почитать мою отдельную статью на эту тему.
Кстати подробнее об архивации, а также о работе в windows, office и интернете вы сможете посмотреть в этих видеоуроках . Здесь написано всё, что нужно начинающему пользователю при работе с компьютером и без лишней «воды». Рекомендую к просмотру.
Ну вот вроде и всё, что я хотел бы рассказать о том, как извлечь файлы из архива zip (и не только) и как вообще с ними работать. Теперь вы сможете беспрепятственно запаковывать и распаковывать файл и папки, сжимать и разжимать их...в общем вы меня поняли. А этот навык нужный и полезный в наше время.
Надеюсь, что вам понравилась моя сегодняшняя статья и вы узнали что-нибудь новое для себя. Хотелось бы видеть вас почаще на страницах моего блога, поэтому не забудьте подписаться, и тогда вы будете в курсе самой полезной и интересной информации самыми первыми. Ну а на сегодня я с вами прощаюсь. Желаю вам удачи и увидимся в следующих статьях. Пока-пока!
С, уважением Дмитрий Костин