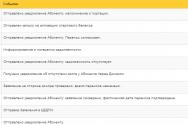Как на Андроиде раздать Вай Фай — делаем глобальную сеть доступной в любом месте. Как раздать мобильный интернет с Android-смартфона другим устройствам? Как раздать wifi с андроида 6.0
Потребность в раздаче интернета с телефона на ноутбук или другие устройства довольно распространена. Например, в тех местах (на даче или в отдалённых районах), где покрытие сети есть, а вот перспективы проводного подключения не наблюдается даже в обозримом будущем. В таких случаях проблему можно было бы решить, подключив к интернету свой ПК через смартфон. Но как раздать Вай Фай с Андроида? Об этом мы сейчас и поговорим.
На самом деле есть несколько возможных способов, с помощью которых можно обеспечить подключение своего компьютера к сети, используя . Стоимость услуги, объём трафика, и настройки можно узнать у своего оператора связи.
Этот способ самый простой в настройке и подходит для любой комбинации устройств, которые мы хотим подключить. Суть его заключается в том, что мобильный гаджет будет использоваться как беспроводной роутер, что особенно актуально, когда требуется подключить к интернету одновременно несколько аппаратов.
Итак, переводим смартфон в режим Wi-Fi-модема:
Открыв настройки, находим строку «Ещё», оттуда переходим в окошко «Режим модема» и ставим галочку напротив строки «Точка доступа Wi-Fi» (на некоторых устройствах это может быть виртуальный переключатель, который нужно поставить в позицию «вкл.»), и нажимаем «Настройка точки доступа»:

В открывшемся окне настроек прописываем имя сети (произвольно), затем, способ защиты (самый оптимальный WPA2 PSK ), ещё осталось задать пароль и сохранить настройки:

Как раздать интернет с Андроида через USB
После того, как наше Android-устройство подключено, как и в предыдущем способе, через «Настройки» идём в пункт «Бесповодные сети», жмём «Ещё» и попадаем в дополнительные настройки. Выбираем «Режим модема» и ставим галочку в строке «USB-модем». Если на вашей модели аппарата есть кнопка «Сохранить», то нажимаем её:

Теперь на нашем ноутбуке (нетбуке, ПК) должно появиться новое соединение. Чтобы его активировать, открываем окно с сетевыми подключениями, щёлкаем правой кнопкой мышки на пункт «Подключение по локальной сети», а в выпавшем контекстном меню выбираем позицию «Включить»:

Как подключить Андроид к компьютеру в качестве Bluetooth-модема
Чтобы создать это подключение, повторяем описанный выше путь: «Настройки», затем, «Ещё…» и «Режим модема». Только в этот раз выбираем «Bluetooth-модем». В настройках Bluetooth на своём смартфоне мы должны убедиться, что наш аппарат Android видим для остальных устройств.
Теперь нам нужно проверить активность Bluetooth-интерфейса в Windows. Для этого нам нужно открыть «Панель управления», а в выпавшем окне кликнуть на «Добавление устройства». После этого запустится поиск устройств, которые в текущий момент доступны для выполнения подключения через Bluetooth.
После того, как наш телефон будет определён, в этом окне должна появиться его иконка, кликнув по которой, мы откроем окошко с кодом, а на смартфоне высветится запрос, жмём кнопку «Сопряжение», а дальше осталось разрешить использовать телефон в качестве Bluetooth-модема (нажимаем на кнопку «Ок»):

После выполнения этой процедуры, щёлкаем правой кнопкой мыши по иконке нашего смартфона в окошке «Устройства и принтеры». Осталось в контекстном меню выбрать «Подключаться через» — «Точка доступа»:

Результаты тестирования показали значительное превосходство скорости Wi-Fi-подключения, однако, в условиях, где отсутствует электричество, предпочтительнее выбрать USB-подключение, как наиболее энергоэффективное.
Зачастую у пользователей возникает потребность обеспечить несколько гаджетов всемирной сетью. Однако на приобретение специального оборудования потребуются определённые средства. Но есть и другие способы. В этом материале мы расскажем читателям нашего блога как раздать WiFi с ноутбука на Андроид планшеты или смартфоны.
Раздавать интернет с ноутбука на Android-устройства можно несколькими способами, о которых мы сейчас поговорим.
Для того, чтобы обеспечить раздачу wifi с ноутбука с ОС Windows на Андроид (или любое другое устройство) должны быть соблюдены несколько условий, причём они обязательны независимо от того, какой способ вы предпочтёте.
- Ноутбук должен быть оснащён Wi-Fi адаптером (в случае со стационарным компьютером, то вероятно понадобится наличие внешнего приёмника с подключением в USB/PCI разъем).
- На Wi-Fi адаптер обязательна установка драйвера, поддерживающего Virtual WiFi. Если виртуальная сеть не запускается, то потребуется обновление Wireless адаптера до последней актуальной версии.
- Ноутбук должен быть подключен к сети Интернет, которая будет в активном состоянии.
С помощью средств Windows 7
Этот вариант довольно прост и не требует установки дополнительного ПО. Однако, нужно учесть, что инструментами, с помощью которых можно раздавать вай фай обладает ОС с редакцией не ниже Professional.
Итак, что мы должны сделать:
На своём ноутбуке, в левом нижнем углу экрана нажимаем «Пуск» и заходим в Панель управления:

Теперь выбираем «Центр управления сетями и общим доступом»:

*Если на вашем ПК сортировка установлена по категориям, выбираем пункт «Сеть и интернет».
Здесь мы должны нажать на строку «Настройка нового подключения или сети»:

Из открывшегося списка вариантов подключения выбираем «Компьютер-компьютер» и нажимаем кнопку «Далее»:

Теперь вписываем имя сети (произвольно), создаём пароль и ставим галочку в строке «Сохранить параметры этой сети», чтобы не вводить пароль при каждом подключении:

Вот, собственно и всё, теперь можно раздавать интернет со своего ноутбука (или компьютера), подключив устройство Android.
С помощью командной строки
Сначала необходимо проверить, возможно ли в принципе осуществить раздачу со своего ПК. Для этого на ноутбуке нажимаем в левом нижнем углу дисплея кнопку «Пуск » и вводим в строку поиска «cmd »:

После того, как система найдёт программу, открываем, это и будет командная строка:

Теперь нам нужно ввести команду «netsh wlan show drivers » (без кавычек). После этого откроется информация, в которой находим строку Hosted Network напротив неё должно быть написано «Yes » (для настроек на русском языке: «Поддержка размещенной сети »: «Да »):

Итак, если наш ноут поддерживает раздачу, то снова возвращаемся в командную строку и вводим установки для сети, раздаваемой устройством: netsh wlan set hostednetwork mode =allow ssid =»MyWIFI » key=»12345678 «. Где ssid — имя сети, оно задаётся произвольно (на скриншоте MyWIFI ), а key — пароль, так же указываем произвольно (на скриншоте «12345678 «):


Теперь осталось настроить нашу только что созданную сеть. Для этого идём по пути описанному выше: «Пуск» — «Панель управления» — «Центр управления етями», с левой стороны окошка находим «Изменение параметров адаптера», открываем, находим свою сеть, щёлкаем по ней правой кнопкой мыши, в выпавшем окошке активируем «Свойства»:

В новом окне на верхней панели нажимаем вкладку «Доступ» и, поставив галочку, даём разрешение другим пользователям использовать подключение к инету со своего ПК. В поле, расположенном ниже выбираем свою сеть и нажимаем «ОК»:

Теперь мы можем подключить своё устройство Андроид по Вайфай к интернету, который раздаётся ноутбуком.
Возможные проблемы:
- Смартфон не подключается к созданной сети
Вероятнее всего, брандмауэр, антивирус или другие подобные программы блокируют подключение. Отключаем их, и если всё стало работать, то необходимо добавить к исключениям антивируса ваше соединение.
- Гаджеты подключаются, Wi Fi активен, но не работает интернет.
Возможно в настройках не был разрешён общий доступ к интернету. Нужно убедиться, что на раздающем ноуте работает интернет, проверить настройки на предмет разрешения к общему доступу, перезагрузить ПК и снова запустить сеть.
Запуск сети после перезагрузки компьютера
Для этого не требуется введение сети или пароля, достаточно ввести следующую команду — netsh wlan start hostednetwork
Как на смартфоне открыть точку доступа
Итак, если один из описанных выше способов дал положительный результат, нам осталось обеспечить доступ к вай фай на аппарате Android. Делается это довольно просто:

*На вашем устройстве пункты могут иметь другое название, например: «Настройки » — «Ещё » — «Режим модема » — «Точка доступа Wi-Fi ».
Раздача wifi с ноутбука с помощью стороннего софта
Если вам не подходит ни один из описанных вариантов, то легко и просто можно получить желаемое, установив одно из приложений. Я расскажу о программе Connectify, с помощью которой можно без особых усилий раздавать интернет.
Скачать Connectify можно с официального сайта разработчика , там можно и более подробно познакомиться с функционалом и возможностями программы.
Я же, коротко представляя программу, скажу, что это средство, которое программным способом обеспечивает раздачу интернета без помощи роутера (маршрутизатора), назначая при этом в качестве раздающего устройства вайфай адаптер, встроенный в материнскую плату.
Приложение распространяется на платной и бесплатной основе. Бесплатная версия предоставляет пользование функцией раздачи WiFi. После скачивания Connectify нам нужно будет согласиться с лицензионным соглашением. Затем, дождавшись завершения установки, перезагружаем систему (кнопка Reboot now ).
После перезапуска на рабочем столе появится соответствующая иконка, открываем программу, переходим в раздел «Settings » (настройки). Здесь нас интересуют три пункта, в которые потребуется вписать следующие данные:
- «Hotspot Name » — имя сети, в бесплатной версии доступно то, которое вы видите на скриншоте.
- «Password » — пароль, содержащий не менее восьми знаков.
- «Internet to Share » — здесь, нажав кнопочку, выбираем из выпавшего списка активное подключение, которое мы будем использовать
Вот и все настройки, осталось нажать кнопку «Start Hotspot » и запустить процесс раздачи. Мы увидим, что знак WiFi стал синего цвета, а в «Disconnected Clients » появится изменённое состояние точки доступа и тип шифрования.
Можно подключать свой смартфон Android к созданной сети (активировать точку доступа и ввести пароль), и если всё прошло нормально, внизу появится сообщение о подключении нового устройства:

Если у вас остались вопросы по теме, как с ноутбука раздавать интернет на андроид, напишите нам, и мы с удовольствием на них ответим. А мне больше добавить нечего. Удачи!
Сразу после того, как вы это сделали, на всех устройствах поблизости появится возможность подключиться к новой точке доступа. Однако, изначально эта точка использует стандартные настройки от производителя телефона, то есть будет называться как-то наподобие «Sony Xperia Neo» и использовать пароль при подключении. Чтобы посмотреть этот пароль или же вообще изменить все эти параметры – перейдите в пункт «Настройка точки доступа», который находится сразу под переключателем, которым она включается.
Настройка точки доступа для сети вай-фай в Android-устройстве
Нажав на него, вы увидите два поля – «Имя сети» и «Безопасность». И если первый просто определяет, как именно будет называться ваша WiFi сеть на других устройствах, то о втором стоит поговорить поподробнее.
Всего поле «Безопасность» предлагает вам три варианта – WPA PSK, WPA2 PSK, а также вариант «Нет», который обозначает, что ваша сеть не будет защищена паролем и к ней сможет подключиться кто угодно. И если первые два названия вам ничего не говорят – давайте разберем их поподробнее.
- WPAPSK– это WiFi Protected Access, то есть система защиты WiFi роутеров от несанкционированных подключений. Основным инструментом этой защиты является пароль, который нужно ввести на каждом из устройств. Приставка PSK обозначает упрощенный протокол, который используется Android-устройствами.
- WPA2 PSK– это улучшенный протокол защиты, поддерживающий более устройчивое шифрование. Из минусов – на слабых устройствах в данном режиме может падать скорость, да и некоторые WiFi устройства просто не поддерживают этот протокол вообще (например, Nintendo DS). Впрочем, если вам нужно только раздать интернет на Android-планшет – проблем возникнуть не должно.
Jpg" alt="Точка доступа Wi-Fi" width="150" height="267" srcset="" data-srcset="http://androidkak.ru/wp-content/uploads/2015/10/tochka-dostupa..jpg 168w" sizes="(max-width: 150px) 100vw, 150px">
 .jpg" alt="Основные настройки точки доступа" width="150" height="267" srcset="" data-srcset="http://androidkak.ru/wp-content/uploads/2015/10/nastroyki-tochki-dostupa..jpg 168w" sizes="(max-width: 150px) 100vw, 150px">
.jpg" alt="Основные настройки точки доступа" width="150" height="267" srcset="" data-srcset="http://androidkak.ru/wp-content/uploads/2015/10/nastroyki-tochki-dostupa..jpg 168w" sizes="(max-width: 150px) 100vw, 150px">

Привет, друзья! Снова на связи ваш покорный слуга. И сегодня у нас будет очень жизненная история. Началась она очень хорошо, а закончилась весьма неожиданно и не прикольно. Короче, автор сам был в шоке, как такое получилось.
Поэтому читайте эту статью до конца, чтобы узнать, как ипри этом не попасть на большие деньги.
А по дороге моему товарищу надо было воспользоваться услугами "Клиент-банка", чтобы провести какой-то платеж. Поскольку работает он сам на себя, оперативность для него в тот момент была очень важна.
По ходу оказалось, что "совершенно случайно" для этого дела он прихватил с собой ноутбук. Нужно было только подключить его к интернету. Но как это сделать, двигаясь в машине по трассе? Да уж, весьма интересная получается задача:

В итоге выяснилось, что это вообще не проблема. А помог нам старенький Samsung Galaxy Aceна базе операционной системы Android 2.1 . Кстати, если помните, в он сильно облегчил тестирование беспроводной точки доступа.
Так вот, мы решили раздать мобильный 3G-интернет через Вай-Фай на ноутбук. Ведь как оказалось, сделать это проще простого. Смотрите сами. Для этого идем на телефоне по пути "Настройки- Беспроводные сети- Модем и точка доступа":

В открывшемся окошке нужно активировать пункт "Переносная точка доступа", а затем выбрать раздел "Точка доступа WI-FI". После этого жмем на "Настроить точку доступа WiFi" и указываем имя сети, тип шифрования, пароль:

В случае если вы пользуетесь современным смартфоном на базе Android версии 4 и выше, тогда все вышеописанные нехитрые настройки вам нужно производить в разделе "Настройки- Еще- Режим модема":


На этом все настройки раздачи Вай-Фай с телефона на ноутбук закончены. Как видите, на все про все у нас ушло примерно пятнадцать секунд. Теперь можно смело пользоваться. Для этого ищем на компьютере нашу беспроводную сеть:

Подключаемся, работаем и радуемся. Вернее работал и радовался мой друг, поскольку я был все это время за рулем. В общем, довольно быстро он справился со своими делами. После этого мною на телефоне была запущена навигационная программа с активными в фоне онлайн-сервисами.
А все закачки сверх лимита стоят очень дорого. В итоге вышло так, что, видимо, сразу на ноутбуке какие-то программы негласно вышли в Сеть, затем навигация со своими "примочками" помогла. И вот результат- немалый долг за телефон:

Хотя, если честно сказать, не такой он уже и большой получился. Но вас, дорогие читатели, предупредить все равно надо, чтобы вы не наступили на те же грабли. Как видите, все шишки за вас уже набил автор статьи. 😉
Также будет полезным сказать о том, что в версии Android версии 4 уже встроена функция, которая сможет уберечь вас от подобных сюрпризов. Для этого нужно пройти по пути "Настройки- Передача данных- Моб. Сети":

И активировать опцию "Установить лимит". После этого можно указать количество разрешенного трафика за определенный временной промежуток. Да что тут много говорить, сама система все расскажет и покажет:

Ну что же, статья про то, как раздать Вай-Фай с телефона на ноутбук подходит к концу. Как видите, все очень даже просто. Но если вдруг чего-то вы не поняли, задавайте вопросы в комментариях.
А пока предлагаю вам послушать один из золотых хитов моей молодости. Эх, было время, были...
Как раздать WiFi с ноутбука на Андроид? Это часто задаваемый вопрос, который тревожит многих пользователей. Дело в том, что в наше время без современных технологий не обходится ни один человек. Так, практически у каждого есть смартфон или планшет на Android, а также ноутбук. И достаточно часто нам нужно соединить эти два устройства для передачи каких-либо файлов. Сделать это можно при помощи кабеля, который имеется в комплекте со смартфоном или планшетом. Но он не всегда имеется под рукой, да и использовать его не так удобно.
В таких случаях нам на помощь приходит беспроводное соединение. Как правило, для подключения Андроида к ноутбуку по вай-фай используется роутер, при помощи которого создается домашняя сеть, объединяющая все устройства пользователя в группу. Но, что делать, если маршрутизатора нет под рукой? В таком случае мы можем использовать ноутбук в качестве точки доступа. Более того, если он подключен к кабельному интернету, мы сможем раздать вайфай с ноутбука. Итак, как раздать интернет через беспроводную сеть WiFi на Android.
Раздача WiFi с ноутбука на Android: Видео
Подготовка ноутбука к раздаче вай-фай
Прежде чем переходить к вопросу, как раздать WiFi сеть с ноутбука на Андроид, следует выполнить обновление драйверов на модуль беспроводной связи.
Для этого нам потребуется посетить официальный веб-сайт производителя ноутбука. Все изготовители обеспечивают поддержку своих клиентов, размещая на сайте последние обновления для оборудования. Для поиска необходимого программного обеспечения на сайте есть поиск, в котором нужно ввести точное название ноутбука.
После этого выбираете операционную систему, к примеру, Windows 8 или Windows 7. Нажимаем «Enter». Далее, сайт автоматически найдет ваше устройство и предложит драйвера для всех компонентов компьютера и дополнительные утилиты, которые помогут упростить работу. Итак, после обновления драйвером можно переходить к организации сети.
Как раздать интернет по вай-фай с ноутбука на Андроид
Итак, организовать раздачу WiFi с ноутбука можно двумя способами:
- При помощи встроенных утилит.
- Используя специальную программу.
Раздача WiFi с помощью командной строки: Видео
Стоит отметить, что в первом случае вы можете получать интернет по вай-фай и раздавать его другим участникам. Это может потребоваться, если уровень сигнала низкий и не покрывает всего помещения. В таком случае ноутбук будет работать в режиме моста, принимая сигнал от роутера и раздавая его абонентам. Ни одна программа от сторонних разработчиков не имеет таких функций. Давайте рассмотрим оба варианта подробнее.
Организация сети при помощи встроенных средств Windows
Стоит отметить, что независимо от версии операционной системы все делается одинаково. Итак, для начала нам потребуется открыть командную строку с правами администратора. В ней мы будем выполнять определенные команды. Запускается она просто. В Windows 7 просто нажмите комбинацию клавиш Пуск+R. В появившемся окне напишите CMD и нажмите «Ввод».
В восьмерке нужно нажать Пуск+X и в появившемся меню выбрать «Командная строка (администратор)».
Теперь остается прописать несложные команды:
- netsh wlan set hostednetwork mode=allow ssid=My_virtual_WiFi key=12345678 keyUsage=persistent. Эта команда устанавливает драйвер для виртуальной точки доступа. После ее выполнения компьютер найдет новое оборудование и создаст виртуальную сеть. Однако она останется неактивной. Здесь SSID – это название сети. Вы можете использовать любое другое название, к примеру, SSID=“Virtual_Router” или как вам будет угодно. Стоит отметить, что они должно быть написано латинскими символами и быть в кавычках. KEY – это ключ сети. Вместо цифр в кавычках вы можете придумать любой другой пароль.
- netsh wlan start hostednetwork – это команда, которая запускает созданную сеть.
- netsh wlan stop hostednetwork– данная команда прекращает работу раздачи.
Стоит отметить, что первую команду нужно выполнить один раз. Но, при каждой перезагрузке компьютера или отключении WiFi нам придется заново запускать раздачу. Другими словами, снова выполнять вторую команду.
Итак, раздача локальной сети по WiFi с ноутбука на Android готова. Но, теперь ее нужно настроить. В первую очередь следует предоставить общий доступ другим устройствам. Для этого выходим на рабочий стол. В трее (нижний правый угол рабочего стола) найдите значок вай-фай и нажмите на него правой кнопкой мышки. Выберите пункт «Центр управления сетями и общим доступом».
В открывшемся меню откройте «Изменить дополнительные параметры общего доступа». Здесь нужно включить обнаружение сети, а также общий доступ к файлам и принтера. Кроме этого, внизу следует отключить доступ с парольной защитой.
На этом локальная сеть настроена. Но для того чтобы раздача сети вай-фай с ноутбука на Андроид предоставляла интернет, нам потребует выполнить еще несколько несложных действий. Возвращаемся в консоль управления сетями. Теперь открываем пункт «Изменить параметры адаптера».
После того как мы создали виртуальную сеть, здесь добавился ярлык «Беспроводная сеть 2» (или 3, в зависимости от настроек вашего компьютера). Здесь нас интересует соединение, при помощи которого компьютер получает интернет. Нажимаем на него правой кнопкой мышки и выбираем «Свойства».