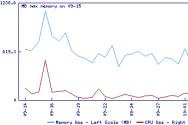Как заблокировать всплывающие окна в яндекс браузере. Всплывающие окна в браузере Google Chrome на компьютере: как их убрать или разрешить Как подключать все всплывающие окна
Сведения, содержащиеся на этой странице, мы адресуем, прежде всего, пользователям Microsoft Internet Explorer 5.х и 6.х. - самых распространенных браузеров в сети Internet. Важно отметить, что наш сайт адекватно отображается и в других браузерах. Однако, на наш взгляд, сторонники Mozilla Firefox и Opera являются энтузиастами и знатоками передового программного обеспечения, а поэтому не нуждаются в советах по его настройке.
Всплывающее окно ("Pop-up") - это дополнительное окно браузера (как правило, по размеру меньше чем основное), появляющееся поверх или позади просматриваемого окна. Они могут открываться самопроизвольно при начале загрузки какой-либо из страниц посещаемого Вами сайта. Такой подход используется при рекламе товаров и услуг. Именно такие "pop-up" - окна многих раздражают . Другими всплывающими окнами пользователь может управлять сам - открывать и закрывать их. Например, можно щелкнуть по ссылке с небольшим изображением, чтобы увидеть его увеличенную копию в новом, всплывающем окне.
К сожалению, некоторые всплывающие окна могут включать недопустимое содержимое, или же из-за них можно случайно загрузить на компьютер опасные программы (называемые программами-шпионами или рекламными программами). Благодаря давним, но, к сожалению, еще не устраненным уязвимостям, сетевые мошенники могут подменить содержимое адресной или статусной строки во всплывающих окнах. Таким образом, пользователь, просматривающий несколько сайтов, может быть введен в заблуждение, что выскочившее всплывающее окно принадлежит солидному и уважаемому сайту. Эти факты порождает потенциальную угрозу для компьютера пользователя! Именно поэтому в браузерах предусмотрена возможность блокирования всплывающих окон.
Браузер Internet Explorer из поставки Windows XP Service Pack 2 (SP2) позволяет предотвратить появление большинства окон, всплывающих поверх страниц во время работы в Интернете. При установке SP2 блокирование всплывающих окон в Internet Explorer включается и настраивается на средний уровень безопасности. Это означает, что заблокированы будут большинство автоматических всплывающих окон. Настройки по умолчанию блокирования всплывающих окон позволяют увидеть всплывающие окна, которые открываются, если щелкнуть ссылку или нажать кнопку на веб-узле. При блокировании всплывающего окна также будет раздаваться звуковой сигнал и появляться сообщение на панели информации. Можно настроить параметры, чтобы блокирование всплывающих окон работало так, как вам удобно.
Мы используем всплывающие окна для работы "Системы интерактивной помощи" и при построении нашего каталога продукции.
Стандартные настройки Microsoft Internet Explorer для управления всплывающими окнами (если не установлен Windows XP Service Pack 2)
Войдите в меню "Сервис" ("Tools") навигационной панели Microsoft Internet Explorer, а затем выберите пункт "Свойства обозревателя..." ("Internet Options...") .

Настройка Microsoft Internet Explorer для управления всплывающими окнами (если у Вас установлен Windows XP Service Pack 2) Войдите в меню "Сервис" ("Tools") навигационной панели Microsoft Internet Explorer, а затем выберите пункт "Свойства обозревателя..." ("Internet Options...") .

В Windows XP Service Pack 2 есть возможность разрешить всплывающие окна для отдельных сайтов .
Войдите в меню "Сервис" ("Tools") навигационной панели Microsoft Internet Explorer, а затем выберите пункт "Свойства обозревателя..." ("Internet Options...") .

Здравствуйте, уважаемые читатели сайта сайт! Во время серфинга в Интернете Вы, наверняка, сталкивались со страницами, где отображается различная информация во всплывающих блоках. Вроде ничего такого, но она очень раздражает. В ней могут предлагать купить что-нибудь, или спрашивают: «А может, Вы ищите ответ на такой-то вопрос? Напишите нашему эксперту…».
Появляться они могут не сразу, а после того, как кликните мышкой по странице, закроете ее, или через определенное время. Учитывая, что в последнее время через них распространяется очень много вирусов и программ, которые могут нанести вред компьютеру, вопрос их блокировки является очень актуальным.
Поэтому давайте рассмотрим, как заблокировать всплывающие окна в браузере Яндекс с помощью возможностей самого браузера, без установки сторонних расширений и программ, а так же, как отключить их блокировку.
Блокировка всплывающих окон
Если Вам нужно убрать подобные блоки в Яндекс браузере, нажмите на три горизонтальные полоски в правом верхнем углу веб-обозревателя и выберите из меню «Настройки».

Пролистайте страницу с настройками вниз и нажмите на кнопку «Показать дополнительные настройки».


В открывшемся окошке найдите раздел «Всплывающие окна» и поставьте маркер в поле «Блокировать на всех сайтах». Затем нажмите на кнопку «Готово».

После этого, когда откроете в Яндекс браузере сайт, на котором они есть, то справа в адресной строке увидите перечеркнутый квадрат. Нажав на него, откроется список того, что было заблокировано.

Разрешаем всплывающие окна в браузере Yandex
В настройках Яндекс браузера их блокировка включена по умолчанию. И если же наоборот нужно его отключить, чтобы была возможность заполнить форму для регистрации, или посмотреть дополнительную информацию, тогда сделайте следующее.
Как было описано в предыдущем пункте, зайдите в настройки браузера и в «Личных данных» найдите раздел с нужным названием. Поставьте маркер в поле «Разрешить на всех сайтах» и нажмите «Готово».

Теперь у Вас они будут отображаться на всех сайтах, где и предусмотрены.
Кстати, сам браузер не рекомендует включать данную функцию, чтобы они отображались на всех страницах. Но что делать, если Вы регулярно посещаете определенный сайт и информация, которая в них отображается, для Вас крайне важна? Переходим к следующему пункту…

Настройка всплывающих окон
В браузере Яндекс у пользователей есть возможность указать, на каких сайтах блокировать или разрешать их.
Если разрешили на всех сайта, но есть пара таких, где Вы хотели бы их отключить, тогда в «Настройках содержимого» в уже знакомом разделе нажмите на кнопку «Управление исключениями».

Появится вот такое окно. В первое поле вставьте адрес сайта, а напротив из списка выберите «Блокировать». Затем нажмите «Готово».
Здесь можете добавить все нужные адреса. Чтобы удалить лишний ресурс из списка, наведите на него курсор мышки и нажмите на крестик, который появится в строке справа.

После этого, на указанных страницах, всплывающие окна будут заблокированы.

Если в настройках браузера Вы наоборот запретили их, но на определенных сайтах все-таки нужно, чтобы они появлялись, то нажимайте кнопку «Управление исключениями».

Вставляем адрес страницы, где они должны отображаться, и выбираем напротив «Разрешить». Добавьте все нужные страницы в данный список и нажмите «Готово».

Теперь на всех сайтах, адреса которых указаны в списке исключений, сможете посмотреть информацию во всплывающих окнах.

Если точно не знаете, на каком именно ресурсе потребуется разрешить показать их, то ничего страшного.
Например, зашли на страницу, и отображение информации в подобном блоке необходимо. Нажмите на перечеркнутый квадрат в адресной строке справа и в открывшемся окошке поставьте маркер в поле «Разрешить всплывающие окна на сайте».
После этого, данный сайт автоматически добавится в список исключений, который Вы заполняли самостоятельно немного выше.
Если не хотите, чтобы на данном сайте, они постоянно появлялись, тогда просто нажмите на нужную ссылку заблокированного окна, чтобы его посмотреть.

Вот так, без использования сторонних расширений у пользователей браузера Яндекс есть возможность быстро заблокировать или, наоборот, разрешить всплывающие окна на различных страницах в Интернете.
В этой статье описаны все настройки Mozilla Firefox, предназначенные для контроля над всплывающими окнами.
Что такое всплывающие окна?
Всплывающие окна - это окна, появляющиеся автоматически без вашего разрешения. Они могут быть разными по размеру, но обычно не достигают размера всего экрана. Некоторые всплывающие окна появляются сверху окна Firefox (они называются pop-ups), другие могут появляться под окном Firefox (они называются pop-unders).
Firefox позволяет вам установить контроль над всплывающими окнами в Firefox Настройки. Блокирование всплывающих окон включено по умолчанию, так что вам не надо беспокоиться о его включении в Firefox.
При блокировании всплывающего окна Firefox показывает информационную панель (если она не была отключена ранее – смотрите ниже), и значок в адресной панели.
Когда вы щёлкаете по кнопке Настройки в информационной панели или значку в адресной панели, появляется меню со следующими опциями:
Блокирование всплывающих окон может создать проблемы при работе с некоторыми веб-сайтами : Некоторые веб-сайты, в том числе некоторые банковские сайты, используют всплывающие окна для обеспечения доступа к важным функциям. Блокирование всех всплывающих окон исключает возможность такого доступа. Чтобы разрешить определённым веб-сайтам открывать всплывающие окна, блокируя в то же время все остальные сайты, добавьте эти нужные сайты в список разрешённых сайтов.
Блокирование всплывающих окон не всегда срабатывает : Хотя Firefox блокирует большую часть всплывающих окон, некоторые веб-сайты могут открывать всплывающие окна, используя неизвестные методы, даже когда всплывающие окна с них заблокированы.
Настройки блокировки всплывающих окон
Для доступа к настройкам блокирования всплывающих окон:
Разрешить : Нажмите, чтобы добавить веб-сайт в список исключений. Удалить веб-сайт : Нажмите, чтобы удалить веб-сайт из списка исключений. Удалить все веб-сайты : Нажмите, чтобы удалить все веб-сайты из списка исключений.Примечание : Блокирование всплывающих окон не всегда срабатывает и может создать проблемы при работе с некоторыми веб-сайтами. Более подробная информация относительно блокирования всплывающих окон доступна в расположенной выше секции
Всплывающие окна не блокируются
Проверьте, является ли Firefox источником всплывающего окна
Всплывающие окна могут появляться не только из Firefox. Вы можете определить источник всплывающих окон по внешнему виду окна.
Проверьте, включено ли блокирование всплывающих окон и распространяется ли оно на этот сайт
Всплывающее окно появляется после щелчка мышью или нажатия клавиши на клавиатуре
Определенные события, такие как щелчок мышью или нажатие клавиши на клавиатуре, могут вызвать всплывающее окно, независимо от настроек блокировки всплывающих окон. Это сделано специально, потому что Firefox не блокирует всплывающие окна, которые нужны веб-сайтам для работы.
Браузер Chrome сегодня является одним из наиболее популярных, он быстрый, стабильный, удобный и благодаря этому многие пользователи выбирают его в качестве альтернативы Internet Explorer – штатному браузеру системы Виндовс.
Фактически он готов к работе и настроен оптимально для решения большинства задач сразу же после установки, однако об изменении настроек, управляющих поведением всплывающих окон в Chrome необходимо рассказать, поскольку они находятся не на поверхности.
Начать стоит с того, что показ в Chrome заблокирован по умолчанию и если вы перейдете на сайт, который пытается их отобразить, браузер проинформирует вас об этом в адресной строке:
Сообщение «Всплывающее окно заблокировано», выделенное цветом, прячется через несколько секунд, но даже если вы его не заметили, в адресной сроке остается иконка по наличию которой вы узнаете о том, что такие окна блокированы. Аналогичную иконку вы можете видеть при и также как и в нем, нажатие по пиктограмме вызывает меню, с помощью которого вам доступно оперативное управление режимом показа popup окон:

Здесь вы увидите информацию о том, какие окна заблокированы, сможете разрешить их показ для этого сайта, переключив режим блокировки в позицию «Всегда показывать всплывающие окна с сайта…», а также перейти в режим настройки блокирования всплывающих окон в браузере Chrome, нажав на ссылку внизу этого меню. Если вы нажмете на эту ссылку, вы сразу же перейдете на форму настройки разрешений для показа всплывающих окон на тех ресурсах, где их блокировать нежелательно:

Настройка проста и интуитивно понятна, нужно добавить в поле «Шаблон названия хоста» и выбрать режим показа всплывающих окон с сайта из двух вариантов: разрешить или запретить. После добавления нового ресурса или ресурсов и выбора действия по отношению к всплывающим окнам следует нажать кнопку «Готово».
В случае если вы хотите удалить адрес ресурса из списка, достаточно просто навести курсор на ненужную запись и нажать на крестик, который появится в правой части строки.
Если вы хотите настроить режим блокировки и задать сайты, на которых ее делать не нужно заранее, следует воспользоваться настройками браузера, попасть в которые можно нажав на иконку «Настройка и управление Google Chrome». Далее следует выбрать из выпадающего меню, представленного на рисунке,

режим «настройки». Затем следует спуститься вниз страницы и нажать ссылку «показать дополнительные настройки».


После этого откроется дополнительное окно с весьма внушительным количеством настроек и вам придется его прокрутить вниз примерно до середины до секции «Всплывающие окна»:

Здесь можно разрешить или заблокировать всплывающие окна на всех сайтах, а также настроить исключения, нажав на кнопку «Управление исключениями», после чего вы попадете в экран формирования списка сайтов, на которых всплывающие окна блокировать не нужно. Работа с ним рассмотрена в начале этого материала, поэтому рассматривать ее повторно нет смысла, к тому же, на форме управления исключениями все и так интуитивно понятно.
Можно сказать, что настройка этого параметра в Chrome «спрятана» достаточно надежно и найти ее без подсказки может сразу не получиться, поэтому мы уверены, что эта статья и другие материалы этого сайта будут вам полезны.