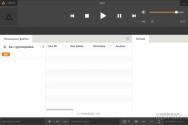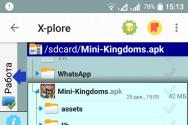Как запустить устранение неполадок. Устранение неполадок с компьютером – алгоритм действий в сложных ситуациях
Как правило, режим диагностики Windows 10 (ранее называвшийся безопасный режим) запускается автоматически при некорректном завершении работы операционной системы, а также при различных сбоях Windows.
Safe Mode - режим диагностики операционной системы Windows 10
Сразу хочется отметить как специалист-установщик Windows - этот режим в 10-ке претерпел солидные изменения. Не было еще такой обширной диагностики и средств восстановления в операционных системах Windows.
Именно поэтому, подробно рассмотрим, как работать в диагностическом безопасном режиме, чтобы уметь восстанавливать Windows 10. Подготовка к таким задачам всегда пригодится опытным пользователям и системным администраторам.
2 способа запуска безопасного режима диагностики Windows 10
Как зайти в безопасный режим Windows 10? В предыдущих версиях Windows безопасный режим можно было запустить c помощью клавиши F8. А сейчас, для того чтобы запустить диагностический режим в Windows 10 вручную необходимо сделать следующие действия:
В открывшемя окне переходим на вкладку «Восстановление», далее «Особые варианты загрузки» и нажимаем кнопку «Перезагрузить сейчас»;
Windows 10 принудительно уходит на перезагрузку;

Режим диагностики Windows 10 в деле
После того как мы запустили принудительную перезагрузку компьютера в особом варианте загрузки система Windows 10 не загружается, а появляется синее окно «Выбор действия», где нам необходимо определиться и выбрать из вариантов:
- «Продолжить» - в этом случае мы выходим из режима диагностики, происходит загрузка системы Windows 10;
- «Поиск и устранение неисправностей» – выбирая именно эту вкладку, мы сможем осуществить полную диагностику системы;
- «Выключить компьютер» - соответственно, в этом случае происходит выключение компьютера.
Открываем 2-ю вкладку, перед нами открывается окно «Диагностика». Здесь мы также можем выбрать задачи из 2-х вариантов: «Вернуть компьютер в исходное состояние», «Дополнительные параметры». Рассмотрим все случаи развития событий, сперва выбираем «Вернуть компьютер в исходное состояние»;
Тут без комментариев все понятно, поэтому приступаем к изучению вкладки «Дополнительные параметры», для выбора которого нажимаем кнопку со стрелкой в верхнем левом углу.
Во вкладке «Дополнительные параметры» очень много полезных утилит, используя которые можно оживить операционную систему Windows 10. Рассмотрим подробнее весь этот джентльменский набор диагностирования системы!
- Восстановление системы - эта вкладка используется для восстановления системы на определенный момент времени. Для использования этой возможности необходимо, чтобы была создана точка восстановления. Точки восстановления создаются автоматически (при включенном состоянии этой опции на диске) в определенные моменты (например, после установки программы или обновления Windows), также такие точки можно создавать вручную. Очень полезная опция! Советую, время от времени, создавать точки в ручном режиме.
А сейчас откроем вкладку «Восстановление системы и посмотрим, что там есть. Итак, мы выбираем учетную запись, под которым хотим открыть процесс восстановления, в следующем окне вводим пароль и нажимаем кнопку «Продолжить», открывается окно «Восстановление системных файлов и параметров». И мы видим, что на системном диске нет точек восстановления. По умолчанию «Восстановление системы» отключено, его нужно включить во вкладке «Защита системы», о котором, подробно расскажу в обзорной статье «Восстановление системы».


- Восстановление образа системы - при выборе это варианта также нужно выбрать учетную запись, от имени которого будет выполняться восстановление, далее Windows ищет образ системы на диске и выдает сообщения с требованием указать расположение резервной копии. Эту опцию рассмотрим в ближайшем будущем. Следите за новостями на сайте и в группе в ВК!

- Восстановление при загрузке - при выборе этого варианта система пытается устранить неполадки, мешающие загрузке Windows 10;

- Командная строка - при выборе этой вкладки открывается командная среда Windows 10, откуда можно осуществить множество манипуляций с системой (например, запустить проверку диска Chkdsk, открыть утилиту по работе с жесткими дисками Diskpart и многое другое);


- Параметры загрузки - выбирая этот режим, можно осуществить загрузку Windows 10 в безопасном режиме, при котором включается режим отладки, ведется журнал загрузки, отключается автоматическая перезагрузка системы при сбое системы. Запустить безопасный режим Windows 10 c указанными полезными опциями очень просто. Нужно лишь выбрать один из вариантов с помощью клавиш F4-F6. Далее происходит загрузка Windows 10 в безопасном режиме;

Свои обещания разработчики из Microsoft потихоньку выполняют и «Десятка» действительно станет самой удобной для пользователей из всего их семейства операционных систем. Очередное улучшение мы получили с выходом пакета обновлений Fall Creators 1703 — устранение неполадок Windows 10 стало доступно уже в параметрах системы. Теперь не нужно долго лазить по Панели инструментов — основной набор диагностических утилит для устранения неполадок, возникающих в процессе работы компьютера можно найти за пару кликов мыши.
Сначала Вам нужно кликнуть на кнопку Пуск, а затем, в открывшемся меню — на значок «Параметры» в виде шестерёнки:

Ну или просто нажмите комбинацию клавиш Win+I . Появится окошко «Параметры Windows», в котором надо зайти в раздел «Обновление и безопасность». Дальше в меню, которое находится в левой части окна надо найти и выбрать подраздел Устранение неполадок . В правой части отобразится список всех доступных средств для устранения наиболее распространённых проблем Windows 10:

К примеру — у Вас нет звука в динамиках. Выбираем раздел «Воспроизведение звука» и кликаем на кнопку «Запустить средство устранения неполадок»:

После этого будет запущен мастер диагностики, который сначала соберёт всю необходимую информацию о системе, затем выполнить поиск возможных неисправностей.

При необходимости будут заданы уточняющие вопросы, в которых нужно должны выбрать интересующий Вас вариант.

По результатам работы мастер выдаст результат — исправлена неполадка или нет. В моём случае, к примеру, звук не работает потому, что забыли подключить динамики к звуковой карте, либо повреждён кабель от ПК к динамикам.
Устранение неполадок в Панели управления
Если Вы привыкли работать со старой доброй Панелью Управления, то и там Вы легко можете запустить устранение неполадок встроенными средствами Windows 10. Там есть все те же возможности, что и в меню «Параметры» и даже немного больше.
Итак, нажимаем комбинацию клавиш Win+R чтобы появилось окно «Выполнить»:

В строчке «Открыть» введите команду control и нажмите на клавишу «Enter». Откроется окно Панели Управления. В правом верхнем углу выберите просмотр в виде мелких значков:

В общем списке найдите раздел «Устранение неполадок» и откройте его. Вашем взору предстанут все имеющиеся в операционной системе средства восстановления её нормальной работоспособности.

Устранение неполадок при загрузке операционной системы
К сожалению, у Вас не всегда может иметься возможность запустить мастер устранения неполадок в Windows 10 из-за того, что операционная система попросту не загружается, выдавая синий экран смерти или намертво зависая на одном из этапов загрузки. Что делать в этом случае, чтобы восстановить нормальную загрузку? Поможет нам в этом режим «Диагностика», который позволяет выполнить устранение неполадок при загрузке. Попасть в него можно либо перезагрузив ОС с зажатой клавишей Shift, либо, если система не загружается — через установочный диск или флешку Windows 10.

В меню диагностического режима перейдите в «Дополнительные параметры». Здесь будут показаны все доступные средства устранения проблем при загрузке Виндовс — выбирайте тот, который соответствует Вашей ситуации. Чаще всего это или устранение неполадок, препятствующих нормальному запуску ОС, либо восстановление системы используя имеющиеся . В некоторых случаях придётся использовать . Как показывает практика, если причина возникновения проблемы не в аппаратная, то достаточно часто удаётся восстановить нормальный запуск ОС, что позволит хотя бы скопировать нужные файлы с системного диска.
Чтобы скачать программу пролистайте страницу роликом мышки вниз и найдите кнопку в тексте «Download File» , нажмите ее и вас перебросит на страницу загрузки.

Больше ничего нажимать не нужно! Загрузка начнется автоматически через 5 секунд.
Программа не требует установки на компьютер: вы можете сохранить ее куда-либо на компьютер на тот случай, если когда-либо возникнут проблемы с системой: действительно многие из них можно будет исправить без лишних поисков решения.
Извлеките программу из архива и запустите ее от имени администратора. Запуск от имени администратора – это обязательное условие, иначе программа работать не будет!
Как Вы, наверное, заметили — главный недостаток у этой программы - это отсутствие русского языка интерфейса. Но в данном выпуске я постараюсь перевести и рассказать вам о всех пунктах этой программы в меру своих возможностей.
Программа FixWin 10 позволяет исправить любые ошибки Windows 10
После запуска FixWin 10, в главном окне вы увидите основные сведения о системе, а также кнопки для запуска 4-х действий: проверка системных файлов, перерегистрация приложений магазина Windows 10 (в случае проблем с ними), создание точки восстановления и восстановление поврежденных компонентов Windows с помощью утилиты DISM.exe.

Перед началом работы я рекомендую вам обязательно воспользоваться кнопкой «Create Restore Point» (Создание точки восстановления), в этом случае Вы сможете вернуть компьютер в исходное состояние, если вдруг что-то пойдет не так и вы захотите отменить внесенные программой изменения.
В левой части окна программы расположено несколько разделов , в каждом из которых содержатся автоматические исправления для соответствующих ошибок. Для начала давайте рассмотрим вкратце каждый из этих разделов, а потом разберем их уже более подробно.
- Раздел File Explorer - содержит типичные ошибки проводника (не запускается рабочий стол при входе в Windows, ошибки WerMgr и WerFault, не работает CD и DVD привод и другие).
- Раздел Internet and Connectivity - содержит ошибки подключения к Интернету и сети (сброс DNS и протокола TCP/IP, сброс фаервола, сброс Winsock и т.п. Помогает, например, когда страницы в браузерах не открываются, а Skype в это время нормально работает).
- Раздел Windows 10 - содержит ошибки, типичные для новой версии ОС.
- В разделе System Tools - находятся ошибки, которые возникают при запуске системных инструментов Windows, например, Диспетчера задач, командной строки или редактора реестра, отключенные точки восстановления, сброс настроек безопасности на настройки по умолчанию и др. Эти ошибки могу возникать если какие-либо системные приложения были отключены администратором системы.
- В разделе Troubleshooters - содержатся кнопки запуска диагностики проблем Windows для конкретных устройств и программ.
- И последний раздел Additional Fixes - содержит дополнительные инструменты: такие как добавление гибернации в меню пуск, исправление отключенных уведомлений, внутренней ошибки Windows Media Player, проблем с открытием документов Office после обновления до Windows 10
Важный момент: каждое исправление может быть запущено не только с помощью программы в автоматическом режиме: нажав на вопросительный знак рядом с кнопкой «Fix», можно посмотреть информацию о том, с помощью каких действий или команд можно сделать это вручную (если для этого требуется команда или PowerShell, то по двойному клику вы можете ее скопировать).

- Название первой ошибки переводится как — Значок «корзина» отсутствует на рабочем столе. (При нажатии кнопки «Fix» это исправление позволит восстановить значок корзины на рабочем столе, который мог быть удален какой-то программой или каким-либо вирусом. При этом будут внесены небольшие изменения в реестр.
- Вторая ошибка – это ошибка приложений WerMgr.exe или WerFault.exe. Инструкция обратилась к памяти, которая не может быть прочитана. Нажмите кнопку ОК, чтобы завершить программу. (Эта ошибка может произойти из-за проблемы с отчетами об ошибках Windows. Fix 1 позволит запустить диагностику памяти Windows, а Fix 2 внесет изменения в реестр и отключит услугу WerSvc.)
- Третья ошибка переводится как «Отсутствуют параметры проводника в панели управления, это мог сделать администратор или вредоносные программы.» Кнопочка Fix исправляет данную ошибку.
- Исправление корзины, если ее значок не обновляется автоматически (здесь имеется ввиду, то что когда корзина пустая, то ее иконка – это Пустая Корзина, ну а когда в ней что-то есть, то иконка корзины выглядит наполненной бумажками. Фиксим и исправляем если есть такая ошибка.
- Не запускается рабочий стол (Этот Fix поможет вам в следующем случае: если при включении компьютера, вы не видите ничего, кроме обоев. Не видна панель задач и другие компоненты Windows.)
- Не отображаются эскизы в проводнике. (Как вы, наверное, догадались имеются ввиду то что, эскизы изображений не отображаются, а вместо них показан значок по умолчанию.
- Сброс корзины. Корзина повреждена. (Этот Fix позволит исправить все проблемы, связанные с корзиной. Однако все что лежит в корзине будет удалено из нее.)
- CD/DVD привод не распознается Windows и другими программами. Данный фикс поможет это исправить.
- Ошибка, которая называется «Class not registered» в проводнике и в IE. Исправляется данным фиксом.
- В свойствах папки отсутствует пункт «»Показывать скрытые файлы, папки и диски»» Возникает в основном если кто-то случайно накосячил с реестром.

- Первая ошибка в этом разделе переводится как «Не работает контекстное меню в IE». (Данный фикс исправляет ошибку браузера Internet Explore, когда правый щелчок мыши не открывает контекстное меню.)
- Следующая ошибка – это «Нет подключения к интернету. Проблемы с протоколом TCPIP». (Этот фикс внесет изменения в реестр, чтобы сбросить настройки протокола TCPIP.)
- Следующая ошибка «Проблемы с определением DNS», исправляется очисткой кэша DNS.
- Следующий пункт переводится как «Длинный список неудачных и установленных обновлений». Данный фикс позволяет очистить историю установленных и не установленных обновлений Windows.
- Следующий фикс позволяет решить проблемы, связанные с брандмауэром Windows. Сбросить Конфигурацию Брандмауэра Windows.
- Сброс настроек IE на стандартные.
- Ошибки выполнения «Runtime error» возникают в Internet Explorer при серфинге. (Эти ошибки могут быть вызваны, если веб-сайт использует HTML-код, который не совместим с данным веб-браузером).
- Далее идет фикс для оптимизации работы IE для максимального количества подключений при загрузке более 2 файлов одновременно.
- Если в свойствах браузера Internet Explore пропала вкладка «Дополнительно», то данный фикс поможет решить эту проблему.
- И последний пункт переводится так «Проблемы с подключением интернета? Восстановите Winsock (Сброс каталога)». (Этот фикс исправляет библиотеку dll отвечающую за подключение к интернету если она была повреждена).
Привет друзья! В сегодняшней статье я хочу познакомить вас с одним замечательным и в тоже время малоизвестным средством, при помощи которого можно устранить различные неполадки в операционной системе Windows 10, этот инструмент так и называется «Устранение неполадок компьютера». Д анное средство полностью автоматизировано и для решения возникшей проблемы нам нужно лишь выбрать один из нескольких инструментов и запустить его в работу, будет произведена диагностика неполадки и установлена причина её появления, затем неполадка будет устранена.
Устранение неполадок Windows 10
Уверен, что многим начинающим пользователям средство «Устранение неполадок компьютера» неизвестно совсем, хотя оно и присутствовало и в ранних версиях операционных систем от Майкрософт. Ну а опытные пользователи найдут в нём ещё несколько новых полезных инструментов.
Запустить средство «Устранение неполадок компьютера» в Windows 10 очень просто.
Щёлкаем правой мышью на меню Пуск и выбираем «Панель управления»
Жмём на кнопку «Поиск и исправление проблем»

В начальном окне средства «Устранение неполадок компьютера» все инструменты разделены по нескольким категориям:
Программы - используется для исправления неполадок совместимости Windows 10 с приложениями, предназначенными для более ранних версий Windows.
Оборудование и звук - выполняет поиск и устранение проблем воспроизведения звука на компьютере.
Сеть и Интернет - устраняет различные сетевые неполадки.
Система и безопасность - выполняет поиск и устранение разных системных неполадок: связанных с работой Центра обновления Windows 10, электропитанием, безопасностью и т.д.

Откроем также «Просмотр всех категорий»

В данном окне представлены все инструменты сразу.
Если нажать левой кнопкой мыши на любом инструменте, то выйдет окно с описанием возможностей данного инструмента.
DVD-диск в проигрывателе Windows Media . Производит поиск и устранение проблем, связанных с воспроизведением DVD-дисков в проигрывателе Windows Media.
Безопасность Internet Explorer . Диагностирует настройки браузера Internet Explorer, которые могут нарушить безопасность системы при Интернет-серфинге.
Воспроизведение видео . Производит поиск и устранение проблем воспроизведения видео в проигрывателе Windows Media.
Воспроизведение звука . Производит поиск и устранение проблем, связанных с воспроизведением звука .
Входящие подключения . Решение проблем, связанных с блокировкой входящих подключений.
Домашняя группа . Устраняет проблемы доступа к об щим файлам домашней группы.
Запись звука . Устраняет проблемы записи звука в Windows.
Клавиатура . Решение проблем, связанных с работой клавиатуры.
Оборудование и устройства . Поиск и устранение проблем с оборудованием и устройствами вашего компьютера.
Обслуживание системы . Выполнение повседневного обслуживания системы, если пользователь сам забывает делать это.
Общие папки . Устранение проблем с доступом к общим файлам и папкам на других компьютерах.
Питание . Устранение проблем, связанных с электропитанием компьютера.
Подключения к интернету . Устранение проблем с подключением к интернету.
Поиск и индексирование . Поиск и устранение проблем службы Windows Search.
Приложения из магазина Windows . Устранение неполадок, мешающих правильной работе приложений из Магазина Windows.
Принтер . Решение проблем, связанных с работой принтера.
Производительность Internet Explorer . Устранение проблем, влияющих на производительность браузера Internet Explorer.
Сетевой адаптер . Устранение сетевых неполадок.
Синий экран . Устранение ошибок, вызывающих остановку и внезапный перезапуск системы.
Устранение проблем с совместимостью . Поиск и устранение проблем совместимости Windows 10 со старыми программами.
Центр обновления Windows . Устранение проблем, мешающих обновлению Windows.

Для примера, давайте устраним неполадку, связанную с воспроизведением звука на нашем компьютере.
Звук на нашем компьютере временами пропадает или бывает очень тихим.
Щёлкаем левой мышью на инструменте «Воспроизведение звука»


Начинается процесс обнаружения проблем, связанных с воспроизведением звука на нашем компьютере.

Проблема найдена и происходит её устранение.

У меня была проблема с динамиками, а не с наушниками и я отмечаю пункт «Динамики»

Процесс обнаружения дополнительных проблем.

Неполадка исправлена, звук на компьютере появился!
Закрываем модуль исправления неполадок.
При устранении некоторых неполадок нас могут попросить перезагрузить компьютер.

Точно таким же способом вы можете исправить неполадку на вашем компьютере или ноутбуке с Windows 10.
Прошло уже три года с момента официального выпуска Windows 10. За это время Microsoft выпустив множество мелких и крупных обновлений, смогла исправить большинство ошибок и известных проблем в новой системе.
Операционная система Windows 10 - стабильна, быстрее и лучше, чем раньше. Тем не менее, вы можете столкнуться с проблемой. Например, Windows 10 может не распознать подключенный принтер.
Чтобы пользователи ПК быстро справлялись с распространёнными проблемами, Windows 10 содержит несколько средств устранения неполадок, если точнее то, более 15, и они могут помочь вам устранить большинство известных проблем за несколько минут. Вы можете найти инструменты устранения неполадок, перейдя в приложение «Параметры» → «Обновление и безопасность» → «Устранение неполадок» .
Начиная с Windows 10 Redstone 5 (версия 1809) появилась новая опция, которая автоматически выполняет поиск и устранение неполадок для распространённых проблем на вашем ПК. Функция «Рекомендованные способы устранения неполадок» включена по умолчанию и автоматически будет исправлять известные проблемы, тем самым, позволит избежать ручной правки системы.
Поддерживайте свое устройство в работоспособном состоянии, автоматически применяя рекомендуемые способы устранения неполадок для известных проблем
Вот как включить или отключить функцию Автоматического устранения неполадок в Windows 10.
Примечание: Эта функция присутствует только в Windows 10 Redstone 5 (версия 1809) и более поздних версиях.
Шаг 1: Откройте приложение «Параметры» нажав сочетание клавиш Win + I и перейдите в раздел «Обновление и безопасность» → «Устранение неполадок» .
Шаг 2: В разделе «Рекомендованные способы устранения неполадок» придвиньте ползунок переключателя в положение «Вкл.» или «Откл.» И ваш компьютер, автоматически будет находить и исправлять известные проблемы и неполадки.
Как вы видите на картинке выше, вы можете открыть ссылку «Просмотр журнала» , чтобы посмотреть, получил ли ваш ПК какие-либо рекомендации по устранению неполадок.