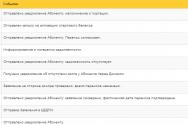Как откорректировать яркость, контрастность, резкость с помощью программы Photoshop. Мгновенная онлайн обработка фотографий Как уменьшить яркость фотографии
Как улучшить контрастность и яркость на фото при помощи простого приёма доступного начинающим пользователям программы фотошоп – ответу посвящен сегодняшний материал.
Вы узнаете, как создать и использовать маску яркости для улучшения контрастности и насыщенности цвета на фотографиях, использовать режимы наложения слоёв для этой цели. В качестве примера обработки я выбрал это фото:
На время отвлекусь от темы устранения дефектов на лицах людей о которых говорил и перейду к работе выбранным изображением.
Сейчас фото выглядит несколько «вяло» и плоско в результате работы станет таким;

Откройте фото, с которым будете работать в программе, перейдите на выкладку «Каналы» вы увидите значки трёх цветовых каналов (красного, Зелёного и Синего) составляющих изображение, а так же композитный канал (RGB) отвечающий за яркость именно он нам нужен. Нажмите клавишу (Ctrl) кликните мышкой по этому каналу для создания выделенной области.

В результате действия будут выделены все пиксели белого или близкого к нему по значению цвета.
Копирование выделения на новый слойВернитесь к скопируйте выделение на новый при помощи комбинации клавиш (Ctrl+J). Временно скройте видимость фонового слоя, кликнув на иконку «глаз» напротив названия.

Теперь вы можете видеть только те пиксели которые отвечают за контрастность и яркость изображения

У нас есть самые яркие пиксели на отдельном слое будем работать с ними для улучшения контрастности для этой цели изменим режим наложения на «Перекрытие» используя выпадающий список режимов в верху палитры.

Этот режим позволит повысить контрастность делая темные участки на фото темнее, а светлые светлее. Если действие этого режима слишком интенсивно для вашего фото то измените его на «Мягкий свет» это так же повысит контрастность однако с более мягким результатом.
Вот как выглядит моё фото после применения, обратите внимание, что не только улучшилась контрастность, но и цветовая насыщенность изображения:

Если проделанные операции будут недостаточны можно скопировать слой ещё раз (Ctrl+J) при этом будет создана копия с тем же режимом наложения. В результате действие на изображение усилится.

Снижая уровень непрозрачности можно регулировать контрастность и яркость.

Действие двух слоёв распространяется равномерно на всё изображение, что может привести к потере деталей на некоторых его участках, чтобы избежать этого неприятного момента можно использовать маску слоя.
В этом случае необходимо применить маску к двум слоям, отвечающим за контрастность и яркость одновременно, поэтому нужно объединить их в группу, нажмите клавишу (Shift) кликните мышкой по обоим слоям, чтобы выделить их, при помощи комбинации (Ctrl+G) объединяем их в группу.
Excel для Office 365 Word для Office 365 Outlook для Office 365 PowerPoint для Office 365 Excel 2019 Word 2019 Outlook 2019 PowerPoint 2019 Project профессиональный 2019 Excel 2016 Word 2016 Outlook 2016 PowerPoint 2016 Project профессиональный 2016 Excel 2013 Word 2013 Outlook 2013 PowerPoint 2013 Excel 2010 Word 2010 Outlook 2010 PowerPoint 2010 Excel 2007 Word 2007 Outlook 2007 PowerPoint 2007 Project Online Desktop Client Project профессиональный 2013 Project стандартный 2013 Project стандартный 2016 Project стандартный 2019 Меньше
Изменение яркости экранаВы хотите настроить яркость экрана ?
Windows 10 : нажмите кнопку Пуск , выберите пункт Параметры , а затем - _гт_ системы . в разделе яркость и цвет установите ползунок изменить яркость , чтобы настроить яркость. Дополнительные сведения см. в статье изменение яркости экрана
Windows 8 : нажмите клавиши Windows + C. Выберите пункт Параметры , а затем - изменить параметры ПК . Выберите компьютер и устройства, _гт_ дисплей . Включите автоматическУю настройку яркости экрана . Дополнительные сведения см. в статье Настройка яркости и контрастности
Подробнее о корректировке рисунков в приложениях Office.
В этом видеоролике демонстрируется несколько способов настройки рисунка.
(По время воспроизведения видео можно щелкнуть стрелку изменения размера в правом нижнем углу кадра, чтобы увеличить размер изображения.)

Длительность: 1:35
Настройка яркости, четкости или контрастности
Примечание: , даже если вы внесли исправления. Эта функция недоступна в Word или Excel.
Изменение цветовой схемы Office для повышения контрастностиЯвляется ли цветовая схема Office слишком яркой? Вам нужна более контрастность приложений Office ? Дополнительные сведения см. в разделе Изменение темы Office (office 2016 и 2013) .
Вы можете изменить яркость, контрастность или резкость изображения с помощью средств исправления.
По часовой стрелке с левого верхнего угла: исходный рисунок, рисунок с увеличенной плавностью, увеличенной контрастностью и увеличенной яркостью.


Совет: Если вы используете PowerPoint, вы по-прежнему можете сохранить исходную версию рисунка , даже если вы изменили яркость рисунка. Эта функция недоступна в Word или Excel.
1.2KПеред тем, как в Фотошопе увеличить картинку, нужно откорректировать ее ярость и контрастность. В этой статье я покажу, как, используя коррекцию Яркость/Контрастность , увеличить контраст, создать более глубокое и более кинематографическое изображение. Мы также затронем тему корректирующих слоев и их использования.
1. Коррекции и корректирующие слои Перед тем, как увеличить яркость картинки в Фотошопе, важно, чтобы вы поняли, что существует различие между применением коррекции непосредственно к слою и корректирующих слоев. Корректирующие слои позволяют применять коррекцию к отдельному слою, который вы всегда можете удалить и изменить, уменьшить непрозрачность или даже добавить режим смешивания. Лучше вносить изменения с помощью корректирующих слоев, а не применять их непосредственно к слою или изображению. 2. Яркость и Контрастность С помощью слайдера яркости можно сделать изображение светлее или темнее. С помощью слайдера контрастности можно увеличить или уменьшить контрастность изображения. Уменьшив контрастность, можно проявить дополнительные детали изображения, раскрывая информацию в темных и светлых областях. 3. Повышение контраста за счет уменьшения контрастности Теперь расскажу, как увеличить качество картинки в Фотошопе. Я добавил к этому изображению корректирующий слой «Яркость / Контрастность ». Я собираюсь увеличить яркость, но уровень контрастности хочу уменьшить, чтобы проявить некоторые детали, которые в целом дадут общее увеличение контрастности изображения. 4. Корректирующие слои с режимами смешивания Я добавил еще один корректирующий слой «Яркость / Контрастность » и установил для него режим смешивания «Мягкий свет ». А также немного уменьшил его непрозрачность, чтобы смягчить контраст, который увеличивает установленный режим смешивания. 5. Уменьшение контрастности перед картой градиента После того, как увеличил четкость картинки в Фотошопе с помощью корректирующего слоя, я применил «Карту градиента ». Она увеличит контрастность, потому что я задал для нее два цвета, а затем установил для этого корректирующего слоя режим смешивания «Мягкий свет ». Добавленная ниже корректирующего слоя «Карта градиента » восстановит уменьшенную контрастность изображения. 6. Неразрушающее редактирование Все изменения, внесенные с помощью корректирующих слоев, являются обратимыми. Вы всегда можете вернуться назад и настроить прозрачность или другие параметры. Поэтому лучше применять именно корректирующие слои, а не прямые коррекции к слою или изображению.Данная публикация представляет собой перевод статьи «PHOTOSHOP: THE BEST BRIGHTNESS/CONTRAST ADJUSTMENT » , подготовленной дружной командой проекта
Фотографии не всегда получаются яркими, контрастными, поэтому часто требуется увеличить недостаточную полярность изображения. Объектом редактирования является, как правило, текст. Попробуем его исправить и придать ему тот вид, который позволит выделить текст от общего фона.
Дублируем слой 2 раза подряд, затем скрываем слой с задним планом, идем в меню Image-Adjustments-Channel Mixer .

Ставим галочку в пункте Monochrome и редактируем снимок так, чтобы черный цвет был доминирующим по сравнению с белым. Нужно оставить фото естественным – стараться делать текст читабельным. Нажимаем OK , включаем кривые – Ctrl+M и выравниваем яркость изображения, увеличив контрастность. Отдельные участки снимка можно корректировать путем выделения и обработки кривыми, т.е. нужно создать выделение той области, которую нужно исправить и отредактировать ее с помощью кривых – Image-Adjustments-Curves .

После того как вы закончили с обработкой, выделяем верхний слой и в режиме наложения ставим его на Multiply . Таким образом мы получим исходную картинку с ярко выраженным черным текстом. Можно соединить слои вместе и удалить ненужные детали.
Наши пошаговые инструкции, помогут вам быстро и легко откорректировать фотографии.
Итак, Запускаем Фотошоп.
Открываем фото – пункт меню File
->Open
(или жмем Ctrl+O
)
Идём в пункт меню Image -> Adjustments -> Levels… (Или жмем Ctrl+L )

Ставим галочку на Preview
(Предпросмотр), чтоб сразу видеть результат.
Перетаскиваем ползунки, пока не добьемся нужного результата:

Идём в пункт меню Image -> Adjustments -> Brightness/Contrast… (Яркость/Контраст)

Двигаем ползунки вправо.
Brightness
повышает яркость, Contrast
, соответственно, контраст.
Не забываем ставить галочку на Preview
, чтобы видеть результат передвижения ползунков.

Идем в Filter -> Sharpen -> Smart Sharpen…

В появившимся окне двигаем вправо ползунки Amount (величина, интенсивность применения фильтра) и Radius (радиус, «охват» эффекта) до достижения наилучшего результата:

Дополнительно можно добавить резкости и вручную, с помощью инструмента
Sharpen Tool
. Находим его в панели инструментов слева (или жмём R
):

Регулируем силу воздействия – Strength
, двигаем ползунок примерно на 15.
Так же выбираем размер кисти – Brush
(горячие клавиши для регулировки размера кистей это Х и Ъ)

С помощью этого инструмента, я решила чуть увеличить резкость швенз: