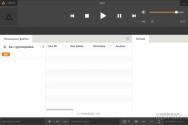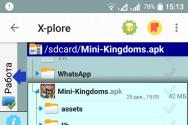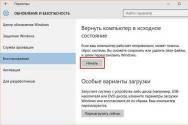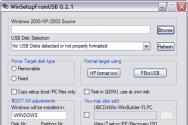Как открыть панель управления Windows. Как открыть панель управления Windows Как вернуть классическую панель управления windows 10
Снова появилось меню Пуск, почти такое же, как и в Windows 7. Но, в отличие от Windows 7 в меню Пуск теперь нет пункта «Панель управления». Поэтому многие пользователи, которые перешли с Windows 7 на Windows 10 интересуются, как открыть Панель управления в Windows 10.
Способ № 1. Контекстное меню кнопки Пуск.
В операционной системе Windows 10 можно открыть Панель управления несколькими способами. Самый простой способ, это кликнуть правой кнопкой мышки по в левом нижнем углу рабочего стола. После правого клика откроется большое контекстное меню, с помощью которого можно получить доступ ко многим системным утилитам и инструментам. Здесь же можно открыть и Панель управления.
Нужно добавить, что данное контекстное меню можно открыть и с помощью клавиатуры, для этого нужно использовать комбинацию клавиш Windows-X.
Способ № 2. Добавить Панель управления в меню Пуск.
Если предыдущий вам кажется неудобным, то вы можете добавить пункт меню «Панель управления» в меню Пуск. Для этого кликните правой кнопкой мышки по пустому месту на панели задач и выберите пункт «Свойства».

После этого перед вами откроется окно «Свойства панели задач и меню Пуск». Здесь нужно перейти на вкладку «Меню Пуск».

На вкладке «Меню Пуск» нажмите на кнопку «Настроить».

После этого откроется окно «Настройка меню Пуск». Здесь нужно установить галочку напротив функции «Панель управления» и закрыть все окна нажатием на кнопку «OK»

После этого в меню Пуск должен появиться пункт «Панель управления».

Способ № 3. Поиск в меню Пуск.
Также вы можете воспользоваться поисковой строкой в меню Пуск. Для этого откройте меню Пуск и введите в поисковую строку фразу «Панель управления». После этого вверху результатов поиска появится Панель управления.

Способ № 4. Меню «Выполнить».
Еще один способ открытия Панели управления в Windows 10 это меню «Выполнить». Нажмите комбинацию клавиш Windows-R для того чтобы открыть меню «Выполнить». После этого введите команду «control panel» в появившуюся строку и нажмите клавишу ввода.

Также можно использовать команду «control» она также будет открывать Панель управления.
Приветствую, посетитель!
Складывается впечатление, что программистам в компании Microsoft дана установка на то, чтобы как можно тщательнее спрятать классическую Панель управления в Windows 10. Если раньше её пункт располагался в контекстном меню Пуск (), и его можно было в мгновение ока открыть, то после очередного «крупного» обновления Windows 10 его убрали оттуда.
На смену ему пришли «урезанные» Параметры , в которых отсутствует добрая половина всех тех тонких опций и настроек, что можно изменить в Windows. В компании, видимо, полагают, что современным пользователям в массе своей не нужен выбор, они будут довольствоваться базовым минимумом. Оставим данный подход на совести текущего руководства компании.
Одно весьма радует, что с самой классической Панелью управления, которая хорошо знакома многим пользователям по предыдущим версиям Windows, ничего по факту не случилось.
Её всё также можно открыть в самой «свежей» версии Windows 10. И данный материал детально и пошагово расскажет, как это можно быстро сделать. Приступим к данному процессу.
Вызываем классическую Панель управления в операционной системе Windows 10

Видеоинструкция
На этом завершаю описании инструкции. Весьма рекомендую подписаться на обновления, чтобы быть в курсе выхода новых статей на нашем сайте. До встречи!
Некоторые разработчики популярных компьютерных компонентов, таких как аудиокарты или видеокарты, стали переносить часть драйвера - например, панель управления - в Магазин Windows 10. К примеру, этим летом так сделал Realtek, и новая панель выглядит достаточно красиво и в стиле Modern UI:

На практике это достаточно удобно, так как теперь панели управления будут находиться и обновляться в одном месте и отдельно от драйвера. Разумеется, это доступно только для пользователей Windows 10, ибо в Windows 7 магазина приложений нет.
Сейчас новая Панель управления Nvidia еще тестируется, поэтому недоступна по умолчанию, однако при желании ее можно включить, на большей части видеокарт проблем быть не должно. Требований всего лишь два: во-первых, должен стоять свежий видеодрайвер, на последнем на данный момент 416.34 все работает. Во-вторых, система должна быть 64-битной.
Если требования выполнены, то перейдите по этой ссылке, согласитесь на открытие Магазина приложений и установите Панель:
Но не спешите нажимать на кнопку «Запустить» - так как официально Панель еще не доступна, нужны некоторые изменения в реестре, а именно - нужно перейти по пути HKEY_LOCAL_MACHINE\SYSTEM\CurrentControlSet\Services\nvlddmkm\FTS и создать параметр DWORD с названием EnableRID69527 и значением 1 :

Все, вот теперь новую Панель можно запускать. Пока что она выглядит так же, как и старая, единственное изменение - новый значок на панели задач:

Но, вполне возможно, что Nvidia в будущем, как и Realtek, перепишет ее под Modern UI.
В десятой версии ОС применены новые методы управления процессами через плиточное меню, но в панель управления в Windows 10 также встроены важные для работы функции.
Отличие от предыдущих сборок заключается в применении концепции дизайна «Metro» к интерфейсу Виндовс. Меню в нем состоит из плиток, которым можно задавать различные параметры, такие как размер, цвет.
Каждой плитке соответствует определенное приложение, которое активируется при нажатии на нее.
Данный формат был опробован на портативных версиях для планшетов и смартфонов и зарекомендовал себя с хорошей стороны. При попытке внедрить подобную схему на персональных компьютерах для десяток компания столкнулась с резко негативным отношением пользователей к такому виду интерфейса. Все привычные функции поменяли свое расположение и выполнение простых действий стало сопряжено с утомительном поиском нужной кнопки. Та же участь постигла и панель управления на Windows 10, которую неподготовленный человек просто не может найти. Усугубляет ситуацию тот факт, что на многие компьютеры Windows 10 установилась принудительно в виде обновления. Попробуем разобраться, как найти панель управления в Windows 10, а также упростить к ней последующий доступ.
Способы подключения:
- Самый простой вариант, как открыть панель управления в Windows 10 — вызвать контекстное меню нажатием правой кнопкой мыши на значок «Пуск». В появившемся списке нужно выбрать соответствующий пункт.
- Можно также открыть панель управления Windows 10 нажатием на изображение лупы на рабочем столе. В появившемся окне «Поиск» ввести слово «панель». Система автоматически выдаст нужный пункт в разделе «Программы».
- Третий способ как зайти в панель управления Windows 10 — использовать рубрикатор в меню пуск и зайти в раздел «Служебные». Правым щелчком можно вызвать контекстное меню, чтобы закрепить ярлык на панели задач. После этого станет возможным заходить с рабочего стола одним кликом мыши. Таким образом, можно будет открывать настройки и не совершать лишних действий.
- Возможен также вариант, где панель управления в Windows 10 закреплена в виде ярлыка на рабочем столе пользователя. Для этого нужно поставить галку в окне «Параметры значков рабочего стола».
- Для вызова комбинацией клавиш нужно в свойствах ярлыка заполнить поле «Быстрый вызов». Это позволит как открыть панель управления Windows, так и взаимодействовать с ее элементами.
Оптимизация внешнего вида
Кроме изменения доступа в Windows 10, где панель управления является основным способом взаимодействия с компонентами операционной системы, правки коснулись структуры отображаемых элементов. Теперь пользователь видит не все объекты, а только статистически наиболее востребованные. Многие недоумевают, где находится та или иная функция. Чтобы показать все элементы, нужно в открывшийся список включить «Значки» в качестве отображения информации.
Перейдя на новую операционную систему Windows 10, некоторые ее настройки кажутся непривычными. Например, мне простому пользователю, привыкшему к ОС Windows 7, поначалу сложно было найти классическую Панель управления Windows 10 . Но на деле оказалось проще простого.
В статье рассмотрим несколько способов, при помощи которых мы быстро попадем в панель управления Windows 10, а также установим ее в нужном для нас месте.

1-й способ. Самый быстрый способ зайти в панель управления Windows 10. Нажимаем горячие клавиши Win+X или кликаем правой кнопкой мышки по кнопке “Пуск”. Далее из контекстного меню выбираем “Панель управления”.

Данным способом можно добраться до многих необходимых системных инструментов: диспетчер задач, диспетчер устройств, программы и компоненты и др.
2-й способ. Самый логичный способ найти то, что Вы не знаете, где находится в системе Windows. Для поиска панели управления мы используем встроенную функцию поиска. Для этого кликаем на значок в виде лупы, который находится рядом с кнопкой “Пуск” или нажимаем горячие клавиши Win+S. Затем вводим запрос “Панель управления” и открываем приложение.

3-й способ. С помощью данного способа мы установим значок “Панель управления” на рабочем столе. Итак, в пустом месте на рабочем столе кликаем правой кнопкой мыши и выбираем пункт “Персонализация”. Откроется окно “Параметры”, где переходим в “Темы” и “Параметры значков рабочего стола”.


Готово. Классическая панель управления будет отображаться на рабочем столе.
4-й способ. Устанавливаем значок “Панель управления” на начальном экране и на панели задач. Для этого заходим в меню “Пуск” и выбираем “Все приложения”. Далее находим папку “Служебные-Windows” и кликаем по ней левой кнопкой мыши.

По приложению “Панель управления” нажимаем правой кнопкой мышки. Затем выбираем место, где будет отображаться значок приложения.