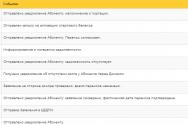Как отступы рамки в ворде. Как сделать красивые рамки в Word? Рамки в документе: отличие разных версий Word
Microsoft Word — программа, которая пользуется спросом у подавляющего числа пользователей ПК. На сегодняшний день она является неотъемлемым помощником людей самых разных профессий, а также учащейся и студентов. И это неудивительно — документы Ворд, как и остальной софт пакета офисных приложений Office, обладает удобным и простым интерфейсом, а также богатым функционалом, позволяющим адаптировать документ под свои потребности. Одна из возможностей, предоставляемых программой — создание рамок, обрамляющих документ, раздел, абзац или просто фрагмент текста. Это позволяет сделать свой текст более наглядным. В статье будет рассмотрено, как сделать рамку в различных версиях Ворда (2007, 2010, 2013 и 2016 годов).

Как сделать рамку в Microsoft Word 2007 и 2010
Обе версии программы содержат одинаковый интерфейс, потому способ создания рамки актуален как для Ворд 2007, так и для модификации 2010 года.
Итак, чтобы сделать рамку, нам понадобиться выполнить несколько шагов:



Как задать рамку в Microsoft Word 2013 и 2016
Для того, чтобы сделать рамку в данных версиях Word, нужно:
- Нажать на вкладку «Дизайн», расположенную в панели меню программы;
- Справа расположен блок «Фон страницы», в котором нам нужно выбрать «Границы страниц»;

 Тут все аналогично версиям Word 2007/2010 за исключением того, что вкладка «Границы страниц» теперь расположена в разделе «Дизайн»
Тут все аналогично версиям Word 2007/2010 за исключением того, что вкладка «Границы страниц» теперь расположена в разделе «Дизайн»
Открывается знакомое окно с тем же интерфейсом и настройками, что и в версиях Word 2007 и 2010 годов.
Как моментально обрамить рамкой определенный фрагмент текста

Как удалить рамку в Ворде

Как сделать рамку в Word по ГОСТу
При оформлении курсовых, дипломных и других работ зачастую требуется наличие рамки со штампом, создание которой, как правило, вызывает проблемы, касающиеся «съезда» текста и неправильных отступов. Но все не так сложно, как кажется на первый взгляд. Чтобы установить рамку по ГОСТу в Ворде, нужно:

Дабы исключить повторение рамки со штампом по всему документу, переходим в блок «Вставка», выбираем пункт «Нижний колонтитул», в выпадающем окошке активируем параметр «Изменить нижний колонтитул», далее дезактивируем параметр «Как в предыдущем разделе» для выбранных областей текста.


Теперь переходим к созданию самой рамки, для этого:
- Переходим к основной части текста, рамку к которой и нужно установить;
- Вновь нажимаем на вкладку «Разметка страницы», в блоке «Параметры страницы» выбираем пункт «Поля» и в выпавшем окошке открываем вкладку «Настраиваемые поля»;


- Появляется еще одно окно, в котором нужно задать вот такие значения параметров;


- Возвращаемся в раздел «Разметка страницы» и в блоке «Фон страницы» выбираем вкладку «Границы страниц»;
- Открывается уже знакомое нам окно «Границы и заливка», в котором в качестве типа обрамления выбираем, конечно же, рамку, а во вкладке «Применить к» нажимаем на «Этому разделу»;


- Открываем раздел «Параметры», расположенный под вкладкой «Применить к»;
- Появляется окно, в котором нам нужно задать следующие отступы и настройки расположения рамки.


Готово — мы получили рамку в Ворде, соответствующую ГОСТу.
Заключение
Теперь вы знаете, как работать с различными видами рамок в Microsoft Word. Надеюсь, статья поможет вам продвинуться глубже в изучении этой не самой простой, но интересной программы.
Оформляя творческие работы, мы стараемся украсить свои документы рамками.
В различных версиях программы Word есть возможность делать рамки в виде рисунка для одной или нескольких страниц.
Если Вы не знаете как сделать красивые рамки в ворде, значит сегодня мы разберем этот вопрос, чтобы не осталось неизвестных моментов.
Готовы? Тогда читаем.
Вставляем рамки
1. Открываем окно «Границы страниц».
1.1. В Word 2013 переходим на вкладку «Дизайн» и нажимаем кнопку «Границы страниц».

Нажав на вкладке — Дизайн, нажимаем кнопку — Разметка страниц
(рисунок 1)
1.2. В Word 2010 переходим на вкладку «Разметка страницы» и нажимаем кнопку «Границы страниц».

Здесь вместо вкладки — Дизайн, нажимаем вкладку — Разметка страницы
(рисунок 2)
1.3. В word 2003 открываем документ Word, можно чистый, а можно с уже напечатанным текстом.
Нажимаем «Формат» — «Границы и заливка», если этой надписи нет, то нажимаем на двойные кавычки, чтобы раскрыть весь список.

(рисунок 3)
2. Переходим к выбору границ
2.1. В окне «Границы и заливка» переключаемся на вкладку «Страница», это нужно чтобы сделать рамку вокруг страницы, а не вокруг текста.
2.2. Нажимаем на черный треугольник и в выпадающем списке выбираем понравившийся рисунок.

(рисунок 4)
2.3. Так же можно выбрать на каких страницах будет отображаться ваша рамка, на всех или только на первой.

(рисунок 5)
2.4. На струйных принтерах нижняя граница рамки полностью не печатается.
Нажав на кнопку «Параметры» (цифра 5) можно сделать отступы от края страницы, что позволит пропечатать нижнюю границу рамки больше чем обычно.

(рисунок 6)

(рисунок 7)
Выводы
Если Вы хотите сделать рамку не целиком, а только с трех сторон листа, то для этого можно нажать на соответствующие кнопки в окне «Границы и заливка».

(рисунок 8)
Вот так, достаточно просто можно быстро украсить любой документ.
Обращаю ваше внимание, что деловые документы следует оформлять более строгими рамками.
За время работы с текстовым процессором Microsoft Word мне пришлось изучить его так, что при необходимости консультирую по телефону не глядя в экран монитора.
Предположу, что вы тоже легко освоите возможность вставки рамок и уже к вам будут обращаться за помощью.
Спасибо за внимание.
Средствами программы Microsoft Word выполняются различные рамки.
Виды рамок в документе Word:
- на всю страницу;
- вокруг текста;
- вокруг абзаца.
Создание любой рамки начинается с выбора инструмента «Границы и заливка». В версиях Microsoft Word 2007 и 2010 этот инструмент можно найти двумя способами.
Способ 1. Вкладка на панели инструментов «Разметка страницы», модуль «Границы страниц».

Способ 2. Вкладка «Главная», модуль «Абзац», пункт «Границы и заливка».

Опишем подробнее, как нарисовать рамку в MS Word (2010).
Шаг 1. Запустить инструмент «Границы и заливка» любым из способов, указанных выше.

Шаг 2. Перейти в появившемся диалоговом окне на вкладку «Страница».

Шаг 3. Настроить внешний вид рамки.

Шаг 4. Нажимаем кнопку «ОК». Готово!


Рамка вокруг текста
Чтобы нарисовать рамку вокруг одной буквы, слова, предложения или любого текста в Word, нужно воспользоваться тем же инструментом: «Границы и заливка».
Шаг 1. Выделить текст, вокруг которого требуется изобразить рамку.

Шаг 2.

Шаг 3. Перейти на вкладку «Граница», справа «Применить к» из выпадающего списка выбрать «тексту».

Шаг 4. Выбрать внешний вид рамки:

Шаг 5. Нажать «ОК». Готово!


Быстрый способ рисования рамки вокруг текста
Существует и быстрый способ, чтобы нарисовать рамку вокруг текста. В этом поможет инструмент «Границы» на вкладке «Главная» панели инструментов в группе инструментов «Абзац».
Шаг 1. Выделить текст для рисования рамки.

Шаг 2. Выбрать из выпадающего списка инструмента «Границы» пункт «Все границы» или «Внешние границы».


Рамка вокруг абзаца
Для того чтобы выполнить рамку вокруг абзаца, необходимо проделать последовательность действий, как и для рамки вокруг текста.
Шаг 1. Выделить нужный абзац или в любое место абзаца щелчком мыши установить курсор.

Шаг 2. Запустить инструмент «Границы и заливка».

Шаг 3. Перейти на вкладку «Граница», в правом нижнем углу «Применить к» из выпадающего списка выбрать «абзацу».

Шаг 4. Выбрать внешний вид рамки: тип, цвет и ширину.

Шаг 5. Нажать кнопку «ОК». Готово!


Рамка со штампом
Можно создать рамку со штампом в Ворде, пользуясь приведенным ниже алгоритмом.
Шаг 1. Настройка полей страницы
Необходимо настроить поля страницы так, чтобы текст был внутри рамки. Для этого:

Шаг 2. Выбрать инструмент «Границы и заливка»

Шаг 3. Вставить штамп
- Во вкладке «Вставка» в разделе «Колонтитулы» щелкните на «Нижний колонтитул».

- Открыть нижний колонтитул, для этого нажать двойным щелчком в нижней части страницы.

- Изменить положение нижнего колонтитула с 1,25 на 0.

- Вставить в нижнем колонтитуле таблицу 9х8.


- Проставить размеры: высота ячеек 0,5 см; ширина столбцов: 0,7; 1; 2,3; 1,5; 1; 6,77; 1,5; 1,5; 2.



- Объединить ячейки, где это необходимо.


Существует и более простой способ создания рамки со штампом – скачать готовые рамки! Находим в интернете шаблоны и вставляем рамки! Перед тем, как их использовать, будет не лишним убедиться, что они соответствуют ГОСТу.
Видео — Как сделать рамку в Word 2016
Готовые рамки со штампом
В качестве примера покажем, как скачать готовые рамки из файлового архива студентов StudFiles.

Шаг 2. Нажать «Скачать».

Рамка для диплома
Некоторые курсовые и дипломные работы необходимо оформлять рамками со штампом. Трудность возникает в том, что на некоторых страницах не должно быть рамки или она отличается. Как же сделать рамку для диплома?
Сначала нужно разбить на разделы, и лишь затем вставлять рамки там, где это необходимо.
Шаг 1. Установить курсор в конце страницы, после которой меняется (появляется, исчезает) рамка.
Шаг 2. На вкладке «Разметка страницы» в группе инструментов «Параметры страницы» нажать на значок «Разрывы».

Шаг 3. В выпадающем списке выбрать «Разрывы разделов», щелкнуть по параметру «Следующая страница».

Шаг 4 . Вставить рамки (смотрите инструкцию «Рамка со штампом»).
Видео — Как вставить рамку со штампом в Word
Стремление к преображению заложено в человеке природой и проявляется во всех сферах жизни. Эта возможность в компьютерных программах реализована встроенными средствами MS Office. В Ворде можно добавить границу ко всем или отдельным страницам, разделам или части текста. В настройках можно изменять тип линии, толщину, ее цвет и даже вставлять графический рисунок.
Часто для наглядности представленного материала в тексте приходится использовать различные декоративные элементы. Самый простой из них - декоративная рамка вокруг текста. К сожалению, некоторые пользователи не вникают в функционал программы MS Word и вставляют текст в таблицу, состоящей из одной ячейки. Такой элемент тяжело изменять и текст внутри практически не поддается корректировки. Трудности могут возникнуть с редактированием самой страницы, если по тексту еще имеются таблицы. Поэтому для акцентирования внимания лучше сделать рамку.
Рамки в документе: отличие разных версий Word
Встроенные инструменты Ворд позволяют создавать различные границы текста. С каждым новым релизом программы менялась панель инструментов, но внешний вид рамок не изменялся.
Для ворд 2003
Для ворд 2007
Для ворд 2010
Как сделать рамку в Word вокруг всей страницы
Рассмотрим, как вызвать панель настроек границы в разных версиях ворда. В Word 2010 и 2007 пункт «Границы страниц » находится на вкладке «Разметка страницы ».

В Word 2003 выбираем «Формат » - «Границы и заливка ». Если этого пункта нет, то следует отобразить список полностью, нажав на кнопку в виде двух стрелок.

Переходим на вкладку «».

- Тип – рамка.
- Указываем цвет и толщину.
- Графическая рамка в виде, например, деревьев, настраивается через параметр «Рисунок ».
- «Применить к – этому разделу (только 1-й странице)».
Чтобы увидеть границы на экране, нужно открыть документ в режиме просмотра страницы.
Границы можно задавать как на пустом листе, так и на уже заполненном.

Как вставить рамку в Ворде вокруг текста
Этот процесс не сильно отличается от описанного ранее. Чтобы сделать рамку вокруг текста, нужно выделить текст, а затем в меню «Границы страниц » указать параметры на вкладке «Граница ».

Выбираем тип, толщину, цвет рамки. В пункте «Применить к » выбираем «».

Можно установить границу только в определенной части текста, например, той, что расположена вверху, по центру или снизу. Для этого выбирает тип «Другая », а в разделе «Образец » указываем часть текста.
Как выставить рамки сразу на все страницы в документе
Чтобы сделать рамку в Ворде на всех страницах нужно в параметре «Применить к » выбрать пункт «Всему документу ».

Как сделать рамку определенного размера
Иногда возникает потребность сделать рамку в ворде по заданным параметрам и указать ее на отдельных листах. Рассмотрим, как реализуется это в программе.
Чтобы проставить рамку только на титульном листе, нужно указать ее параметры, как это было описано ранее, а затем выбрать «Применить к » - «Этому разделу (только 1-й странице) ».

Для диплома, доклада или курсовой
В дипломных и курсовых работах рамки обычно указываются на всех остальных страницах, кроме титульной. Настраивается это в пункте «Применить к » - «Этому разделу (кроме 1-й страницы) ».

Рамка со штампом для технических документов
На вкладке «» жмем «».

Откроется окно с параметрами границы, которые установлены по умолчанию. Зная, что 1 пт = 1/72 = 0,0353 см, можно задать любую ширину границы, например, в 1 см.