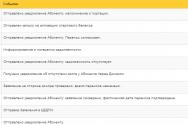Как сделать анимацию в фотошопе. Покадровая анимация в фотошопе Уроки анимации в фотошопе cs6
Доброго вечера, дорогие подписчики и просто читатели моего блога! Готовы ли Вы узнать о том, как “оживить” свою картинку? И не с помощью магии, а с помощью всего на всего нашего любимого фотошопа! Как же долго я откладывал этот урок, сам не понимая почему. Ведь это основы фотошопа! Но теперь я решился исправиться.
И исправиться настолько, что в конце видео Ваш ждет еще и видео урок о том, как делать анимацию в фотошопе .
Я долго не писал уроки по фотошопу, и у меня были на то причины. Ведь я заканчивал свой рассказ “ ”. Милости прошу прочитать его, и высказать свое мнение прямо в комментариях!
А теперь перейдем непосредственно к уроку. На видео, которое будет ниже, я расскажу как делать добавляющийся постепенно текст, но в текстовом уроке задание будет немного сложнее.
У нас есть Чиполлино, и нам нужно сделать так, чтобы он махал нам ручкой.
Шаг 1. Для начала нужно “включить” анимацию в фотошопе. Для этого заходим “Окно”->”Анимация” . Может еще быть написано “Шкала времени” .

Шаг 2. Для того чтобы рука шевелилась, нам нужно вырезать её и ставить в разные положения. Для вырезания руки я, лично, использую “Магнитное лассо” . Делаем копию основного (Ctrl+J ) и работаем с копией. Оригинал не трогаем.


Выделяем аккуратно руку и вырезаем её!
Шаг 3. А теперь вставляем нашу руку, как бы это ужасно ни звучало, и ставим её в разные положения. Вставляться рука будет в новые слои, нам это даже на руку.



Шаг 4. Этот шаг необязательный, но лучше используя инструмент “Ластик” немного подправить руку, сделав её более природной. Тяжело это объяснить, конечно на словах. Если поняли для чего мы используем ластик, то выполняйте этот шаг, если все же не поймете, можете пропустить. Это не принципиально, так как нам самое главное научиться создавать простую анимацию!

Шаг 5. Теперь работаем с кадрами. В каждом кадре включаем только те слои, которые нам нужны. Например, в 1 кадре нам нужен наш оригинал, а в нашем случаи “Слой 0” .

Теперь создаем новый кадр:

И уже в новом кадре включаем другие слои. То есть, наш “Слой 0 копия” и “Слой 1” , то есть, другое положение руки. Надеюсь, алгоритм понятен Вам, дорогие читатели.

Шаг 6. Выставляем задержку кадра. То есть, через какой промежуток времени будет показан следующий кадр.

Шаг 7. Сохраняем нашу . Не зря я включил этот шаг в свой урок, так как сохранение гиф-анимации происходит немного по-другому, чем просто изображение.

Выбираем формат (по дефолту стоит GIF) и сохраняем.

Я решил показать вам как можно сделать приятный сюрприз вашим любимым в уроке «Анимация в фотошопе CS6: хрустальный шар». Мы в очередной раз посмотрим как работает анимация в фотошопе, делать мы будем хрустальный шар с вашей любимой фотографией.
Я заранее подготовил изображение хрустального шара , с которым будем работать и фотографию влюбленной пары, вы же можете использовать вместо нее свои фото.
Приступаем к выполнению урока
Готовим основу
Открываем фото хрустального шара — нажимаем Ctrl+O, выбираем место на компьютере, где находится картинка, нажимаем «Открыть».
Заходим в палитру слоев — клавиша F7.
Сейчас в палитре только один слой с изображением хрустального шара. Напротив слоя справа стоит замочек, это значит, что слой заблокирован и свободно редактировать его вы не можете. Дважды щелкните по слою, чтобы снять блокировку. Для удобства можете сразу переименовать слой в появившемся окне, например, назвать его «хрустальный шар». Затем нажмите «Ok»

Сейчас нам необходимо выделить и вырезать стеклянную часть шара на новый слой, чтобы в дальнейшем было удобнее работать непосредственно с заменяемой верхушкой шара.
На панели инструментов слева выбираем инструмент перо Pen Tool(P).

Обводим хрустальную часть нашего шара по контуру, при этом, не отпуская мыши, вытягивайте направляющие для каждой опорной точки, чтобы в дальнейшем было удобнее редактировать контур. Если сразу не получилось создать идеальный контур, выберите инструмент Direct Selection Tool (А)(светлая стрелка), выделяйте по одной точки, которые хотите поправить и регулируйте положение контура с помощью касательных.

После того, как закончите создавать контур, щелкните правой кнопкой по выделению и выберите в выпадающем меню «Make Selection «(Образовать выделенную область), радиус ставим 0. После этого контур превратится в мерцающий пунктир, это значит что мы выделили часть изображения и можем теперь работать с выделением.

Теперь выберите на панели инструментов любой инструмент выделения, например, Lasso Tool(L) или Rectangular Marquee Tool(M).
Щелкните правой кнопкой по выделению, в появившемся меню выберите «Layer via cut»(Вырезать на новый слой).

Если вы обратите внимание на панель слоев(F7), теперь в ней стало уже 2 слоя: исходник с основанием шара и слой с хрустальной верхушкой шара.

Добавляем фотографию
Теперь открываем нашу фотографию — Ctrl+O -»Открыть».
Располагаем окно с хрустальным шаром и окно с вашей фотографией рядом, чтобы видеть оба окна.
На самом верху панели инструментов выбираем черную стрелку Move Tool (V).
Делаем активным окно с фотографией, щелкнув по нему. Перетягиваем фотографию в окно с хрустальным шаром.

Сейчас фотография перекрывает картинку с шаром.

Чтобы аккуратно вписать фото в хрустальный шар, поместим курсор в палитре слоев между слоем с фото(3слой) и слоем с верхушкой шара(2слой), зажимаем Alt, курсор поменяет вид, щелкаем мышкой между слоями.

Если вы все сделали правильно, верхушка шара станет маской для вашей фотографии, при этом фото не будет выходить за пределы слоя, который является для него маской. Немного уменьшим непрозрачность слоя с фото, установив значение Opacity в верху палитры слоев на 80%.

Берем инструмент ластик Eraser Tool(E), выбираем стандартную круглую кисть с размытыми краями большого диаметра, чтобы было удобно работать (я взял 70px), немного проходимся по краю фото, чтобы органичнее вписать фото в шар.

Рисуем снег
Создаем новый слой — Ctrl+Shift+N, либо щелкаем по иконке нового слоя внизу панели слоев.
На новом слое рисуем белым цветом снег специальной Brush Tool(B).


Если на лицах или каких-то значимых элементах окажется слишком много снега, пройдитесь ластиком Eraser Tool(E), такой же кистью в этих местах. Также пройдитесь ластиком по краям шара.

Чтобы снег не выходил за пределы шара, в палитре слоев расположите курсор между слоем со снегом и слоем с фото, зажмите Alt и кликните.

Сделайте дубликат слоя со снегом — Ctrl+J, примените к дубликату слоя маску — зажмите Alt и кликните между слоями.
Я хочу чтобы снег в моем шаре легко кружился, создать такой эффект мы можем немного повернув на дубликате снег.
Нажимаем Ctrl+T, приближаем мышку к угловому маркеру, когда стрелка примет круглый двухсторонний вид, поверните немного снег в любую сторону.

После того, как повернете снег, возможно, он опять попадет на лица, тогда просто сотрите ластиком (E) лишнее.
Все готово.
Анимируем снег
Теперь приступаем непосредственно к анимации в фотошопе CS6.
Открываем окно анимации — заходим в меню «Window» - «Timeline» (Окно — Шкала времени).

Сейчас на временной шкале есть один кадр, он содержит все видимые в данный момент слои.
Давайте временно выключим видимость последнего слоя с дубликатом снега (щелкните по глазу слева от миниатюры слоя в палитре слоев «Layers»).
Таким образом, в первом кадре у нас будут:
1 слой — основа шара,
2 слой -верхушка шара,
3-слой — фото,
и 4 слой -снег.

Создаем новый кадр, щелкнув по иконке внизу временной шкалы. Сейчас в новом кадре содержатся те же слои, что и в первом.

Отключаем видимость первого слоя со снегом, включаем его повернутый дубликат.

Теперь нам нужно повторить такую же последовательность кадров второй раз.
Схематично это будет выглядеть так: А Б А Б, где А — кадр со снегом, Б — кадр с дубликатом снега, повернутый.
Выделяем первый кадр на временной шкале, жмем иконку нового кадра. Новый кадр появится рядом с первым и будет вторым по счету (А А Б), нам его надо передвинуть на третье место, чтобы разные кадры чередовались (А Б А).

Выделяем теперь второй кадр, создаем его дубликат, щелкнув по иконке нового кадра(А Б Б А). Переносим только что созданный кадр на последнее, 4 место. Теперь кадры у нас чередуются.

Теперь настроим длительность кадров и повтор воспроизведения анимации, а также создадим промежуточные кадры.
Выделяем первый кадр на шкале, зажимаем Shift, щелкаем по последнему кадру — выделятся все кадры.
Ставим продолжительность каждого кадра 0.2сек, количество повторов анимации — «Постоянно»(Forever).

Добавляем промежуточные кадры, чтобы анимация воспроизводилась плавно и переход между ключевыми кадрами был сглаженным.
Выделяем первый кадр на временной шкале, щелкаем по третьей справа иконке внизу временной шкалы. Задаем количество промежуточных кадров 2. Для всех, кроме последнего ключевых кадров ставим значение «Следующий кадр», для последнего «Первый кадр», чтобы замкнуть анимацию. Поступаем таким образом со всеми ключевыми кадрами. Обращаю ваше внимание на то, что промежуточные кадры появляются сразу за ключевым, значит следующий ключевой кадр перемещается от предыдущего на 2 кадра.

Когда закончим создавать промежуточные кадры, запускаем анимацию, созданную нами в фотошопе, нажав на треугольник воспроизведения.
Вот что получилось в результате урока:
Выбираем формат файла для сохранения GIF, нажимаем «Сохранить…», выбираем директорию, куда будем сохранять, жмем опять «Сохранить».
В этом уроке мы посмотрели как создавалась анимация хрустального шара с вашей фотографией в фотошопе.
Для работы инструмента импорта видео в Adobe Photoshop CS3 необходимо установить Quick Time Player версии 7.1 или выше.
Для импорта кадров из видео нажмите "Файл > Импортировать > Кадры видео в слои…" и выберите файл на компьютере.
Если во время импорта вы получите сообщение о том, что формат не поддерживается, видео нужно будет конвертировать в ".mp4" формат. Рекомендую воспользоваться бесплатным конвертером . В нем можно сразу вырезать нужный фрагмент видео, чтобы не конвертировать весь файл. Если вы используете Photoshop CS3, после конвертирования поменяйте расширение ".mp4" на ".mov".
После выбора файла на компьютере должен появиться диалог импорта. Если вы хотите сделать анимацию только фрагмента видео, поставьте переключатель в положение "Только выделенный диапазон".
Если вы используете Photoshop CS3, установите ползунок в начало фрагмента, зажмите клавишу "Shift" и перетяните ползунок в конец желаемого фрагмента.

Если же у вас установлен Photoshop CS6, черными ползунками укажите начало и конец фрагмента.

Поставьте галочку напротив "Оставить каждый" и укажите частоту выборки кадров видео. Пример: если видео с частотой 30 кадров/сек, а вы ввели значение "5", то частота кадров анимации будет 30 / 5 = 6 кадров в секунду, то есть чем больше число, тем реже кадры (тем меньше размер анимации).
Включите шкалу времени, нажав команду меню "Окно > Анимация" в Photoshop CS3 или "Окно > Шкала времени" в Photoshop CS6.
На шкале анимации кликните по первому кадру, зажмите клавишу "Shift" и кликните по последнему кадру. Выберите желаемое время задержки кадров из списка, задав, таким образом, скорость воспроизведения анимации. Чтобы просмотреть результат, воспользуйтесь кнопками проигрывателя.

Нажмите "Файл > Сохранить для Web…" (Photoshop CS6) или "Файл > Сохранить для Web и устройств…" (Photoshop CS3). Выберите формат "GIF". По желанию, можете уменьшить или увеличить размер картинки, изменив значения в пикселях или в процентах от исходного размера.

Открываем панель Окно --> Шкала времени (Windows --> Timeline) и нажимаем на кнопку "Создать временную шкалу для видео" (Create Video Timeline) для активации шкалы времени (Timeline), порядок указан на рисунке:
Это действие откроет шкалу времени. По умолчанию панель шкалы открывается "прилипшей" к нижнему краю рабочего окна Фотошопа, для удобства я её "отклеиваю", потянув за верх панели, а затем увеличу рабочее пространство окна панели, потянув за её нижний правый угол:

На данный момент в панели находится всего один слой нашего рабочего документа, это связано с тем, что фоновый слой заблокирован. Разблокируйте фон , сразу после чего он появится на шкале времени.
Теперь увеличиваем продолжительность видеодорожки до 10-ти секунд, для этого наводим курсор мышки на правый край дорожки, при этом курсор изменит свой вид на квадратную скобку со стрелочками, нажимаем на левую клавишу мыши, при этом над курсором появляется окно, и начинаем перетаскивать курсор вправо, во время перетаскивания в окне появятся цифры, указывающие время продолжительности дорожки и время окончания видео.
После того, как перетащите до отметки 10 сек конец видеодорожки 3D-слоя, отпустите клавишу мыши, перейдите на фоновый слой и перетащите туда же конец дорожки фона:

Теперь нажмите на треугольник слева от названия 3D слоя (у меня это название - "Слой 1") для того, чтобы развернуть опции слоя на шкале времени. Затем кликните по иконке секундомера слева от строки "Положение 3D-сцены" (3D Scene Position) для активации анимации слоя. После клика Вы увидите, что справа от секундомера и на ползунке указателя воспроизведения появились жёлтые ромбики. Это - метки добавления ключевых кадров. Для удобства можете изменить масштаб видеодорожки:

Переместите ползунок указателя воспроизведения до конца трека:

Теперь выполните следующие действия:
1. Перейдите в панель 3D и нажмите на кнопку "Фильтр по: Вся сцена" (Filter by Scenes), это самая левая кнопка. Как Вы помните, ранее в панели была активна третья слева кнопка "Фильтр по: материалы" (Filter by Materials).
2. В панели свойств (панель расположена справа в рабочем окне Photoshop) кликните по кнопке "Координаты".
3. Введите значение угла по оси Y равное 1080°, это действие задаст Земле три оборота вокруг вертикальной оси
4. Перейдите на Шкалу времени и дважды кликните по ползунку указателя воспроизведения.
Порядок действий указан на рисунке:

На этом наша анимация готова. Давайте проверим, что получилось.
На шкале времени переместите указатель воспроизведения несколько влево, при этом, если Вы всё сделали правильно, Земля в окне рабочего документа должна вращаться.
Пройдите по вкладке главного меню Файл --> Экспортировать --> Посмотреть видео (File --> Export --> Render Video), это действие откроет диалоговое окно, где Вы можете выбрать папку сохранения и задать некоторые настройки. Папка сохранения по умолчанию задана "мои документы", а дефолтные настройки в данном примере я менять не буду, просто нажимаю на кнопку "Рендеринг", после чего запустится рендеринг видео.
По дефолтным настройкам видео сохранится в папке "Мои документы" в формате mp4.
Ну вот, собственно и всё. Для лучшего понимания материала смотрите видеоурок , выполненный на основе Photoshop CS6 с русским интерфейсом.
Скачать исходные материалы к статье: