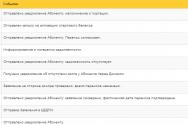Как создать почту Gmail от Гугл с любого устройства: пошаговое руководство с нужными настройками. Как создать и защитить свой почтовый ящик Gmail Найти почтовый ящик gmail com
В настоящее время любой пользователь всемирной паутины может завести себе электронный ящик, ведь сделать это весьма просто. Совсем другое дело, какой ресурс для этого выбрать. Большинство россиян используют сервисы от или , а вот зарубежные пользователи все чаще регистрируются на Gmail.com. Для тех, кто не в курсе — это почтовый сервис, принадлежащий самому известному поисковику в мире Google.
Стоит отметить, что почта от Gmail отличается большим удобством и продуманностью. Однако, на наш взгляд, наибольшая прелесть данной службы заключается в том, что здесь существует так называемая двухэтапная идентификация, которая позволяет привязать свой электронный ящик к мобильному телефону. Поэтому прочитать ваши письма не сможет никто, кроме вас, так как для того, что бы зайти в почтовый ящик, предварительно необходимо ввести код, пришедший на сотовый. Для тех, кто держит в почте ценную информацию, это очень важная услуга.
Бесплатная регистрация почтового ящика
Теперь переходим непосредственно к регистрации. Зайдите по ссылке gmail.com и нажмите «Создать аккаунт». Выглядит это либо так:

Либо так:


Как вас зовут . Нетрудно догадаться, что здесь вы должны указать свое имя и фамилию. Должны ли они быть реальными или вымышленными, решать только вам, однако мы считаем, что лучше указывать настоящие данные, так как это не только удобнее для ваших собеседников, но и поможет восстановить почту в случае утраты доступа к ней.
Придумайте имя пользователя . Вам предстоит придумать никнейм (), который вы будете использовать для авторизации в почте. Стоит отметить, что большинство «простых» логинов уже занято пользователями, поэтому вам, по всей видимости, придется придумать что-то особенное. Надеемся, с этим проблем не возникнет.
Придумайте пароль . Пароль должен быть сложным. Не вздумайте использовать простые вида qwerty или 123456 — злоумышленники подбирают их очень быстро. Создать сложный пароль можно таким образом: возьмите русское слово, к примеру, «Маугли». Напишите его на английской раскладке — получится Vfeukb. Замечательно. Теперь добавьте сюда несколько цифр и символов, примерно в таком духе: %?Vfeukb1975. Мы получили пароль из 12 символов, подобрать который очень трудно. А если вы будете использовать двойную авторизацию, то попасть в почтовый ящик будет просто невозможно.
Подтвердите пароль . Впишите в поле пароль еще раз, указанный выше.
Дата рождения, Пол . Стоит ли указывать эту информацию, решать только вам.
Мобильный телефон . На данном этапе номер сотового добавлять необязательно.
Запасной адрес электронной почты . Если у вас есть другой почтовый ящик, вы можете указать его. В случае утери доступа именно на него будет отправлена вся необходимая информация.
Докажите, что вы не робот . Доказать это просто — необходимо всего лишь ввести каптчу, которая, правда, не такая уж простая. Впрочем, спустя пару-тройку попыток вы наверняка сможете ввести непонятные символы.
Страна . Здесь нужно указать страну проживания, хотя обычно она автоматически выставлена для вашего региона.
ОБЯЗАТЕЛЬНО поставьте галочку рядом с надписью «Я принимаю Условия использования…», поскольку без этого продолжение регистрации невозможно.
После того, как заполнена вся информация, кликните по кнопке «Далее». Поздравляем, регистрация завершена!
В следующем шаге вам будет предложено добавить свою фотографию, однако вы можете этого не делать — как сами того пожелаете.
Для того, что бы зайти в почту, в верхней части страницы того же Гугла нажмите на значок в виде точек, а затем выберите почтовый сервис.

Двойная авторизация
А теперь мы добрались до самого интересного. Сейчас мы расскажем вам о том, как включить двойную авторизацию для того, что бы в ваш почтовый ящик не смог попасть никто, кроме вас, разумеется.
В правой части экрана вы можете видеть аватар. Нажмите на него и в выпадающем меню выберите раздел «Мой аккаунт».



Вводите номер телефона и следуете инструкциям.

Напоследок хотелось бы вам напомнить, что в качестве номера телефона крайне желательно использовать только тот, который оформлен на ваше имя. В случае утери этого телефона вернуть доступ к аккаунту вы вряд ли сможете. Будьте внимательны!
Gmail.com (джимейл или гмайл) - это крупнейший в мире почтовый сайт. Принадлежит он поисковику Google . Здесь можно бесплатно создать электронную почту, а также вместе с ней получить Диск (хранилище для своих файлов).
1 . Открываем сайт gmail.com . Нажимаем на «Создать аккаунт» внизу.
2 . Заполняем форму с правой стороны.
Имя и фамилия. Здесь нужно указать свои данные, желательно настоящие. Ведь если вдруг у вас в будущем возникнут сложности со входом в ящик, то благодаря этой информации можно будет вернуть доступ. При желании эти данные потом можно будет скрыть.
Имя пользователя. Очень важное поле - это и будет название вашего ящика (логин). Оно должно состоять только из английских букв, также можно использовать цифры и точки. Его нужно просто придумать и напечатать.
Это и есть адрес электронной почты (e-mail), куда будут поступать письма. Именно его и нужно будет сказать человеку, чтобы он смог вам что-нибудь прислать.
С выбором имени пользователя могут возникнуть проблемы. Дело в том, что каждый такой логин уникален - он принадлежит только одному человеку. И очень многие названия уже зарегистрированы, а, значит, выбрать их нельзя.
Допустим, я хочу получить логин umnik . Печатаю его в поле и нажимаю кнопку Enter на клавиатуре. Система такое имя не разрешает - говорит, слишком короткое.

Ладно, значит, дописываю еще пару букв и нажимаю Enter. Но Гуглу опять не нравится: оказывается, такое имя уже кем-то занято.

Чуть ниже система показывает логины, которые свободны для регистрации. Гугл их автоматически сложил из моего имени и фамилии, а также добавил что-то похожее на придуманное мною.

Можно выбрать любое из них. Но я советую еще немного потрудиться и подобрать что-то лучше - короче и проще для запоминания. Дело в том, что это название сменить уже будет нельзя.
Конечно, можно потом зарегистрировать другой ящик, настроить переадресацию писем на него из старого адреса. Но зачем такие сложности, если можно сразу выбрать нормальное название.
Чтобы упростить задачу, после ввода желаемого логина нажимайте на кнопку Enter и смотрите, что предлагает система. Она будет показывать разные свободные названия после каждого нажатия. Может, что-то и подойдет.
Если имя свободно для регистрации, то после нажатия на Enter, поле для его ввода не будет подсвечено красным.
Многие сначала не понимают, как важно иметь хороший адрес. Конечно, если почта нужна не для переписки, а для чего-то другого (регистрации в Google Play , например), то подойдет любое название. Но если вы планируете получать на нее письма, то адрес очень и очень важен.
В идеале он должен быть простым и не слишком длинным, таким, чтобы можно было продиктовать по телефону. Желательно все же без цифр и точек. И никаких «пупсиков», «красоток» и «кисочек»!
Весьма забавно, когда на визитке серьезного дядьки написано puzatik45.
Пароль и подтверждение пароля. Здесь нужно напечатать буквенно-числовой код, которым вы будете свой ящик открывать. В нем могут быть использованы только буквы английского алфавита и цифры, размер должен быть не менее восьми символов. Очень желательно, чтобы буквы были разного регистра (и большие и маленькие) - так хакерам будет сложнее взломать ящик.
Обязательно запишите этот пароль в надежное место!
Проверено: забывается он моментально, а вот войти без него в свою почту вы просто-напросто не сможете.

Дата рождения, пол. Эти поля тоже обязательны для заполнения. Информация из них нигде использоваться не будет. Как и в случае с именем/фамилией, лучше указывать свои настоящие данные. Так будет проще вернуть доступ к ящику, если со входом возникнут проблемы.

Другая информация. Мобильный телефон, запасной адрес эл. почты и страна - эти данные можно не указывать.
3 . После заполнения всех обязательных полей нажимаем «Далее». Если система не пускает, значит, какое-то поле заполнено не так, как надо. Оно будет подсвечено красным, а чуть ниже написано, что с ним не так.

4 . Появится окошко, в котором будут написаны условия регистрации в почте gmail.com. Их нужно принять, иначе ящик вы не получите.

Кнопка «Принимаю» станет доступна только после того, как вы с ними ознакомитесь.

Вот и всё! Ящик зарегистрирован и Гугл с радостью сообщает его адрес. Записываем его в надежное место и нажимаем на «Перейти к сервису Gmail».

Сразу после этого откроется ваша новая почта
Адрес электронной почты
Если вы внимательно читали то, что я рассказывал до этого, то должны помнить про имя пользователя. Я говорил, что именно оно и является адресом вашего электронного ящика. Но это не совсем так: у каждой почты в Интернете кроме логина есть еще одна часть. В случае с Гугл, это @gmail.com
Получается, правильное название электронного ящика состоит из имени пользователя (логина) и приставки @gmail.com. И адрес этот должен быть одним сплошным словом без пробелов. Точка в конце не ставится.
Пример правильно написанного адреса:
Именно такое вот полное название и нужно диктовать людям, писать на визитках, сайтах и в других местах. Если вы дадите человеку лишь укороченный вариант, письмо он отправить не сможет - оно просто не дойдет. Но только адрес должен быть ваш собственный, а не тот, который написан на этой картинке:)
Как узнать адрес своего ящика
К тому же, в случае попытки взлома почтового ящика злоумышленниками, им будет гораздо сложнее сделать это. Однако, телефон можно не указывать. Вместо него будет достаточно указать секретный вопрос и ответ на него. В целях безопасности выбирайте вопрос и ответ такие, что бы их знали только вы. Заполнив все поля, нажмите кнопку «Далее» для того, чтобы создать свою первую гугл почту.

Основные настройки гугл почты
Для того, чтобы настроить ваш почтовый ящик, персонализировать его, и создать комфортные условия для дальнейшей эксплуатации совершите действия, описанные в разделе почта-гугл вход.

Тут вы можете создать свою собственную адресную книгу контактов, для быстрого написания писем, настроить язык самой почты, выбрать тему оформления, задать стиль текста и многое-многое другое.

Из интересных и уникальных особенностей :
- Цепочки – переписка между одними получателями с одинаковой темой группируются в список беседы. Это дает возможность не упустить ни одно письмо из переписки и всегда быть в курсе событий.
- Уведомления – поверх всех окон будут выскакивать полупрозрачные уведомления о том, что поступил новый e-mail. Очень актуально, если вы не хотите пропустить e-mail и при этом занимаетесь другой работой на ПК.
- Маркеры важности – система будет отображать специальный значок рядом с письмами, отправитель которых пометил их как важное.
- Категории – сортировка писем по определенным категориям. Это дает возможность отделить наиболее важные письма, промаркировать их по определенным параметрам и распределить по папкам.
Ну и, конечно же, стандартные, но весьма полезные фичи, которые могут найти пользователи google mail в настройках своей почты: автоответчик, подпись и фильтры .
Безусловно, все эти дополнительные настройки помогут вам сделать максимально комфортным пользование почтовым сервисом от компании Google.
Отдельно стоит описать сервис, который интегрирован в почту – «Задачи» . Этот, казалось бы, обыденный электронный органайзер , не такой простой, как на первый взгляд. Он способен напоминать вам по электронной почте или в виде смс сообщения, что через определенное время у вас запланирована, например, встреча. Поставив задачу даже на год вперед, будьте уверены, что сервис не забудет о ней. Если же ваши планы поменялись, можно удалить задачу. И от нее следа не останется.
Кстати, про контакты. Их можно экспортировать и импортировать . Это очень удобно, в случае, если у вас несколько почтовых аккаунтов и вы хотите использовать одинаковые контакты для переписки.
Как отправить электронное письмо с gmail?
- Для того, чтобы отправить email, надо открыть сайт гугл-почта , войти в свой аккаунт и нажать на кнопку «Написать».
- Откроется окно, в котором необходимо заполнить получателя, тему и текст письма . Получателя можете выбрать из персональной адресной книги.
- Если у вас есть желание отправить документ, картинку или любой другой файл – нажмите на пиктограмму в виде канцелярской скрепки.
- В диалоговом окне выберите на ПК файл , который вам надо отправить, либо вставьте ссылку, если файл уже размещен в интернете.
- Нажмите кнопку «Открыть» . Начнется процесс загрузки файла.
- Скорость загрузки будет зависеть от размера файла и скорости доступа к сети интернет. О прогрессе загрузки вас будет извещать заполняющаяся синяя полоска.
В случае, если вам необходимо отправить файл большого объема – то его не надо прикреплять к письму. Загрузите его на сервис Гугл диск, а адресату отправьте только ссылку на него. Это значительно ускорит как вашу отправку, так и процесс получения письма.
К тому же отправлять тяжелые письма – моветон. Помните, чем больше будет размер вашего письма, тем дольше оно будет доставляться получателю. Все ваши отправленные письма вы сможете найти в соответствующей папке.
Видео уроки: как создать и настроить почту gmail com?
Привет друзья. В прошлой статье мы проходили. Тема сегодняшнего выпуска или как зарегистрироваться в гугле.
Для тех людей у кого еще нет там своего почтового ящика советую завести. В почте гугла (gmail) меньше спама и он больше защищен от взлома, чем все остальные почтовые сервисы.
Почта от гугл
Конечно же любую почту можно взломать если подобрать пароль. Поэтому всем советую ставить сложные или хотя бы средние пароли, которые должны состоять из букв и цифр, желательно разных регистров (заглавных и маленьких).
Про почту Google я узнал относительно недавно около трех лет назад. В то время я пользовался только Mail.ru, которого мне вполне хватало. В майле правда есть несколько минусов (лично для меня, у вас их может быть больше или вообще не быть) достаточно высокий процент взлома почтовых ящиков и регулярная спам рассылка.
В гугловской почте таких проблем у меня пока не возникало и буду надеется, что в ближайшее врем не возникнет.
Приступим непосредственно к регистрации в google и созданию почты на Gmail .
Регистрация в почте
Первым делом необходимо включить наш компьютер. Зайти в любой браузер интернета к которому вы привыкли и часто пользуетесь (у меня таких два - это Google Chrom и Opera).

В адресной строке нужно набрать сайт гугла - www.google.ru.

В верхних вкладках выбираем и заходим в Почту, которая расположена между Новостями и Диском.

Перед нами появится страница Gmail Подход Google к электронной почте.

В правом нижнем углу можно выбрать удобный для вас язык, чтобы процедура регистрации была вам понятно и не нужно пользоваться различными переводчиками.

На этой странице можно воспользоваться двумя ссылками Создать аккаунт и Создайте аккаунт, которые перенаправляют на одну и туже страницу регистрации.


Попадаем в создание аккаунта Google.


Справа форма регистрации, которую нам нужно заполнить.

Это стандартная процедура, которая не должна занять много времени. Заполняем графу Как вас зовут - имя и фамилия.

В следующем пункте необходимо придумать имя пользователя, которое заканчивается на @gmail.com.

В графе Придумайте пароль нужно написать ваш пароль, который должен быть достаточно сложным и состоять из букв и цифр (можно воспользоваться дополнительными символами), чтобы его не взломали.

В следующем пункте подтверждаем наш пароль (они должны совпадать).

Переходим к графе День рождения, заполняем день, месяц и год.

Следующим шагом выбираем пол, если не хотите показывать, можно выбрать Не указан.

В пункте Мобильный телефон можно написать свой номер. Им можно будет воспользоваться если вы забудете свой пароль, через некоторое время будет отправлена смс с дальнейшей инструкцией по его восстановлению.

В запасном адресе электронной почте можете написать резервный емаил. В случаи подозрительной активности вашего аккаунта на него придет соответствующее оповещение.

Докажите, что вы не робот нужно заполнить капчу и ввести два слова показанные на картинке.

Если вы не видите символы можно обновить картинку и прослушать что на ней изображено. Если вы ввели номер мобильного телефона, то можно пропустить эту проверку.

В графе страна нужно выбрать ту, где вы живете. Я живу в Казахстане, поэтому выбрал Казахстан.

Следующим делом необходимо поставить галочку Я принимаю условия соглашения и соглашаюсь с политикой гугл.

Если вы хотите с ними ознакомиться, то можно перейти по двум синим ссылкам.

Так же можно поставить галочку, если вы хотите видеть, что рекомендуют ваши друзья, пользуясь компьютером и интернетом, с помощью кнопки плюс +1.

Если вы любопытный человек и хотите знать зачем Google собирает эти сведения, то можете познакомиться, перейдя по этой ссылке.

Если у вас возникли трудности или проблемы при заполнении регистрационной формы, то можете воспользоваться справкой.


Подтверждение учетной записи
После этого мы попадаем на страницу Подтвердите аккаунт.

Далее нужно выбрать вашу страну и указать номер мобильного телефона, если вы его не указывали при заполнении выше. Затем нужно выбрать каким способом получить код в виде обычного sms или голосовым звонком и нажать продолжить.

На указанный мобильный телефон через пару минут, может и раньше должен прийти код подтверждения. Если он не пришел в течении 15 минут, то нужно повторить попытку.

Настройка почты
После этого должен появиться ваш профиль, в котором вы можете Добавить фото или нажать Дальше.

Появляется страничка с поздравлением, где написан ваш адрес электронной почты и синяя кнопка Перейти к сервису Gmail.

Переходим к сервису Gmail и перед нами открывается новый почтовый ящик, который мы создали только что. В моем случае было Приветствие и четыре входящих сообщения, у вас может быть по-другому.

Если вам нужно будет войти в вашу новую почту, то необходимо зайти на сайт Google.ru или перейти по адресу www.gmail.com и набрать ваши имя пользователя и пароль.

На этом процедура регистрации в google , а именно создание почтового ящика на сервисе Gmail завершена. Внутри почты вы можете настроить все под себя, выбрать оформление, поставить фоновую заставку, ознакомиться с Gmail и много другое.
Подведем итоги
В сегодняшней статье регистрация в google - почта на Gmail , мы прошли весь путь регистрации нового почтового ящика от начала и до конца. У меня на Gmail несколько аккаунтов, так же как и на Mail.ru.
Регистрация в google - почта на Gmail
Возможно у вас остались или возникли вопросы, связанные с созданием почтового ящика на Gmail, можете задавать их ниже в комментариях к этой статье, а так же воспользоваться формой со мной.
Благодарю вас что читаете меня в
Работая со своими консультантами, я столкнулась с очень интересной проблемой, у многих нет своего e-mail адреса! Поэтому прежде чем начать свой бизнес в интернете нужно зарегистрировать почту на gmail com.
Почему Gmail.com?
В наше время огромное количество почтовых сервисов и у всех есть и свои плюсы, и минусы. Конечно можно попробовать каждый из этих сервисов и завести там себе почтовые ящики, они вам позже все пригодятся.
Но для работы в интернете нужно сразу выбрать лучший. А электронная почта от Gmail. сom является лучшим сервисом . Основные преимущества ящика от Gmail:
Универсальный вход. Зарегистрировав один раз свой аккаунт в сервисе, вы получаете универсальный пароль, который подходит не только для почтового ящика Gmail, но и является паролем для всех сервисов Google.
А это значит, что вам не надо больше нигде регистрироваться и запоминать огромное количество других логинов и паролей. Один универсальный ключ для всех сервисов Google. Для работы в интернете это самый важный плюс.
Спам-фильтры. Мощная защита от спама. Это значит к вам в почтовый ящик попадет только информация, которую вы ждете.
Большой объем места. При регистрации почтового ящика вам предоставляется большой объем памяти. Вам этого хватит на всю жизнь, даже если вы не будете периодически чистить свою почту.
Доступность 24 часа в сутки. Технологии компании Google постоянно развиваются и сбои в работе системы бывают очень редко.
Поиск. Помним о том, что Gmail входит в корпорацию Google, а Google – это мощнейшая поисковая система . Найти затерявшееся письмо не составит никого труда.
Группировка писем. Все письма в почтовом ящике группируются по вкладкам и автоматически сортируются в зависимости от типа сообщения.
Порядок в почтовом ящике. Такие функции как ярлыки, фильтры, пометки и другие, помогают пользователю настроить электронный ящик под себя и содержать почту в идеальном порядке.
Коммуникация. Сервис предоставляет возможность общаться путем голосовых сообщений или видеочата. Что для работы очень удобно.
Безопасность. Есть возможность настроить двухуровневую идентификацию в Google, что увеличивает степень защиты аккаунта.
Это малая часть преимуществ владельца почтового ящика на сервисе Gmail, на самом деле их намного больше и все это пользователю предоставляется совершенно бесплатно.
Давайте вместе попробуем зарегистрировать почту на gmail.com:
1. Прописываем свое имя и фамилию.
2. Это и есть ваш электронный адрес, здесь можно написать любое имя, но лучше использовать свое. Например, moninayuliana или monina75, главное, чтобы вам было проще и удобнее запомнить свой электронный адрес. Многие используют, как адрес, доменное имя блога… Здесь только ваша фантазия.
Смотрите также на варианты, которые будет предлагать и сама система.
3-4. Придумайте пароль и подтвердите его. Сейчас к паролям особое внимание и придется подбирать пароль, чтобы он содержал и буквы, и цифры. Главное, чтобы вы его запомнили.
5. Поле обязательно для заполнения, так что не игнорируйте его.
6. Выбираем свой пол.
 7. Прописываем свой мобильный телефон. Можно оставить и пустым, но я вам рекомендую его заполнить, позже при настройке своего аккаунта в Google номер телефона все равно пригодится.
7. Прописываем свой мобильный телефон. Можно оставить и пустым, но я вам рекомендую его заполнить, позже при настройке своего аккаунта в Google номер телефона все равно пригодится.
8. Поле необязательно для заполнения, но я заполняла и когда мне пришлось восстанавливать пароль эта опция мне очень помогла. Если же это ваш первый почтовый ящик, данное поле можно заполнить и позже.
 Дальше проставляем цифры, указанные на картинке, выбираем страну и ставим галочку – я принимаю Условия использования… Нажимаем кнопку вперед.
Дальше проставляем цифры, указанные на картинке, выбираем страну и ставим галочку – я принимаю Условия использования… Нажимаем кнопку вперед.
 Если все поля заполнены верно, то вы попадаете на следующую вкладку.
Если все поля заполнены верно, то вы попадаете на следующую вкладку.
Здесь вам предлагают создать свой профиль и загрузить фотографию.
Можно ничего не загружать, но если вы собираетесь строить свой бизнес в интернете, заниматься, то фотографию я очень рекомендую загрузить. Почему?
Во-первых , мы уже говорили, что продвигать нужно именно себя, а значит люди должны знать вас в лицо.
Во-вторых , мы будем регистрироваться в сервисе Gravatar и привязывать свой электронный ящик, а для этого желательно в профиле Google установить свою фотографию. Проще говоря, ваше фото будет вашей аватаркой.
В-третьих , согласитесь, гораздо приятнее общаться с человеком, когда вы видите его лицо, чем серое пятно человек-загадка.
 Дальше нажимаем на кнопку «Создание профиля» и попадаем в третью вкладку с поздравлением. Здесь вы уже видите свой почтовый адрес и все сервисы, которые вам автоматически доступны после создания своего профиля.
Дальше нажимаем на кнопку «Создание профиля» и попадаем в третью вкладку с поздравлением. Здесь вы уже видите свой почтовый адрес и все сервисы, которые вам автоматически доступны после создания своего профиля.
Если вы занимаетесь продвижением своего сайта или предлагаете такие услуги клиентам, без своего аккаунта в Google вам просто не обойтись. К тому же почта Gmail является самой продвинутой и защищённой. Давайте разберёмся, как создать почту Gmail и аккаунт в Google.
Почему нужно создать почту Gmail
Электронная почта Gmail предлагает очень удобный интерфейс, не уступающий десктопным почтовым клиентам типа Outlook. Почта Гмейл доступна абсолютно с любых устройств. Как через веб-версию, так и через мобильные приложения для Android, iPhone и т. д.
В связи с недавними событиями в Украине, а именно подписанием Петром Порошенко указа о блокировке популярных российских интернет-сервисов, украинские пользователи mail.ru и почты Яндекса задаются вопросом: обходить блокировку или переходить на новый почтовый сервис? И если переходить, то на какой?
Украинские почтовики ничем выдающимся не отличаются и вообще малоизвестны. Поэтому оптимальным решением будет переход на почту Google. При этом совершенно не обязательно удалять ящики на Мейле или Яндексе. Достаточно создать почту Gmail, настроить сбор почты из этих ящиков в Джимейл, и важные письма никуда не пропадут. Так как почта Google бесплатная (не считая корпоративной, но о ней поговорим в другой статье), вы вообще ничего не теряете.
Создать почту Gmail — это одновременно и создать аккаунт в Google. А аккаунт в Гугле открывает множество возможностей: вы сможете , создать свой канал на YouTube или монетизировать сайт с помощью Google AdSense.
Первое, о чём надо помнить, — это адрес gmail.com . Именно.com. Не путайте с gmail.ru. Этот домен не имеет к Гуглу никакого отношения, хотя поисковик, вероятно, и пытался отсудить этот адрес. Впрочем, сейчас.ru вообще не доступен.
Если вам комфортнее смотреть видео, чем читать текст, посмотрите видеоинструкцию, демонстрирующую процесс регистрации. Отмечу, что это видео немного устарело, в интерфейсе Гмейла произошли изменения, но в целом процедура регистрации осталась прежней.
- Несортированные — сюда попадают письма, не попавшие в другие вкладки;
- Соцсети — сюда попадают уведомления из социальных сетей и т. д.;
- Промоакции — сюда попадают всякие рекламные рассылки, на которые вы имели неосторожность подписаться;
- Оповещения — сюда приходят автоматические уведомления о платежах, счетах и т. д.;
- Форумы — сюда приходят оповещения с форумов, рассылки и т. д.
По умолчанию включены только 3. Включить или отключить остальные можно путём нажатия на плюсик справа от крайней вкладки.

Как показывает практика, гмейл не всегда корректно определяет, в какую вкладку помещать ту или иную корреспонденцию. Например, в «Промоакции» могут приходить рассылки из ваших любимых блогов. А во вкладку «Соцсети» — уведомления от Google Analytics.
Вы можете перетаскивать письма из одной вкладки в другую. Перед вами откроется окошко с вопросом «Всегда помещать письма с данного адреса в данную вкладку? «. Смело нажимайте «Да «.
Когда закончите с настройкой вкладок, можно приступить к выбору темы оформления ящика.
Подпись
Вы можете добавить подпись, которая будет автоматически добавляться в конец отправляемых писем. Для этого нажмите на значок шестерёнки в верхнем левом углу интерфейса почты. В раскрывшемся меню выберите пункт «Настройки «. Промотайте страницу вниз, пока не увидите пункт «Подпись «.
Если вы будете использовать почту для общения с клиентами и коллегами, лучше заполнить поле официальными данными. К примеру, вы можете указать свои Ф.И.О., номер телефона и должность.
Импорт и сбор почты
Вы можете перенести ваши контакты и имеющуюся в других ящиках корреспонденцию в Gmail. Для этого в настройках перейдите во вкладку «Аккаунты и импорт » и проведите соответствующие настройки.
- Импорт почты и контактов — здесь вы можете указать, из какого ящика перенести контакты и переписку. Это делается только для существующих писем, то есть новые письма автоматически переносится не будут;
- Добавить почтовый аккаунт — здесь можно указать ящик, с которого гмейл будет импортировать почту. Естественно, у вас должен быть доступ к этому ящику. Можно настроить сбор почты из нескольких старых или служебных ящиков, объединив всю корреспонденцию в одном.
Темы оформления
Если вы хотите сменить стандартную белую гугловскую тему оформления почты, откройте вкладку «Темы » в настройках. Там нажмите на «Установить тему » и выберите понравившийся вариант.
Заключение
Как видите, почта Google — мощный инструмент. Он не зря является одним из самых популярных в мире, конкурируя разве что с Hotmail. Но в СНГ этой почтой мало кто пользуется. Некоторые заказчики даже отказываются работать с исполнителем, если его рабочий ящик находится не на гмейле, а, например, на мейлру. Отсутствие почтового ящика gmail — это своего рода маркёр несерьёзности исполнителя. Особенно в сфере IT или маркетинга. Но даже и для повседневной жизни эта почта — лучший выбор. Благодаря уровню безопасности и защиты от спама.
Почта Gmail.com является образцом почтового сервиса. Поэтому, свой личный, основной, почтовый ящик, я создал именно на Gmail.com, хотя, у меня к тому времени, было штук пять e-mail адресов от других почтовых служб.
Мне нравится удобство в работе, надежность и вместительность почтового ящика Gmail.com. Зарегистрировав почтовый ящик на гмайле, вы получаете возможность, с тем же логином и паролем заходить на другие сервисы Google: популярнейший видеохостинг YouTube, календарь, документы Google и множество других полезных сервисов.
Регистрация в Gmail.com
Для регистрации в почте Gmail на русском языке, перейдите на официальный сайт https://mail.google.com .
Появится окно входа в аккаунт Google.
Для того, чтобы войти, нужно ввести номер мобильного телефона или адрес электронной почты, указанные при регистрации. Но, поскольку вы еще не зарегистрированы, нажмите ссылку Другие варианты
Из предложенных вариантов выберите Создать аккаунт.
Откроется страница с анкетой, которую вы и должны заполнить.
Заполняем анкету.
- Как вас зовут. Здесь советую указать реальные Имя и Фамилию. Потому что, с этим аккаунтом будут связаны и другие сервисы Google, в том числе и на смартфоне. Я думаю, что это будет у вас основной почтовый ящик, на длительное время! Если же вам нужен временный почтовый ящик, то, можете по моему уроку за несколько минут.
- Придумайте имя пользователя. Это будет название вашего почтового ящика и логин для входа в аккаунт. Придется потрудиться, чтобы подобрать понятное и запоминающееся имя. Ведь такие имена, как olga, nina, ivan давно заняты. Подставляйте имена, а система будет подсказывать - занято это имя, или свободно. Для создания имени можно использовать буквы латинского алфавита, цифры и точки.
- Придумайте пароль. Пароль должен иметь не менее восьми символов. В целях безопасности, не рекомендуется использовать пароли от других сайтов.
- Подтвердите пароль. Чтобы убедиться, что вы ввели пароль без ошибки, введите пароль еще раз. Если система выдаст, что пароли не совпадают - проверьте, правильно ли установлена раскладка клавиатуры. Должны быть латинские буквы, а не русские.
- Дата рождения. Выбираете из выпадающего списка.
- Пол. Выбирается из списка.
- Номер мобильного телефона - необходим для более надежной защиты аккаунта. Если в почтовом ящике хранятся важные документы, то можно разрешить вход в аккаунт, только после получения SMS с паролем на ваш мобильный телефон. Также, если вы забудете пароль, то можно запросить SMS с кодом для изменения пароля.
- Запасной адрес электронной почты - необходим для более надежной защиты аккаунта. Например, если будут замечены подозрительные действия в вашем аккаунте, то администрация gmail сможет выслать на этот адрес оповещение.
- Сделать Google моей главной страницей. Если поставить галочку, то при открытии браузера всё время будет появляться поисковая система Google. Но, многие пользователи делают главной страницей, свой любимый сайт. Тогда, галочку здесь ставить не нужно, иначе ваша страница заменится на страницу Google.
- Страна. Выберите из списка страну, в которой проживаете сейчас.
После заполнения анкеты, нажимаете кнопку Далее.
Откроется страница "Политика конфиденциальности и условия использования". Читаете (прокручиваете страницу вниз) и нажимаете кнопку "Принимаю".
Откроется окно "Подтвердите аккаунт". Введите номер своего мобильного телефона и нажмите кнопку "Продолжить".
Появится окошко для ввода Кода подтверждения, который придет вам по SMS. Если в течение 15 минут код не придет - повторите попытку. Мне удалось завершить регистрацию с третьего раза. Введя код, нажимаем кнопку Продолжить.
Вас поздравят с успешной регистрацией и предложат зайти в свой аккаунт почты Gmail. Нажимайте кнопку "Перейти к сервису Gmail" и приступайте к знакомству со своим новым почтовым ящиком.
Вы увидите кнопки, нажимая на которые, вы можете выбрать тему (внешний вид) вашего почтового аккаунта, изменить (добавить) главное фото вашего профиля, сделать импорт адресов и почты из другого почтового аккаунта. Кстати, в вашем новом почтовом ящике уже будет письмо от Google с описанием возможностей аккаунта Google. А, нажав кнопку "Как пользоваться почтой Gmail", вы узнаете все особенности работы с этим почтовым сервисом.
Видео: как зарегистрироваться в почте Gmail - создать профиль в Google
В видео доходчиво показано:
- Как зарегистрироваться в почте Gmail и получить доступ ко всем сервисам Google;
- как создавать папки,
- как сортировать письма по папкам,
- как заготовить подпись к письмам,
- как добавлять файлы к письмам,
- как перейти к другим сервисам Гугла?
Вход в почту gmail.com
Если вы уже зарегистрировались, то, для входа в почту Gmail, нажимаете ссылку mail.google.com
В открывшемся окне (Рис. 1) вводите Электронную почту, или номер мобильного телефона, привязанный к аккаунту и нажимаете кнопку Далее. Кстати, можно вводить не весь адрес электронной почты, а, только логин - без @gmail.com
Появится поле ввода пароля. Введите пароль, нажмите кнопку "Далее" и перед вами откроется ваш почтовый ящик.
Вход в другие сервисы Google
Зарегистрировавшись в почте, вы можете с этим логином и паролем заходить в любой сервис Google.
Находясь в аккаунте почты Gmail в правом верхнем углу, нажимаете квадратик (показан красной стрелкой). Откроется окно со множеством кнопок (см. рис 5). Нажав нужную кнопку, вы попадете на самые популярные сервисы Google: Календарь, YouTube, Поиск, Карты.
А, нажав ссылку Еще
, вы увидите, кнопки на другие сервисы Google, например, Документы.
Привет всем! Gmail-почта открывает доступ ко всем сервисам Гугл: документам, звонкам, переводчику, календарю. Помогает синхронизировать и сохранять полезную и важную информацию.
Дорогие заказчики часто отказываются работать с фрилансерами, которые не завели e-mail у Google. Они видят несерьезный и непрофессиональный подход к делу в таких людях. Пора исправлять ситуацию и подключаться к самому функциональному и продвинутому сервису. Я расскажу, как создать почту Gmail, выбрать правильные настройки, повысить безопасность и переадресовать письма со старых ящиков.
Gmail – бесплатный, многофункциональный и безопасный почтовый сервис от Google. Вместе с электронным адресом вы получаете доступ ко всем онлайн-продуктам:
- Гугл Диску. Сохраняйте, загружайте любые файлы. Копируйте ссылку и делитесь со всеми. Каждому пользователю бесплатно дают 15 Гб, дополнительное место нужно покупать.
- Документам и таблицам. Пишите резюме, статьи, составляйте отчеты, списки, бюджет прямо в режиме онлайн. Открывая доступ определенным людям, можно создать удаленный офис, не потратив и рубля.
- Google Play. Каталог приложений, игр со всего мира. Есть платные и бесплатные варианты.
- Blogger. Здесь можно завести блог без знаний программирования.
- Google Keep. Сохраняйте важные данные одним кликом.
- Календарь. Записи важных дел синхронизируются на любом устройстве.
- Google Hangouts. Звонки коллегам, друзьям, заказчикам.
- Google Translate. Перевод более чем с 30 языков мира.
- Google Search Console. Узнавайте информацию о ранжировании вашего сайта в поисковике.
- AdWords. Привлекайте трафик и клиентов с помощью контекстной рекламы.
Также вы сможете создать YouTube-канал за пару минут и стать видеоблогером.
Кроме этого, ни одним телефоном на Андроид невозможно пользоваться по-полной без Gmail.
Выбираем правильное название для электронного адреса
Как корабль назовешь, так он и поплывет – это связано и с почтой. Для бизнес-аккаунтов, интернет-маркетологов, фрилансеров лучше использовать настоящие имя и фамилию.
Если они заняты, как в моем случае, то используйте нижний интервал, точку, тире или цифры (год рождения, месяц и т. д.) Примеры хороших адресов: [email protected] или [email protected].
Узнать, как имя и фамилия пишутся правильно английскими буквами, поможет сервис Транслит-онлайн.
Ютуберам советую называть электронный адрес креативно и кратко, чтобы легко запоминался. Примеры: Snailkick, YuraReshaet и в подобном духе.
Как получить электронную почту Gmail
Шаг 1. Зайдите на стартовую страницу поиска Google, выберите вверху “Почта”. Можно набрать в поисковике “Gmail” или зайти из закладок.
Шаг 2. Зайти нам пока некуда, поэтому кликаем “Создать аккаунт” внизу.

Шаг 3. Вам предложат ввести данные:
- фамилию;
- имя пользователя – название почтового ящика до @gmail.com, которое придумываете сами;
- пароль для входа – используйте буквы разного регистра, цифры, чтобы избежать взлома.

Можно нажать на зачеркнутый глаз рядом со строкой и убедиться, что вы оба раза верно ввели пароль.
Из-за популярности сервиса некоторые названия бывают заняты. В этом случае поможет только добавление других символов. Если не хотите приписывать к своей фамилии цифры, то воспользуйтесь точкой или укажите название в дательном падеже. Например, [email protected].

Шаг 4. Во избежание спама и фейковых профилей, Гугл попросит написать номер телефона. Не переживайте, никаких денег за SMS не возьмут. Вам придет код, который начинается с G. Ввести надо только цифры.

Шаг 5. Повторно укажите телефон и другой e-mail, чтобы восстановить пароль, если потеряете или забудете.

Шаг 6. Гугл спросит, хотите ли использовать номер телефона для онлайн-сервисов. По умолчанию он нужен для сообщений, видеозвонков, персональных рекламных предложений. Но можно это изменить, нажав “Другие варианты”.

Шаг 7. Здесь выбор зависит от ваших предпочтений. Остановитесь на втором варианте, если хотите обезопасить почту. Каждый раз при авторизации с вас будут просить код из SMS. Тем, кому нравятся все опции, подойдет последний ответ.
Кликните “Готово”, чтобы закончить регистрацию.

Шаг 8. Поздравляю! У вас получилось зарегистрироваться! Подождите немного, пока загрузится сервис.

Выберите оформление списка писем, которое больше всего по душе. Мне нравится версия “по умолчанию”, там сразу виден формат вложений.

Проще, когда показывают наглядно? Тогда посмотрите подробную видеоинструкцию.
Любуемся на интерфейс своего нового e-mail, настраиваем, читаем письма. Вам даны 15 Гб. Они расходуются на вложения, архив – в общем все, чем забит почтовый ящик.

Если создадите аккаунт в Google, получите почту в придачу. А Гугл Диск позволяет регистрироваться отдельно от Gmail.
Как войти и проверить свою почту
Шаг 1. Откройте главную страницу Гугла, кликните “Почта” вверху.
Шаг 2. В списке появится ваш e-mail, если вы заходили раньше, – кликните на него. Если он новый, но были старые, выберите “Сменить аккаунт”.

Шаг 3. Введите придуманный пароль, вход произойдет в считанные секунды.

Теперь можно проверить свою почту. Удалить ненужные письма, отметить важные и ответить на них.

В целях безопасности не забывайте выходить из профиля, если авторизуетесь с чужого компьютера или оставляете включенным без присмотра.

Как переадресовать письма со старых ящиков
Страшно потерять письма, контакты, которые остались на старом e-mail? Google позаботился и об этом. Вы можете импортировать письма или даже переадресовать их на Gmail за пару минут.
Шаг 1. Нужно войти в свой профиль. Кликнуть по винтику над письмами.

Шаг 2. Выбираем “Настройки” во всплывающем списке.

Шаг 3. Переходим на вкладку “Аккаунты и импорт”, прокручиваем до середины. Находим заветный пункт “Получать почту из других аккаунтов” и выбираем “Добавить”.

Шаг 4. В появившемся окошке укажите прежний электронный адрес, нажмите “Далее”.

Шаг 5. Нам предлагают 2 варианта:
- Синхронизация при помощи Gmailify нужна тем, кто собирается еще пользоваться старым e-mail. Вы его просто подключаете к Gmail и будете отправлять и получать корреспонденцию прямо с него.
- Если вы просто хотите сохранить сообщения, контакты, но пользоваться прежним e-mail не собираетесь, выбирайте импорт (POP3).

Шаг 6. Вас перебросит на сайт предыдущего e-mail. Напишите пароль для авторизации и подтверждения импорта.

Шаг 7. Вы увидите страшные слова: протокол SMTP, доступ и удаление писем – соглашайтесь. Это разрешение на то, чтобы вы смогли с другого ящика работать с почтой без ограничений.

Шаг 8. Поздравляю! Теперь все сообщения вы сможете читать с одного сайта/приложения.

Если по каким-то причинам вы хотите перестать получать корреспонденцию с других почтовых ящиков, там же в настройках кликните “Отключить”.

После того, как вы объедините аккаунт с предыдущим e-mail, автоматически отключатся уведомления.
Настройки
В многофункциональности Gmail новички часто запутываются. Я решила показать основные настройки, которые пригодятся каждому.
Оформление

Из галереи выберите привлекательную на ваш взгляд картинку. Я так соскучилась по лету и зелени, что выбрала яркую траву. Можно загрузить свое изображение, кликнув “Мое фото”. Главное, чтобы оно было качественным. Чтобы закрепить результат, нажмите “Сохранить”.

Если изменений не произошло, перезагрузите страницу.

Теперь мой почтовый ящик радует глаз. Очередь за вами. Как часто вы меняете фон? Расскажите в комментариях.
Шаблонная подпись
Ведете деловую переписку и надоело постоянно ставить “С уважением”, “Всего доброго”? Тогда назначьте подпись, которая автоматически будет ставиться в конце любого сообщения. Для это надо перейти: Настройки → Общие → Подпись.

Безопасность
Двухэтапная аутентификация снизит вероятность взлома на 90 %. Для входа вы будете использовать пароль и код из SMS. Если проверяете сообщения с домашнего компьютера, можно определить его как “Надежный”, чтобы упростить процедуру.
Чтобы включить двухуровневую защиту, нужно зайти: Настройки → Аккаунты и импорт → Изменить параметры восстановления пароля.

Включите двухэтапную аутентификацию.

Вам расскажут про особенности этой функции. Кликните “Начать”.


Вам придет сообщение, введите код. Вы усложнили задачу мошенникам и теперь можете не бояться за свой профиль.
Обзор и инструкцию по настройкам вы найдете в этом ролике.
Сортировка писем по папкам
Google достаточно умен для того, чтобы раскидывать сообщения по категориям. Но случалось пару раз такое, когда письма от hh.ru и Pinterest залетали в спам. К тому же иметь свои папки удобнее. Специальную – под воспоминания, хобби, переписку с любимым человеком.
Чтобы сделать папку, кликните “Создать ярлык”.

Во всплывшем окошке дайте название и нажмите на кнопку “Создать”.

Кликните на значок со стрелкой, выберите внизу “Создать”.

Папка, то бишь ярлык, будет в левом меню ниже черновика.

Нажав на квадратик справа от ярлыка, вы можете поменять цвет значка, переименовать, удалить или даже скрыть его.

Показываю, как переместить письмо в любой ярлык.
Ставим напротив нужного письма галочку, нажав на квадратик слева. Кликаем на значок папки со стрелкой.

В открывшемся списке выбираем название ярлыка, куда хотим переместить.

Если все прошло успешно, то в нижнем левом углу появится надпись “Цепочке назначен ярлык”.

В этом видео показываю, как изменяются и удаляются папки.
Как установить Gmail на телефон или планшет
По умолчанию на Андроид уже стоит почтовый клиент. Если его нет, то давайте скачаем приложение и заведем e-mail.
Заходим в Play Маркет.

Набираем в поиске “gmail” и нажимаем на первую позицию в списке с логотипом.

Жмем “Установить”. Ждем пару минут.

Когда скачается, запускаем прямо с Play Маркет кнопкой “Открыть”.
Я уже пользовалась приложением, поэтому мой e-mail сохранился. А вам, чтобы завести новый электронный адрес, нужно также указать логин, пароль, имя, фамилию.

Чем отличается корпоративная почта от обычной и как ее создать
Корпоративная почта – это платные e-mail адреса со своим доменом вместо привычного @gmail.com..
Вот еще какие фишки есть у рабочего почтового ящика:
- в два раза больше места;
- восстановление данных при потере;
- подключение до 50 аккаунтов к общей сети;
- доступ всех электронных адресов к Гугл Документам, таблицам, презентациям;
- видеочат и звонки прямо в почте;
- круглосуточная техподдержка;
- доступ к перепискам без интернета.
Пакет “Basic” стоит 5 $ в месяц, а “Enterprise” – 25 $. Если оплатить на год вперед, можно получить неплохую скидку.
Чтобы завести корпоративный почтовый ящик, не нужно регистрировать новый, переделайте старый в настройках. Ищите: Аккаунты и импорт → Используете для работы? → Подробнее.

Пробные две недели – бесплатно. Нужно лишь заполнить анкету о своем бизнесе. Кликните “Начать здесь”, чтобы оформить подписку.

Снова страничка с презентацией, и мы минуем ее с кнопкой “Далее”.


Вы можете выбрать старый электронный адрес или придумать новый. Если вы не покупали домен, то за него нужно заплатить отдельно.
Заключение
Надеюсь, вы смогли зарегистрироваться и получить электронный адрес от Gmail. Теперь вести переписку, получать важные сообщения станет легко на компьютере, телефоне и планшете.
Если возникли проблемы, и вы застопорились на каком-то шаге – пишите комментарии. С радостью помогу.
Я люблю писать инструкции и помогать людям. На подобную статью уходит несколько дней. Если вам помогла эта информация, скажите автору “Спасибо” – подпишитесь на блог, и выйдет еще много интересных мини-руководств.
До скорой встречи!