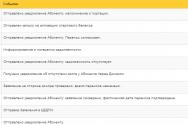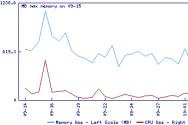Как запаролить модем вай фай. Как поставить защиту на роутер от посторонних, соседей и хулиганов
Когда вы покупаете новый маршрутизатор, лучше всего изменить пароль администратора и пароль Wi-Fi, чтобы ваше соединение было безопасным и не позволяло другим людям подключаться к вашему Wi-Fi и использовать вашу пропускную способность. Чтобы изменить пароль от интернета на вашем маршрутизаторе, следуйте нашим рекомендациям.
Шаг 1. Откройте свой браузер и в строке поиска ведите один из следующих вариантов.
| Код | Устройства |
|---|---|
| 192.168.0.1 | D-Link, Netgear и другие. Попробуйте использовать его в первую очередь |
| 192.168.1.1 | Linksys, Belkin, TP-Link |
| 192.168.15.1 | Clear/ClearWire |
| 192.168.100.1 | Virgin Media Superhub |
| 192.168.1.254 | TP-Link |
| 10.0.1.1 | Apple |
Если во время установки вы не вносили никаких изменений, то как логин так и пароль должны быть одинаковые — «admin». Иногда поле пароль остается пустым. Нажмите «Login».

Шаг 2. Перейдите в раздел «Setup» вверху и щелкните по «Wireless settings» в левом боковом меню.
Шаг 3. Нажмите на кнопку в самом низу страницы для того чтобы перейти к ручной настройку.

Шаг 4. Пролистните страницу вниз до «Режим беспроводной безопасности».
На заметку! Это раздел, в котором вы указываете пароль беспроводной сети. Вы можете указать Не забудьте нажать «Сохранить настройки» в верхней части страницы после завершения.

Если вы зарегистрировали свой маршрутизатор с помощью mydlink, вы можете войти на веб-портал mydlink, чтобы изменить настройки.
Способ 2
Шаг 1. Перейдите на страницу https://eu.mydlink.com.

Шаг 2. Войдите в mydlink с существующей учетной записью mydlink и паролем.

Шаг 3. Выберите маршрутизатор из «Моих устройств». Перейдите в настройки.

Шаг 4. Перейдите в «Основные настройки», чтобы изменить свой пароль. Вы также можете нажать «Показать пароль», чтобы отобразить пароль на экране.

Шаг 5. Выберите «Применить», если вы внесли изменения в «Настройки».

Шаг 6. Выберите «Да», если вы хотите применить новые настройки к маршрутизатору. Чтобы сохранить изменения и перезагрузить маршрутизатор, потребуется не менее 80 секунд.

Как изменить пароль WiFi на роутере Asus

Как установить пароль на TP-Link
Шаг 1. Убедитесь, что ваш компьютер подключен к Интернету. Для доступа к странице маршрутизатора вам необходимо подключиться к Интернету. Если ваше беспроводное соединение работает неправильно, вы можете напрямую подключиться к маршрутизатору.

Шаг 2. Откройте свой браузер. Для доступа к странице маршрутизатора вы укажете адрес маршрутизатора TP Link в адресной строке.

Шаг 4. Введите логин и пароль от роутера. Как и в предыдущем случае стандартным логином и паролем является слово «admin».

Примечание! Если вы меняли , но забыли их, вам придется переустановить его, прежде чем продолжить.
Шаг 5. Нажмите «Wireless» в меню слева.

Шаг 6. Нажмите «Wireless security». Этот параметр находится под меню «Wireless» в левом меню.

Шаг 7. Прокрутите вниз и найдите поле WPA-PSK/WPA2-PSK. Он находится внизу страницы.

Шаг 8. Придумайте и установите новый пароль.

Шаг 9. Нажмите «Save». Эта кнопка находится внизу страницы.

Шаг 10. При появлении запроса на подтверждение изменений нажмите «OK». Это сохранит ваш новый пароль, хотя вам все еще потребуется перезагрузить маршрутизатор, чтобы изменения вступили в силу.

Шаг 11. Нажмите «Служебные программы». Эта кнопка находится внизу столбца параметров, который находится в левой части страницы.

Шаг 12. Нажмите «Перезагрузка». Вы найдете кнопку в самом низу меню «Служебные программы».

Шаг 13. При появлении запроса нажмите «OK». Это приведет к перезагрузке вашего маршрутизатора. Новый пароль начнет действовать сразу после перезагрузки.

Важно! Вам нужно будет снова подключить каждое из ваших ранее подключенных устройств к маршрутизатору с новым паролем.
Как вы наверное уже убедились, от беспроводного интернета не так уж и сложно. Сделать это можно буквально за несколько шагов. Надеемся эти рекомендации будут вам полезны.
Видео — Как поменять пароль от Wi-Fi на компьютере
Для того чтобы запаролить вай фай вам необходимо выполнить всего несколько действий. Во-первых, вам необходимо войти в веб-интерфейс роутера. Дальше вам нужно найти раздел с настройками беспроводной сети. В данном разделе нужно включить способ защиты WPA/WPA2 и установить пароль. При этом если ваш роутер оснащен двумя радио модулями (2.4 ГГц и 5 ГГц), то вам нужно выполнить эти действия для каждого из радио модулей отдельно. Поскольку каждый из радио модулей может иметь собственный способ защиты и собственный пароль для подключения к Wi-Fi.
Звучит просто, но на практике возможны некоторые нюансы. В этом материале мы продемонстрируем как запаролить вай фай на примере таких популярных роутеров как D-Link, TP-LINK и ASUS.
Как запаролить Вай фай на роутере D-Link
Для начала вам необходимо войти в веб-интерфейс роутера. О том, как это делается, мы рассказывали , поэтому здесь мы не будем останавливаться на этом. После того как вы попали в веб-интерфейс, вам нужно открыть раздел «SETUP – Wireless Settings» и нажать на кнопку «MANUAL WIRELESS NETWORK SETUP», которая находится в самом низу страницы.
После этого вы должны попасть на страницу с настройками вай фай. Здесь все настройки разделены на несколько блоков. Для начала вам нужно найти блок «WIRELESS SECURITY MODE» и изменить в нем параметр «Security Mode» со значения «None» на «WPA-Personal».

Теперь роутер будет использовать WPA как способ защиты вай фай сети. А это означает, что теперь можно запаролить вай фай. Для этого переходим в блок настроек «PRE SHARED KEY» и вводим там нужный нам пароль.


Как запаролить Вай фай на роутере TP-LINK
Для того чтобы запаролить вай фай на роутере TP-LINK вам нужно зайти в веб-интерфейс роутера. О том, как это делается, можно прочитать в . После входа в веб-интерфейс откройте раздел настроек «Беспроводной режим – Защита беспроводного режима».

После этого перед вами должна появиться страница с настройками Wi-Fi. На этой странице нужно активировать способ защиты «WPA-PSK/WPA2-PSK» и установить пароль в текстовом поле «Пароль PSK».

После внесения всех настроек не забудьте нажать на кнопку «Сохранить».
Как запаролить Вай фай на роутере ASUS
Итак, для начала . В веб-интерфейсе переходим в раздел «Беспроводная сеть» (данный раздел находится в блоке «Дополнительные настройки»).
 Часто случается, что настроили интернет через роутер, но забыли поставить пароль на ВАЙ ФАЙ
или не смогли из-за неопытности. Предлагаю этот вопрос решить.
Часто случается, что настроили интернет через роутер, но забыли поставить пароль на ВАЙ ФАЙ
или не смогли из-за неопытности. Предлагаю этот вопрос решить.
(очень скоро запишу видео-урок, а пока что текстовый вариант)
Первым делом обязательно подключите синий кабель к компьютеру. Он обычно идёт в комплекте с роутером и используется для настройки. Один конец синего кабеля вставьте в компьютер, а второй в разъем роутера. Получится вот так:


Теперь перейдите в Пуск – Панель управления – Сеть и Интернет – Центр управления сетями и общим доступом – Изменение параметров адаптера и убедитесь, что у вас подключена Локальная сеть . Если нет, то включите её.


А теперь к самому главному!
Как поставить пароль на ВАЙ-ФАЙ
Первым делом нам нужно . Все изменения осуществляются через веб-интерфейс. Поэтому запускаем или любой другой браузер и прописываем адрес 192.168.0.1 . В зависимости от роутера адрес может не много отличаться. Посмотреть его можно на обратной стороне устройства.

Итак, прописав адрес в браузере нажимаем Enter .

Перед тем как установить пароль на ВАЙ ФАЙ нужно авторизоваться.

Вводим логин и пароль от самого роутера. Обычно логин admin, а пароль или 12345678 или тоже admin. Но фишка в том, что чаще всего тот человек, который , этот пароль в целях безопасности меняет. Поэтому если стандартные не подошли, то вам нужно узнать данные у первоисточника, то есть у мастера который вам настраивал роутер.
Выполнив вход мы окажемся в настройках. В зависимости от роутера интерфейс может отличаться, но суть везде одна. Нам нужно найти раздел WI-FI и перейти в Настройки безопасности .

Выберите тип аутентификации WPA2-PSK и тогда появится новое поле: Ключ шифрования куда мы можем прописать пароль для WI-FI .
Беспроводная сеть Wi-Fi, то есть передача данных по воздуху посредством радио волн, все больше оттесняет проводные сети, основанные на проводах. И этому есть объяснение – Wi-Fi попросту удобнее. Еще совсем недавно проводные сети господствовали, так как скорость передачи информации через вай фай была крайне низкая. Но технологии не стоят на месте, и примером тому является беспроводной стандарт IEEE 802.11ac, развивающая скорость до 6.77 Гбит/с (правда, как стандарт его примут в начале 2014 года, но это вопрос времени). Но в беспроводных компьютерных сетях очень важно помнить про защиту, так как подключиться к ней может любой желающий, и данная статья расскажет, как запаролить вай фай роутер, беспроводную сеть, и другие моменты относительно защиты от непрошенных гостей.
Логотип защиты Wi-Fi
Немного подробнее остановимся на вопросе – что это за пароли, и почему их два? Дело в том, что настройка маршрутизатора производится через веб интерфейс. Это означает, что человек, находясь за стенкой, либо на улице, может подключиться к роутеру и попросту «убить» его, получив от этого удовольствие. Для этого мы устанавливаем первый пароль, запрашиваемый при входе в меню настроек устройства.
Второй пароль – для коннекта к беспроводной сети. То есть обнаружив Wi-Fi, мы нажимает «подключиться», и вдруг появляется требование ввести пароль. Если пользователь его не знает, то все, воровать чужой Интернет не выйдет.
Защита веб интерфейса маршрутизатора
Сначала остановимся на защите от несанкционированной настройки устройства. Как правило, имя пользователя и пароль уже предварительно установлен заводом-изготовителем, но он одинаков для всех аппаратов («admin» + «1234» для ZyXEL, и «admin» + «admin» для других производителей). Это знает каждый, и поэтому дефолтный пароль необходимо менять сразу, при первом входе в настройки.

Имя и пароль указаны на днище роутера
Рассмотрим несколько наиболее распространенных моделей, как именно запоролить вход.
Маршрутизатор первый
Первый будет D-Link dir3000.

Первый роутер
Подключаемся к роутеру через компьютер, запускаем любой веб браузер, в строку с адресом вводим 192.168.0.1. Роутер попросить авторизоваться – вводим заводские имя и пароль.

Вход в настройки
Откроется меню настроек. Переходим в меню «Система», в раскрывшемся списке жмем «Пароль администратора». Откроется окно с настройками пароля.

Смена пароля администратора
Внимание! Чтобы пароль был сложный, но и не забыть его, удобно в его качестве использовать mac-адрес или серийный номер роутера, которые указаны на этикетке под днищем маршрутизатора!
Аппарат сразу перезагрузится, и предложит произвести вход в меню под уже новым паролем.
Маршрутизатор второй
Вторым устройством рассмотрим фирму производителя TP-Link, модель tl-wr740n.

Второй маршрутизатор
Вход в меню настроек идентичный предыдущему. Внешний вид меню, разумеется, отличается, при чем русификация имеется далеко не на всех версиях прошивки. Но разобрать все равно не сложно. Выбираем меню «Maintenance», далее подменю «System Tools», далее подпункт «Password» (пароль).

Смена пароля администратора
В поле «Old User Name» и «Old Password» пишем текущие имя и пароль, в третей строке пишем новое имя пользователя, в следующих четвертой и пятой строке – новый пароль. Запоминаем изменения настроек, нажав кнопку «Save».
Роутер также автоматически перезагрузится, и заходи под новым именем/паролем.
Мы узнали, как запаролить роутер, далее ознакомимся со второй частью темы – защита непосредственно беспроводной сети. Требование вести пароль появляется при попытке подключиться к Wi-Fi сети другим беспроводным устройством – компьютером, смартфоном, планшетным компьютером и т.д.

Ввод пароля для подключения с Wi-Fi
Технология также будет рассмотрена на примере предыдущих маршрутизаторов. Важно понять саму суть, в таком случае не важно, какой маршрутизатор, данная процедура однотипна для всех.
Маршрутизатор первый
Начнем с D-Link dir3000. Снова заходим в меню настроек, в начальном окне выбираем пункт «Wi-Fi», далее подменю «Настройка безопасности».

Настройка пароля Wi-Fi
В списке «Сетевая аутентификация» предлагается на выбор несколько технологий шифровки пароля. Наиболее крипто стойкий, то есть не поддающийся взлому, признан «WPA-PSK/WPA2-PSK». Выбираем его. Далее в поле «Ключ шифрования» придумываем и пишем наш пароль, который обязан нескольким требованиям:
Ключ не может быть короче 8 символов;
Ключ должен состоять исключительно из букв латинского алфавита и цифр, желательно вперемешку;
Регистр букв имеет значение.
Сохраняем настройки, нажав кнопку «Изменить» в нижнем правом углу.
Маршрутизатор второй

Настройка безопасности Wi-Fi
Выбираем тип шифрования «WPA-PSK/WPA2-PSK», и в строке «PSK Password» пишем наш пароль. Требования к паролю, как и на предыдущем роутере (как и для всех остальных).
Жмем «Save», чтобы настройки сохранились.
Также можно изучить данную процедуру по видео уроку:
Зайдите в настройки своего роутера. Лучше всего воспользоваться компакт-диском, идущим в комплекте с роутером, в противном случае можно проделать то же самое удаленно, через интернет. Для доступа к роутеру через веб-браузер, введите специальный адрес в строку ввода. Стандартные адреса для роутеров: 192.168.1.1, 192.168.0.1 и 192.168.2.1.
- По возможности заходите в настройки роутера с компьютера, который подключен к нему специальным Ethernet-кабелем. Если вы подключитесь к сети сразу по Wi-Fi, то при любом изменении интернет будет отключаться, и вам придется заново заходить в роутер для настройки.
- В качестве имени и пароля по умолчанию во многих роутерах используется «admin». В противном случае попробуйте оставить одно из полей ввода пустым, а в другое введите «admin». Если и это не сработает, то обратитесь к инструкции вашего роутера, или свяжитесь с производителем.
- Если вы раньше меняли пароль для доступа к роутеру и не можете его вспомнить, то зажмите кнопку Reset на вашем роутере, чтобы вернуть его к заводским настройкам. Учтите, что это действие приведет к удалению всех ваших настроек.
Найдите свойства безопасности вашей сети. Названия отличаются на многих роутерах, но в основном данный пункт находится в «Настройках беспроводной сети», или «Настройках безопасности». Если данную настройку не удается найти, задайте поиск по названию вашего роутера и поищите, где находятся настройки безопасности.
Выберите тип шифрования. Большинство роутеров имеют несколько возможных вариантов защиты сети. В основном, это: WEP, WPA-PSK (Personal), или WPA2-PSK. По возможности выбирайте WPA2, потому что это самый надежный тип шифрования для беспроводных сетей. Эта функция может отсутствовать в некоторых старых моделях роутеров.
- Некоторые старые устройства не поддерживают WPA2-шифрование. Помните об этом, если у вас есть такие устройства и вы подключаете их к сети.
Для WPA2-Personal выберите тип AES. Если есть возможность выбора, то выберите AES для шифрования WPA2. Другим вариантом является TKIP, однако он более старый и менее надежный. Некоторые роутеры поддерживают только AES-алгоритм.
- AES - это стандарт симметричного алгоритма блочного шифрования и является наилучшим алгоритмом из существующих.
Введите SSID и кодовое слово. SSID - это название точки доступа, а кодовое слово - это набор символов, который потребуется вводить для подключения к вашей точке доступа.
- Ваш пароль должен содержать буквы, цифры и символы. Чем проще ваш пароль, тем легче недоброжелателям будет его угадать, или подобрать методом «грубой силы», как называют его программисты. В сети есть генераторы паролей, которые помогут подобрать надежный для вашей сети.
Сохраните настройки и перезагрузите роутер. Нажмите кнопку «применить», или «сохранить» чтобы сохранить новые настройки безопасности сети. Большинство роутеров начнут перезагружаться автоматически и все устройства, подключенные к нему, будут отключены от сети - на них придется заново вводить пароль.
- Если роутер не перезагрузился автоматически, придется делать это вручную. Для этого отключите роутер, выньте вилку из розетки и сосчитайте до десяти. Затем снова подключите роутер к сети, включите его и подождите, пока он пройдет первоначальную загрузку (она завершится, как только все индикаторы начнут гореть без изменений).
- Не забудьте обновить подключение к сети на всех ваших устройствах. Для большей безопасности сети меняйте пароль примерно раз в полгода.