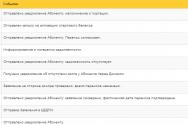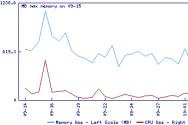Компьютер не видит мышь: cпособы решения. Почему не работает мышь на ноутбуке или мышка? Прога не видит мышку логитек
У вас не работает беспроводная мышь? Ничего страшного. Каждому пользователю по силам решить эту проблему, независимо от уровня его знаний и подготовки. Условно причины неисправности можно разделить на два вида: аппаратные и программные. К первым относятся проблемы с питанием и подключением. Во втором случае - это некорректные настройки операционной системы.
Аппаратные неисправности
Не работает беспроводная мышь? Начинаем проверять наличие аппаратных неисправностей. Для этого выполняем следующие действия:
1. Разворачиваем манипулятор низом кверху и проверяем работу светодиода. Если он горит, приступаем к следующему этапу. Проверяем состояние тумблера «Power». Он должен находиться в положении «On» (если он есть). Если с переключателем все в порядке, то необходимо заменить батарейки. Если после этого мышка все-таки не включается, значит, она поломалась. Дорогое устройство можно отнести в сервисный центр на ремонт, а вот в случае с дешевым манипулятором будет проще купить новый. Для окончательного принятия решения рекомендуется проверить его на другом компьютере и окончательно убедиться в неисправности.

Итак, нам нужно подключить мышку к персональному компьютеру. Для этого у нее должна быть кнопка «Connect» (на некоторых устройствах ее нет, в таком случае приступаем к следующему этапу). Зажимаем ее на 6 секунд и проверяем работоспособность. Все еще не работает беспроводная мышь? Идем дальше.
3. Одна из наиболее распространенных неисправностей в данном случае - это проблемы с портом подключения. Большинство таких периферийных устройств используют интерфейс USB для подключения. Таких гнезд на персональном компьютере несколько. Достаем передатчик и устанавливаем его в другой порт и проверяем манипулятор в работе. Если курсор задвигался, то мышка заработала. Это говорит о том, что проблема - в интерфейсе. Это может быть отсутствие контакта или подключения, «зависание» порта. В любом случае необходимо его визуально осмотреть на предмет наличия повреждений. Если их нет, то проверяем его работоспособность установкой другого устройства (например, принтера или флеш-накопителя). Если они заработали, то, скорее всего, это было «зависание» порта, и ничего страшного не произошло. В противном случае у персонального компьютера проблемы с портом, которые можно решить только в сервисном центре.
Программные неисправности
Все необходимые действия, описанные ранее, проделаны, а у вас все так же не работает беспроводная мышь... Это означает только одно - проблемы с программной частью персонального компьютера. Для их устранения выполняем следующие действия:

2. Иногда проблему можно решить с помощью специализированных программ. Для этого необходимо установить утилиты MS Fix IT или Connection Tools. Проще всего работать с первой из них. После запуска она предложит вам проверить наличие аппаратных неисправностей. После получения положительного ответа будет сделано автоматическое сканирование. При выявлении проблемы появится сообщение с запросом. Нужно внимательно прочитать и либо дать разрешение на выполнение действий, либо нет.
Если проведенные манипуляции не дали положительного эффекта, то лучше купить новый манипулятор или обратиться с существующим в сервисный центр.
Заключение
В статье описаны возможные причины того, почему не работает беспроводная мышь, и даны рекомендации относительно их устранения. Советы эти отличаются простой, поэтому любой пользователь сможет без проблем устранить поломку.
На ноутбуке не работает мышь? Как не странно, это достаточно распространенная проблема. Пользователи достаточно часто обращаются к нам с просьбой устранить данную поломку. Естественно, это достаточно неприятная ситуация, когда мышка перестает функционировать. Она не горит или вообще не подает признаков жизни? В первую очередь необходимо разобраться в том, почему это произошло? В некоторых случаях пользователь может самостоятельно починить аппарат. Изначально необходимо переубедиться в том, что сама мышь не вышла из строя (для этого используйте другую), возможно, ее необходимо будет просто заменить. Если же вы не уверенны в том, что сможете сделать действительно качественный ремонт самостоятельно, приходите в наш сервисный центр. Вам здесь готовы предоставить помощь высококвалифицированные мастера.
Основные причины того, почему на ноутбуке не работает мышка, и способы их устранения.
 1. Если ноутбук не видит мышь,
проблема может заключаться в драйверах. Иногда для того, чтобы устройство заработало, драйвера приходится менять.
1. Если ноутбук не видит мышь,
проблема может заключаться в драйверах. Иногда для того, чтобы устройство заработало, драйвера приходится менять.
2. Проблема может так же заключаться в самом USB разъеме. Если неаккуратно относиться к технике, разъем может просто выйти из строя. Что делать? Естественно, придется полностью заменить комплектующую. Стоимость самого разъема и его установки указана в прайс-листе. Вы можете с ним ознакомиться и переубедиться в том, что мы предлагаем действительно доступные цены.
3. За работу USB портов отвечает такая комплектующая, как южный мост. Если микросхема приходит в негодность, ноутбук не видит USB мышь. Починить южный мост получается в достаточно редких случаях. Как правило, для восстановления работы его просто нужно заменить.
4. Портативный компьютер часто не распознает мышь и по другим причинам. Как правило, любую поломку можно определить после проведения диагностики, которая в нашей мастерской gsmmoscow проводится бесплатно.
В некоторых случаях мышка не реагирует через сбой в операционной системе. Если она заражена вирусами, это может отобразиться на работоспособности устройства. При некорректной работе ОС курсор либо не отображается на дисплее, либо скачет в разные стороны. Если мышь портативного компьютера не функционирует именно по этой причине, запустите антивирусную программу. Если это не помогло, можно попробовать сделать восстановление самой операционной системы.
Иногда причиной того, почему не работает мышка, может стать и статическое электричество, которое может блокировать работу устройства. Проверить это очень просто. Для этого необходимо будет отключить лэптоп из сети и вынуть батарею. Затем нажмите на кнопку включения и держите ее на протяжении полминуты. После этого аппарат можно включить. Если никаких изменений не будет, приносите аппарат нам. Здесь работают настоящие профессионалы, которые решат такие проблемы в максимально короткие сроки. Если не известно вам, в чем заключается проблема, совершать ремонт самостоятельно мы не рекомендуем. Таким образом вы можете нанести устройству еще большего ущерба. У нас есть необходимое профессиональное оборудование, а так же запасные комплектующие. Мы без проблем отремонтируем лэптопы HP, Asus, Acer , а также ноуты марок Sony Vaio, Samsung, Toshiba и Lenovo, Dell
Ноутбук не видит USB мышь? Хотите знать, сколько времени займет ремонт?
 1. На то чтобы переустановить драйвера, нам не понадобится много времени. Как правило, по времени это занимает от одного часа в нашем сервисе жсммосков.
1. На то чтобы переустановить драйвера, нам не понадобится много времени. Как правило, по времени это занимает от одного часа в нашем сервисе жсммосков.
2. На то, чтобы качественно заменить разъем, естественно понадобиться больше времени. Мастера установку исполняют на протяжении трех часов.
3. Замена южного моста – это достаточно сложная и ответственная операция, которая требует много времени. На исполнение этой работы понадобится не менее четырех часов.
На сегодняшний день персональные компьютеры имеются почти в каждом доме. А там, где есть компьютер, почти всегда есть мышка и клавиатура. Большее распространение все еще имеют проводные «грызуны», но все чаще мы сталкиваемся с их беспроводными собратьями, которые идеальны в использовании не только для ноутбуков, но и для персональных компьютеров.
Беспроводные мыши - это мобильно и удобно. Если у вас ноутбук, то работать с ними значительно легче. Для проведения презентаций окажется незаменимой, поскольку у вас будет возможность управлять компьютером на расстоянии. Но случаются проблемы, когда не работает беспроводная мышь. И не всегда под рукой оказывается проводная модель. Конечно, нужно всегда иметь запасные батарейки. А также не лишним будет запастись двумя мышками: проводной и беспроводной. Постараемся разобраться, почему не работает и как решить эту проблему.
Проблема первая. Сели батарейки
В первую очередь убедитесь, что в вашем «грызуне» не Беспроводной мыши и клавиатуре в качестве питания требуются батарейки формата АА. Проверьте их на работоспособность. Нередко даже новые элементы питания не могут обеспечивать правильную работу.
Проблема вторая. Не работает порт
Если у вас появилась проблема с мышкой, например, не работает беспроводная или Microsoft, убедитесь, что USB-мышка подключена к соответствующему порту компьютера. Как правило, у беспроводной мыши в комплекте имеется небольшое устройство, которое подсоединяется к компьютеру и передает сигнал. Проверьте, чтобы устройство было правильно подключено и попробуйте подсоединить его к другому USB на вашем компьютере. Возможно, у вас не работает сам USB-порт.
Проблема третья. Зависла программа
Если у вас не работает беспроводная мышь, возможно, просто зависла программа или сам компьютер. Попробуйте для начала произвести повторную синхронизацию мыши с приемником. У устройств Microsoft для этого снизу имеется специальная небольшая кнопочка. Поместите устройство рядом с приемником, другие беспроводные устройства необходимо наоборот удалить на большое расстояние. На приемнике сигнала нажмите на кнопку и убедитесь, что индикатор начал мигать. Если на мониторе компьютера в результате появилось то вам необходимо следовать указанным в нем инструкциям.
Если окошко не появилось, в нижней части мышки необходимо нажать на кнопку «Подключение». Если индикатор горит зеленым светом, не мигая, синхронизация устройств прошла успешно.
Если это действие не помогло, просто перезагрузите компьютер. Может быть, работа программного обеспечения просто была нарушена.
Проблема четвертая. Необходимо обновить ПО
Если ваша беспроводная мышь требует определенного программного обеспечения, то, возможно, необходимо его обновить. К примеру, скачать ПО для устройств Microsoft вы можете на официальном сайте.
Проблема пятая. Загрязнилась линза
Если у вас все еще не работает беспроводная мышь, возможно, загрязнилась линза. Чтобы ее очистить, необходимо выполнить следующие действия:
- протереть нижнюю часть «грызуна» сухой тряпочкой;
- удалить пыль с линзы, продуть линзу сухим воздухом несколько раз;
- аккуратно протереть линзу ватной палочкой.
Проблема шестая. Мышь неисправна
Если после всех действий все равно не работает беспроводная мышь, скорее всего она неисправна. Это вы можете проверить на другом компьютере. В таком случае вы можете отнести устройство в сервисный центр, где специалисты наверняка скажут вам, почему произошло поломка, или купить новую мышку. Чаще всего, второй способ значительно проще, ведь вы сэкономите время, а ваша работа на компьютере не будет приостановлена. Тем более что беспроводные «грызуны» стоят немного.
Если у вас не работает беспроводная мышь на ноутбуке Windows 10, то дело может быть как в самой мышке, так и в компьютере или в программной ошибке. В этой статье я собрал все возможные проблемы и способы их решения. Windows 10 имеет ряд нюансов. Эта система обновляет драйвера самостоятельно, что является плюсом. Однако если с гаджетом всё равно возникают неполадки, то следует проверить весь список – по очереди, от простых способов до сложных. Я уверен, вы найдёте ответ на свой вопрос.
Все проблемы и пути решения
Итак, что делать если не работает беспроводная мышь на ноутбуке? Начать проверку стоит с самых простых вопросов:
- Включена ли мышь? Убедитесь в этом «лишний раз».
- Заряжены ли батарейки? Поменяйте их на новые.
- Нет ли проблем с USB-разъёмом? Переставьте адаптер в другой порт.
- Не мешает ли беспроводной мыши препятствие или помехи? В этом случае беспроводная мышка на ноутбуке не работает, но светится её лампочка-индикатор. Уберите роутер и другие гаджеты и проверьте её работу снова.
- Перезагрузите девайс: включите и выключите его.
- Отключите тачпад: зажмите на клавиатуре Fn и одну из F-клавиш с изображением тачпада.
- Если гаджет упорно отказывается работать, проверьте его на другом компьютере.
- Если данные действия не помогли решить проблему, нужно перейти к другим пунктам.
Проверьте центр обновления Windows
Возможно, ваш ноутбук с Windows 10 не видит беспроводную мышь, потому что не смог обновить драйвер. Поскольку «десятка» обновляет драйвера устройств автоматически, зайдите в Центр обновления Windows для проверки обновлений в Windows 10. Он находится в Параметрах – «Обновление и безопасность» . Какое-то из ближайших обновлений может наладить работу девайса.
Если это не помогло, попробуйте заменить драйвер вручную:
- Перейдите на сайт бренда, который выпустил девайс. Убедитесь, чтобы это официальный сайт производителя.
- Найдите драйвер вашего устройства для системы Windows 10. Скачайте его.
- Перейдите в «Диспетчер устройств» (найдите его с помощью поиска «Пуска») и найдите HID-совместимую мышь.
- Нажмите на устройстве правой кнопкой и удалите его.
- Запустите скачанный файл драйвера. Гаджет будет установлен заново.
Проблема со статическим электричеством
Данная проблема, почему беспроводная мышь не подключается к ноутбуку, является не самой распространённой, и поэтому её очень часто игнорируют. Тем не менее, статическое электричество на материнской плате действительно может вызвать перебои в работе. Исключить эту проблему очень просто:
- Выключите ноутбук.
- Отключите его от электропитания.
- Снимите аккумулятор с нижней части ноутбука.
- Зажмите кнопку включения и держите её 15-30 секунд.
В результате, статический заряд будет снят, и сбои могут прекратиться. Кроме того, этот способ «перезагружает» БИОС, что также может помочь решить проблему.
Проблема с питанием USB-порта
Сбои в питании USB-ресивера могут быть вызваны как неполадкой, так и обычным «перегрузом» из-за подключённых устройств. Это очень вероятный ответ, почему не работает беспроводная мышь на ноутбуке, но горит её световой индикатор.
Неполадки с питанием возникают, если вы давно не меняли жидкость охлаждающей системы. Сдайте ноутбук в сервисный центр на профилактику. Это поможет избежать перегрева.
В случае, когда проблема вызвана недостаточным питанием, отключите другие устройства, переключите девайс в другой порт. Проверить этот вариант можно так:
- Найдите «Диспетчер устройств» через поиск Пуска.
- Откройте «Контроллеры USB» и проверьте свойства разных элементов.
- Во вкладке «Питание» вы обнаружите «Доступную мощность» и ниже – фактически подключенные устройства и их мощности. Если их сумма превышает лимит, то девайс может сбоить и работать не должным образом.
Проверить БИОС
В результате программной ошибки Windows 10, драйверов или самого БИОСа, устройство могло быть отключено. Обычно метод, приведённый ниже, позволяет включить беспроводную мышь или клавиатуру для работы в самом БИОСе. Но его стоит также проверить. Может быть, в вашем случае это ответ на вопрос, почему компьютер не видит беспроводную мышь.
- Войдите в БИОС. Способ, как это сделать, отличается для разных брендов. Иногда это нажатие на определённую F-клавишу во время запуска ПК, иногда – отдельная кнопка на корпусе или на торце ноутбука. Найдите информацию об этом в инструкции к девайсу.
- После того, как вы войдёте в меню, найдите пункт «USB mouse support». Он может находиться в «Integrated Peripherals».
- Выставьте значение «USB mouse» как «Enabled».
- Выйдите из БИОСа с сохранением изменённых значений. Обычно это кнопка F10.
Сервис «Доступ к HID-устройствам»
Если у вашей мыши не работают определённые «уникальные» функции и предыдущие шаги не работают, проделайте следующие действия:
- Нажмите Win+R.
- Введите «services.msc», затем Enter.
- Перезагрузите компьютер.
- Данная операция вернёт работу уникальных клавиш мыши, а также клавиатуры.
Проблема с адаптером либо поломка мыши
Проблема с ресивером (адаптером) является достаточно серьёзной неполадкой. Если в один момент ноутбук перестал видеть беспроводную мышь, то такой вариант вполне вероятен. В ситуации, когда у вас гаджет от Logitech, и он поддерживает универсальный адаптер, то вы можете попробовать подключить девайс через него. О том, что делать, если USB-ресивер утерян или поломан, есть отдельная статья на нашем сайте.
Если никакие действия не помогают, ноутбук не видит беспроводную мышь и при этом она не работает на других ПК, то следует отнести её в сервисный центр. Вероятно, нужно задуматься о замене мышки. Однако в большинстве случаев, проблему можно решить. Система Windows 10 более «гибкая» для устройств, чем её предшественники. Регулярные обновления исправляют баги, которые возникали ранее. Надеюсь, данная инструкция вам поможет и проблем с беспроводной мышкой более не возникнет.
Бывает так, что при включении компьютера вы вдруг замечаете, что мышь не реагирует на ваши движения. Это может случиться как с проводной USB, так и с беспроводной мышью. Обычно, причинами этого являются однотипные случаи и уже многим специалистам известны. Поэтому мы с вами рассмотрим все самые популярные причины, почему компьютер не видит мышь и приведем в статье несколько способов решения, которые точно должны вам помочь.
Причины вызывающие проблему, когда компьютер не распознаёт мышку
В первую очередь ваша задача определить не являются ли примитивными ваши причины нерабочей мыши.

Способы решения проблемы с USB-мышкой
Если проблема возникает с мышью, которая подключается через USB-порт и компьютер при включении ее не видит:
- Отсоедините USB-коннектор мыши от панели компьютера и выключите компьютер. Отсоедините его от сети и нажмите на несколько секунд кнопку питания на компьютере – этим способом вы полностью очистите от зарядов модули компьютера, в первую очередь – материнскую плату.
- Теперь включите компьютер и подключите мышь после запуска Windows. Мышь должна заработать.
Теперь устраним неполадку с USB-мышью при помощи . Такой способ уместен, когда в диспетчере устройств вашего ПК система не распознает такое устройство. Чтобы открыть диспетчер устройств, нажмите на иконке «Мой компьютер» правой кнопкой мыши и выберите соответствующий пункт или через командную строку WIN+R и введите команду «Devmgmt.msc» и нажмите Enter.

Устройство вы найдете в теле списка, оно будет выглядеть как «Контроллеры USB» или «Другие устройства» («Неизвестное устройство»). Если оно в вашем списке имеет вид неопознанного устройства, то необходимо сделать клик на нем правой кнопкой мыши и выбрать «Обновить драйвера». В этом случае система автоматически находит в сети нужные драйвера и устанавливает их без вашего вмешательства. После этой установки вы можете пользоваться рабочей мышью.
Если напротив нашей мыши в диспетчере задач стоит восклицательный знак:

Физические поломки, из-за которых компьютер не видит мышь
При небрежном использовании даже USB-коннектор может прийти в негодность. Проверьте контакты на порту и в коннекторе мыши, они могут быть повреждены, отогнуты, затерты. Хотя разъем USB очень износостойкий, все же при активном использовании он мог сломаться, могли также ослабнуть контакты. В этом случае необходимо обратиться в сервис для замены USB портов на материнской плате или приобрести новую.

Кабель мыши может также пострадать при всяческих повреждениях, которые приводят к излому проводков внутри кабеля. Известны случаи, когда их перегрызают домашние животные. В этом случае система оповестит вас сообщением – «Невозможно подключиться к USB-порту» или . USB-кабель имеет 5 жил, которые не так уж просто соединить вместе заново. Здесь, наверное, проще всего следует приобрести новую мышь. Если модель дорогая – ее могут спасти в сервисе.
Кроме провода поломки могут возникать также в самом корпусе мыши
Основные неисправности внутри корпуса:
- Поверхность линзы загрязнена, поцарапана.
- Не работают кнопки. Стрелочка бегает по монитору, но команды со щелчка не выполняются.
- Неисправна основная плата, считыватель, фотоэлементы и т.д.
- Неисправен контроллер управления колесиком. В этом случае нет возможности пролистывать страницы вниз-вверх.
- Ненадежность передних портов USB. Когда несколько портов подключены к плате одного микроконтроллера. Бывает, что неопытные пользователи подключают к таким портам одновременно несколько 4G-модемов и принтеров – сбой если не случился, то случится обязательно. Модемы будут часто терять сотовую сеть и периодически разрывать соединение. То же будет происходить и с принтером, он будет всячески тормозить, останавливаться, не допечатав документ до конца. USB-мышь может быть не распознана системой. Как вы уже догадались, нужно оборудование распределять по всем USB-портам компьютера, в том числе и на задней панели.
В беспроводных мышах:

USB 3.0 ноутбук не видит мышь
Ноутбуки под управление операционной системы 8.1 часто сталкиваются с ошибкой «USB-устройство не опознано». Чтобы предотвратить эту проблему? Необходимо изменить схему электропитания ноутбука.

Проблемы с мышью на разных устройствах и версиях Windows
После переустановленной системы Windows несовместимость драйвера чипсетов может привести к отказу в работе мыши. В каждую операционную систему входят драйвера сенсора, мыши, тачпада, кроме MS-DOS. Распространенной причиной отказа работы мыши является нерабочий драйвер USB, компонент – «Контроллер последовательной шины» и «Корневой концентратор». Вам нужно найти в сети ту версию чипсета, которая подойдет к версии ОС Windows, которая установлена у вас на данный момент. Хотя для 8.1/10 версий основные драйверы уже предусмотрены как компоненты системы, для них устанавливать отдельно не обязательно.
Нетбуки ACER, которым предусмотрена Windows 7 производителем при установке версий выше появлялась проблема – не работала мышь. Проблема была в оборудовании нетбука – драйвера чипсета Windows 7 не подходили и возникали следующие проблемы: пропадало беспроводное сетевое соединение, не работал сенсор, не работала мышь (указатель стоял на одном месте). Проблема решалась удалением драйверов и перезапуском операционной системы. Устройства и оборудование снова работали нормально.