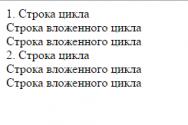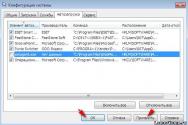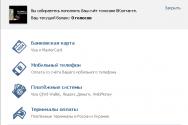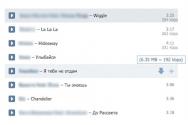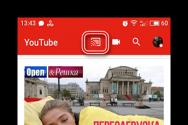Mac Tips – Перенос данных между Маками. Как перенести данные со старого Mac на новый Как перекинуть информацию с мака на мак
Справедливые, не завышенные и не заниженные. На сайте Сервиса должны быть цены. Обязательно! без "звездочек", понятно и подробно, где это технически возможно - максимально точные, итоговые.
При наличии запчастей до 85% процентов сложных ремонтов можно завершить за 1-2 дня. На модульный ремонт нужно намного меньше времени. На сайте указана примерная продолжительность любого ремонта.
Гарантия и ответственность
Гарантию должны давать на любой ремонт. На сайте и в документах все описано. Гарантия это уверенность в своих силах и уважение к вам. Гарантия в 3-6 месяцев - это хорошо и достаточно. Она нужна для проверки качества и скрытых дефектов, которые нельзя обнаружить сразу. Видите честные и реальные сроки (не 3 года), вы можете быть уверены, что вам помогут.
Половина успеха в ремонте Apple - это качество и надежность запчастей, поэтому хороший сервис работает с поставщиками на прямую, всегда есть несколько надежных каналов и свой склад с проверенными запчастями актуальных моделей, чтобы вам не пришлось тратить лишнее время.
Бесплатная диагностика
Это очень важно и уже стало правилом хорошего тона для сервисного центра. Диагностика - самая сложная и важная часть ремонта, но вы не должны платить за нее ни копейки, даже если вы не ремонтируете устройство по ее итогам.
Ремонт в сервисе и доставка
Хороший сервис ценит ваше время, поэтому предлагает бесплатную доставку. И по этой же причине ремонт выполняется только в мастерской сервисного центра: правильно и по технологии можно сделать только на подготовленном месте.
Удобный график
Если Сервис работает для вас, а не для себя, то он открыт всегда! абсолютно. График должен быть удобным, чтобы успеть до и после работы. Хороший сервис работает и в выходные, и в праздники. Мы ждем вас и работаем над вашими устройствами каждый день: 9:00 - 21:00
Репутация профессионалов складывается из нескольких пунктов
Возраст и опыт компании
Надежный и опытный сервис знают давно.
Если компания на рынке уже много лет, и она успела зарекомендовать себя как эксперта, к ней обращаются, о ней пишут, ее рекомендуют. Мы знаем о чем говорим, так как 98% поступающих устройств в СЦ восстанавливется.
Нам доверяют и передают сложные случаи другие сервисные центры.
Сколько мастеров по направлениям
Если вас всегда ждет несколько инженеров по каждому виду техники, можете быть уверены:
1. очереди не будет (или она будет минимальной) - вашим устройством займутся сразу.
2. вы отдаете в ремонт Macbook эксперту именно в области ремонтов Mac. Он знает все секреты этих устройств
Техническая грамотность
Если вы задаете вопрос, специалист должен на него ответить максимально точно.
Чтобы вы представляли, что именно вам нужно.
Проблему постараются решить. В большинстве случаев по описанию можно понять, что случилось и как устранить неисправность.
Ваш старый Мак может находиться в таком беспорядке, который вам точно не нужен на новом и лучше было бы перенести только избранную группу файлов и папок. Однако, если вы заботились о своем старом Маке, и хотите взять всё или большую часть его файлов, приложений, настроек и учётных записей, вам нужно обратиться к помощнику по миграции Эпл.
Эта встроенная утилита позволяет переносить данные со старого Мака или резервной копии Машины времени на новый компьютер Мак. Давайте запустим новый компьютер, но со старыми настройками и файлами.
Настройка помощника миграции.
Прежде чем вы начнёте заниматься тяжелой работой, всегда полезно , если что-то вдруг пойдёт боком. Вы также можете быстро прошерстить старый компьютер и удалить всё лишнее, чего вы не хотите забирать с собой.После резервного копирования, следующий шаг - убедиться, что оба Мака обновлены и работают с последней версией MacOS. Нажмите на логотип Эпл в верхнем левом углу, выберите "Об этом Mac", а затем нажмите кнопку "Обновление ПО", чтобы проверить наличие обновлений.
Затем, чтобы использовать ассистента по миграции, вашему старому компьютеру потребуется имя. Чтобы проверить, есть ли у него имя,
перейдите в раздел "Системные настройки> Общий доступ" и проверьте поле "Имя компьютера" вверху.
Наконец, подключите оба компьютера к розетке питания.
Приступаем к миграции.
Если ваш старый Мак работает под управлением версии выше MacOS Sierra или более поздней версии, вы можете подключить свои компьютеры к беспроводной сети. Просто убедитесь, что Wi-Fi включен у каждого и что они находятся рядом друг с другом и подключены к одной сети. (Если вы не можете подключить их по беспроводной сети, вы можете следовать инструкциям Эпл по использованию режима внешнего диска и использовать проводное соединение.)Выделив два Мака, откройте программу Ассистент миграции на новом Маке. Просто задайте поиск или найдите в подпапке "Утилиты" в папке "Приложения". Когда откроется Ассистент миграции, нажмите "Продолжить", В окне выбора способа переноса данных выберите перенос с компьютера Mac, из резервной копии Time Machine или с загрузочного диска. Нажмите кнопку "Продолжить".
На старом компьютере откройте Ассистент миграции, нажмите "Продолжить", В окне выбора способа переноса данных выберите перенос на другой компьютер Mac. Нажмите кнопку "Продолжить".
Теперь, При появлении запроса о выборе компьютера Mac, резервной копии Time Machine или другого загрузочного диска щелкните соответствующий значок. Нажмите кнопку "Продолжить". Если на экране отображается код безопасности, убедитесь, что он совпадает с кодом на новом компьютере Mac. Нажмите кнопку "Продолжить". На новом компьютере должен появиться список резервных копий, упорядоченных по дате и времени создания. Выберите резервную копию, которую требуется использовать. Нажмите кнопку "Продолжить".

Вы увидите список предметов для передачи: приложения, свою учётную запись пользователя, другие файлы и папки, а также параметры "Компьютер и сеть". Отметьте элементы, которые вы хотите перенести на новый Мак. Если ваша новая учётная запись пользователя имеет то же имя, что и на вашем старом компьютере, вам будет предложено переименовать её или сохранить имя и заменить её учётной записью пользователя, настроенной на компьютере. Нажмите "Продолжить", чтобы начать миграцию.
Пока что OS X Lion на серверах Apple искать бесполезно — хотя финальный релиз системы уже наверняка залит и готов к небывалому наплыву желающих скачать его, доступ к нему ещё закрыт. Зато открыт доступ к другому апдейту, имеющему к Lion самое прямое отношение. Речь идёт об обновившемся Ассистенте миграции для Snow Leopard, в котором исправлены ошибки, могущие помешать успешному переносу пользовательской информации с Мака (или раздела Мака) под управлением Snow Leopard на раздел с Lion.
Кстати, если вы планируете ставить OS X Lion уже сегодня или завтра, вам пора определиться с методом установки:
- в Apple предлагают самый простой и незатейливый метод — накатить OS X Lion поверх существующей системы . Но мы так делать вам не рекомендуем. Во-первых, не факт, что финальный релиз Mac OS X 10.7 вам подойдёт в качестве рабочей системы. Увы, практика показывает, что первая версия любой новой макоси не лишена пары (а то и десятка) досадных глюков, которые потом спешно устраняют, выпуская через неделю-другую первый системный апдейт. Во-вторых, хоть Mac OS X и не Винда, но любое крупное обновление оставит в системе дополнительный мусор и не слишком благоприятно скажется на её быстродействии. В-третьих (и это главное), не факт, что ваш софт окажется совместим с новой операционной системой. В общем, риск при прямом обновлении есть, а усугубляет дело тот факт, что откатить Lion обратно на Snow Leopard невозможно. Единственная надежда в этом случае — на восстановление из резервной копии Time Machine.
- другой метод — установка вместо существующей системы. Это ещё более радикальная затея, которая сулит вам те же проблемы, что и первый метод, за исключением проблем с быстродействием. Любая Mac OS X, поставленная на чистый раздел, просто летает. Учтите, что для подобной установки вам придётся модифицировать образ Lion, спрятанный в специальном инсталляторе, который сегодня будет доступен для скачивания в Mac App Store.
- третий метод — установка на новый раздел. В этом случае Lion и Snow Leopard будут мирно сосуществовать, и именно в этом случае вам пригодится Ассистент миграции. Вы ставите Lion на другой раздел, потом переносите информацию из «Барса», проверяете, что всё нормально, а затем (например, спустя неделю) удаляете раздел со Snow Leopard или клонируете раздел с Lion поверх него. Этот метод наиболее безопасный и рациональный, но он требует наличия на вашем жёстком диске достаточного объёма свободного места (по меньшей мере, столько же, сколько у вас сейчас занимает Snow Leopard + ещё гигов 5-10 про запас).
Если вы выбрали третий метод, то обновлённый Ассистент миграции пора качать уже сейчас.
Закончилась намеком на то, что можно за десятилетие сменить три-пять ноутбуков, не особо этого заметив. В этой я расскажу о том, как добиться такого плавного перехода с одного комьютера на другой. И да, кстати, речь снова пойдет о макинтошах - в мире windows тоже возможно что-то подобное, но с несколько большими сложностями.
Существует четыре основных способа переехать с одного мака на другой.
Переставить диск в из старого в новый мак
Хороший способ, быстрый - раньше, когда трава была зеленее диски в макбуках были обычными 2.5-дюймовыми - частенько так и делали: десяток минут и вы переехали на новый компьютер. К сожалению, сегодня этот способ можно использовать далеко не всегда - в большинстве макбуков стоят твердотельные накопители и SSD в предыдущей линейке зачастую несовместимы с новым модельным рядом, а стоимость замены жесткого диска в iMac’ах может пресечь попытки сэкономить время на корню.
Использовать «Ассистент миграции»
В составе операционной системы OS X уже много-много лет есть замечательный инструмент, который сделан именно для того, чтобы переехать с одного мака на другой без лишних сложностей. Инструмент этот постоянно развивается и нынче поддерживает перенос данных не только с одного мака на другой, но и с компьютера под управлением Windows в OS X.
Техника переноса крайне проста и пошагово описана в самой программе - так или иначе соединяем старый и новый компьютеры между собой - подойдет даже беспроводная сеть, но мы бы настоятельно не советовали так уж верить в новые технологии, слишком уж долго придется ждать завершения переноса. Лучше всего, если старый и новый компьютеры содержат порт Thunderbolt - перенос данных с его использованием будет максимально быстрым, потребуется соответствующий кабель, или взять напрокат. Не намного худшие альтернативы - перенос с использованием порта FireWire, комбинированное решение с и . Адаптер и кабель придется или опять же воспользоваться помощью проката друзей. В крайнем случае, можно соединить старый и новый компьютеры по сети. Лучше по проводной - о нашем недоверии магии беспроводным сетям я написал чуть выше. В Windows, если данные переносятся с нее, необходимо будет установить дополнительную программу, которую предложат скачать с сайта Apple. В зависимости от способа соединения компьютеров между собой на том маке, с которого переносятся данные, нужно будет загрузится в режиме внешнего диска или же также, как и на новом компьютере, запустить программу «Ассистент миграции», в которой указать, что с этого компьютера вы переносите данные на новый.
Использование «Ассистента миграции» - отличный способ и работает в большинстве случаев. Проблемы могут быть только с некоторыми особо защищенными от копирования приложениями, которые, вероятно, придется активировать по-новой. Кроме того, если система на вашем предыдущем компьютере повреждена, то может случится так, что использовать этот способ не удастся.
Использование дополнительных программ для переноса данных
Чаще всего используются SuperDuper или Carbon Copy Cloner . Обе программы условно-бесплатны и выполняют нашу задачу без приобретения лицензии. Работают только под OS X, перенос данных с Windows не поддерживается.
Подключение компьютеров друг к другу физически осуществляется почти также, как и при использовании «Ассистента миграции», разве что не удастся использовать проводную или беспроводную сеть.
Достоинство этого способа - полная копия другой системы, со всеми скрытыми служебными файлами, которые могут использоваться системами защиты от копирования программ. Т.е., если у вас есть программа, лицензировать которую на новую систему будет непросто, то стоит обратить внимание на данный метод. Также хорош для случаев, когда предыдущая система повреждена - при этом лучше использовать Carbon Copy Cloner - он позволяет как провести выборочное копирование, так и может предупредить о том, что какие-то файлы скопировать не удалось и предложит принять решение, что делать дальше - в частности, некопируемые фрагменты можно пропустить.
Обратите внимание на то, что, если диск вашего предыдущего мака имел физические повреждения (например, bad block’и, они же поврежденные сектора), то сначала стоит выполнить полное клонирование данных с поврежденного на исправный носитель и только потом переносить данные в новую систему. Игнорирование этого правила может привести к тому, что данные будут потеряны совсем - скажем, если головку неисправного жесткого диска заклинит в процессе многократных попыток прочитать нечитаемое.
Также учтите, что, если на вашем старом маке стояла версия системы, которая на новом уже не поддерживается, то после выполнения переноса данных таким способом потребуется «накатить» систему поверх перенесенных данных - по-сути, установить ее по-новой с раздела восстановления. Такая установка не затронет данные, но обновит систему до актуальной версии.
Вручную!
Да, так тоже можно. Особенно в случаях, когда нужна совсем малая часть с предыдущей системы или потеряно так много, что проще и быстрее раскидать нужные файлы по новой системе руками. Конечно, в этом случае, вероятней всего, вам придется вручную установить и картинку на рабочем столе и поставить заново все программы.
Чтобы сделать так, подключите диск с предыдущей системой к новой системе, укажите, что на предыдущем диске вы игнорируете права доступа, и скопируйте нужные файлы из папок в вашей домашней папке на нужные места. Обратите внимание, что программы, чьи файлы вы копируете, должны быть закрыты.
Таким способом можно перенести ваши данные (фотографии, музыку, фильмы) и только те программы, которые не требуют установки. Photoshop так перенести не удастся, а вот иллюстрации, сделанные с его помощью - пожалуйста. Учитывайте, что этот способ - для продвинутых: нужно понимание, что можно копировать и как это делать. Неверные действия могут привести как к потере старых данных, так и времени, если новая система при неверных с ней манипуляциях откажется загружаться.
Что еще следует учесть?
Версии программ. Если переход с компьютера на компьютер осуществляется не в аварийном, а в рабочем порядке, то до перехода стоит проверить, будут ли используемые вами версии программ работать на той версии OS X, которая стоит на новом компьютере. Если не будут или переход аварийный и выбора нет - придется озаботится тем, чтобы обновить программы. В случае с коммерческим программным обеспечением чаще всего такое обновление будет платным
Размер свободного места на диске. Временами приходится сталкиваться со случаями, когда, с целью экономии или не задумавшись, переход осуществляется с большего диска на меньший. Это допустимо, но стоит понимать, что для нормальной устойчивой и быстрой работы операционной системы размер свободного места на диске должен быть никак не менее пары десятков гигабайт. А лучше оставить свободной сотню - меньше сложностей будет. Потому, если в предыдущем компьютере у вас был диск 500Гб, на котором было занято около или более 200Гб - вписаться в накопитель 250Гб на новом компьютере без сложностей не удастся.
Потребуется время. Даже в случае с использованием при переносе 500Гб данных потребуется не один час на копирование. Запаситесь временем и терпением. Нельзя ли как-нибудь ускорить? Увы, нет.
И последнее - при использовании большинства из предложенных способов вы получите точную копию вашей предыдущей системы - магия, сложно достижимая в Windows при переходе между разными компьютерами. «Точная копия» означает, что не просто все ваши данные будут перенесены и можно будет не беспокоиться «а не забыты ли вот те фоточки?!», а целиком переносится все ваше рабочее окружение и заботиться о том, чтобы подстроить новый мак под ваши привычки или подключить к сети не придется.
Как перенести файлы со старого компьютера Windows на новый Mac? Этим вопросом задаются многие свитчеры, начинающие знакомство с миром Mac OS X.
Существует несколько способов переноса файлов между платформами Mac и ПК, некоторые из них проще остальных, а другие предъявляют большие требования к опыту, оборудованию и ресурсам. Ниже мы постараемся обрисовать все возможности, начав с вариантов, требующих меньше всего опыта или особых знаний.
Вариант 1 : Пользователи Mac, проживающие недалеко от Apple Store, могут воспользоваться сервисом One to One . Стоимость этой услуги Apple, доступной при покупке нового Mac, составляет 99 долларов.
Вариант 2 : Если вы не можете воспользоваться сервисом One to One, у вас есть второй вариант. Скопируйте файлы со своего PC на внеший жесткий диск, подключенный к Mac. При наличии внешнего винчестера это самый быстрый и удобный вариант. Если у вас нет жесткого диска, вы можете приобрести его, а затем использовать для Time Machine .
Вариант 3 : Перенос файлов по сети. Не самый простой, но очень экономичный способ (при наличии сетевого подключения).
Перенос файлов по сети
Начнем с копирования файлов с Windows на Mac по локальной сети.
Я не пользовался сервисом “One to One” и не знаю, работает ли он в России вообще. Но если вы проживаете поблизости от Apple Store и собираетесь перейти на Mac, то я настоятельно рекомендую воспользоваться этой услугой Apple – 100 долларов не так много за пару лет обучения и техподдержки.
Перенос файлов с помощью Интернета
Подозреваю, что ваши файлы на Windows занимают больше 2 Гб. Если нет, вы можете