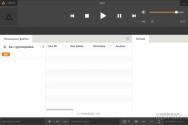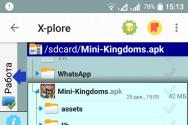Программа запускается автоматически как отключить. Как удалить из автозагрузки лишние программы
При установке новых программ на компьютер многие из них предлагают поместить её в автозагрузку - загрузка при старте Windows, что увеличивает время загрузки самой операционной системы. Большинство из этих программ лучше отключить из автозагрузки - при необходимости запускать вручную, и тем самым увеличить быстродействие компьютера, очистить системный трей.
Если при установке ПО, Вы просмотрели галочку рядом с пунктом "Запускать вместе с Windows", то можно отключить автозагрузку программы встроенными средствами Windows. Для этого запустите утилиту - кнопка Пуск - Выполнить - введите msconfig - и нажмите ОК
. В списке Вы увидите те программы которые запускаются автоматически при загрузке системы. Галочками отмечены активные программы, если галочки рядом не стоит - значит эта программа не запускается при старте ОС, но запись о ней осталась и ее можно поставить на автозапуск.Для отключения запуска выбранной программы просто снимите галочку и нажмите Применить и ОК

После этого появится предупреждение системы

Можете перезагрузить компьютер сразу, или выбрать пункт "Выход без перезагрузки" - при следующем запуске ОС выбранная Вами программа не будет запускаться вместе с Windows. Если Вам понадобиться в автозагрузке эта программа, или Вы отключили что-то лишнее - поставьте галочку и примените изменения.
Есть другой способ отключения ненужных в автозагрузке программ и удаления записей о них - с помощью специального софта. Самой популярной и бесплатной является , основной функцией которой является очистка операционной системы от "мусора" и поиска проблем в реестре. Любой начинающий пользователь с помощью CCleaner сможет убрать ненужные программы из автозагрузки.
На вкладке Сервис, выбрав пункт Автозагрузка можно увидеть не только записи о софте который пускаются вместе с Windows, но и те программы которые автоматически запускаются при открытии браузера, а также записи планировщика заданий Schedule Tasks

Пользуясь кнопками Включить - Выключить можно убирать и соответственно добавлять программы в автозагрузку. Для удаления записи об автозагрузке той-или иной программы воспользуйтесь кнопкой - Удалить

Программа бесплатная, с простым и понятным интерфейсом.
Более "продвинутые" пользователи могут воспользоваться утилитой Autoruns 11.1, которая отображает все загружаемые модули, сервисы, компоненты и программы автоматически запускаемые при старте Windows. А так-же указывает способы их запуска и расположение исполняемых файлов -
Еще одна мощная программа для управления автозагрузкой и процессами - AnVir Task Manager. Программа бесплатная и многофункциональная, с ее помощью можно просмотреть все приложения, процессы и сервисы, настроить отложенную автозагрузку программ и многое другое -
Полезные советы для компьютерных чайников
Со временем, после установки Windows у вас устанавливается много программ, часть которых запускается вместе с операционной системой. Сейчас, я даже могу предугадать, почему Вы попали на этот блог – у вас, при включении начинает тормозить компьютер, а также вместе с системой стартуют лишние программы (Viber, uTorrent, Daemon Tools и др.). Верно?
Отключаем программы из автозагрузки Windows 7
Сделать это можно буквально через 1001 способ, но я как обычно, напишу 1 самый быстры и простой способ, где Вы справитесь со своей задачей за 1 минуту.
Чтоб отключить ненужные программы, воспользуйтесь следующей инструкцией, о которой я ранее рассказывал:
Откройте меню «Пуск» и в поиске напишите «msconfig» без кавычек (можно скопировать и вставить). Далее нажмите «Enter» и перейдите на вкладку «Автозагрузка».
Перед вами открылся список программ, которые запускаться вместе с ОС. Внимательно посмотрите на те программы, которые не влияют на работу ОС (торрент, медиагет, агент @mail.ru, Viber, Skype и т.д.) и отключите их.
Нажмите «ok» и перезагрузите компьютер.
Если вам не подходит этот способ, перейдите к альтернативному методу (см. ниже).
Убираем программы из автозагрузки Windows 10
В десятке отключить автозагрузку еще проще, благодаря встроенному редактору в диспетчере задач.
- Чтоб открыть диспетчер задач, нажмите одновременно 3 клавиши « Ctrl» + « Shift» + « Esc».
- В верхнем меню, перейдите на вкладку автозагрузка и кликом правой кнопки мыши отключите ненужные программы.

- Перезагрузите компьютер.
Это действительно очень простой способ, если вам что-то не понятно, я для вас записал это видео:
Альтернативный метод отключения автозапуска ПО
Этот способ подходит для всех ОС (Win. XP, 7, 8, 10, Linux и др.). Чистить автозагрузку будем при помощи сторонней и всем знакомой программы «CCleaner». Для начала её необходимо скачать с официального сайта (всегда загружайте софт с оф. сайтов).
Выберите бесплатную версию, которой вполне достаточно и загрузите её.
После установки программы, скорее всего для удобства придеться сменить английский язык на русский. Для этого откройте «Options», затем «Setting» и в верху выпадающий список «Language» необходимо выбрать русский.

Далее всё очень просто, откройте в левом меню «Сервис», перед вами появиться дополнительное меню, где нужно выбрать «Автозагрузка». Перед вами список программ, которые стартуют вместе с системой, нажмите на лишнюю, которую необходимо отключить и в правом меню нажмите «выключить». Если что-то не понятно, см. скрин ниже или welcome в комментарии.

На этом всё. Как видите, не нужно быть “программистом”, чтоб справиться с такой задачкой. Если у вас остались какие-то вопросы, или вам просто скучно пишите в комментарии)).
Привет! Друзья, знаете что я делаю почти на каждом компьютере, который попадает ко мне? Правильно, чищу список автозагрузки программ. Я когда включаю чужой компьютер, то где-то примерно в 80% случаев, мне хочется заплакать:). Я просто не могу наблюдать процесс, когда вместе с включением компьютера, запускается еще 20 программ, и компьютер вроде уже включился, но нужно ждать еще несколько минут, пока можно будет открыть папку и т. д.
Как вы уже поняли, буду писать о том, как убрать программы из автозагрузки , и тем самым ускорить загрузку компьютера в много раз. В статье я тоже писал о автозагрузке программ, и о том как почистить список автозагрузки. Но там я писал как это сделать с помощью программы Total Commander, еще и с дополнительными утилитами, да и такая версия Total Commander есть наверное только у меня:), старая она уже.
Помню я был еще необразованным в компьютерном деле, и у меня сломался компьютер, Windows походу слетел, не помню уже точно. И я повез свой системный блок на ремонт к знакомому. Он мне все сделал, всего за 20 грн. и установил тогда этот Total Commander (кстати установил на автозапуск, я еще долго мучился, пока убрал его оттуда:)) и с тех пор я им пользуюсь, правда пользуюсь только для очистки системы, там есть хорошая утилита. Ладно, хватит воспоминаний:), дальше по делу.
Значит в этой статье буду писать о том, как убрать программы из автозапуска с помощью стандартной утилиты в Windows. Есть много программ для этого дела, но я понимаю, что не всегда хочется качать и устанавливать какие-то дополнительные программы, потом еще и разбираться в них. Тем более, если есть возможность сделать все встроенным средством.
Для чего чистить список программ в автозагрузке?
Давайте для начала разберемся, откуда они там берутся. Все очень просто, вы устанавливаете разные программы, некоторые вы ставите сами, а некоторые устанавливаются без вашей помощи. Некоторые программы добавляться в список автозагрузки, и при включении компьютера сами запускаются. Иногда это удобно, и даже нужно. Хорошо когда например автоматически запускается Скайп, антивирус и т. д.
Есть программы, которые запускаются автоматически, но они вам совсем не нужны, или нужны очень редко. Например тот же DAEMON Tools Lite, отличная программы, но мне например она нужна раз в месяц, и я могу запустить ее сам. А тут она все время запускается при включении компьютера. Ладно, она только бы запускалась, так она еще и работает все время и кушает оперативную память. А если таких бесполезных программ десять, или больше? Это все сильно влияет, на скорость включения компьютера и на его работу.
Думаю вы уже поняли откуда берутся программы в автозагрузке и почему они сами запускаются при включении компьютера. Короче говоря автозапуск, это список программ, которые должны запуститься при включении компьютера.
Для чего их оттуда нужно удалять, думаю вы уже поняли. Все это делается для для того, что бы увеличить скорость загрузки компьютера и увеличить скорость его работы. Ведь все эти программы, которые всегда запущены конечно же тормозят компьютер, а иногда еще и втихаря используют интернет подключением, о таком случае я писал в статье .
Значит так, чистим список автозагрузки и ваш компьютер задышит по-новому! Я у себя конечно же отключил ненужные программы с автозагрузки, но все равно время от времени проверяю. Бывает, что снова появляется мусор в этом списке.
Как убрать программы, которые запускаться при включении компьютера?
Как я и обещал, будем пользоваться стандартным средством.
В Windows 7: “Пуск” , “Все программы” , “Стандартные” ищем и запускаем утилиту “Выполнить” .
В Windows XP: “Пуск” , “Выполнить” .
В появившемся окне вводим команду msconfig и нажимаем “Ok” .

Откроется окно, в котором переходим на вкладку . Смотрим список и снимаем все программы, автозагрузка которых вам не нужна.
Будьте осторожны!
Не снимайте галочки с программ которых вы не знаете. Если хотите, то можете набрать имя программы со списка в поиске, например в Гугле, и посмотреть, что это за программа. Уже после проверки можно решить, отключать ее, или нет.
Как видите, у меня список автозагрузки очень скромный. После того, как вы все лишнее уберете (снимите галочки), нажмите “Применить” и “OK” .

Бывает, что ненужные программы еще могут находиться среди служб. Поэтому в окне которое мы открывали выше, переходим на вкладку “Службы” . Сразу установите галочку напротив “Не отображать службы Майкрософт” . И снимите галочки с ненужных служб. Для сохранения результата нажмите “Применить” и “Ok” .

Появится сообщение, можете выйти без перезагрузки, или перезагрузить компьютер.

Если вы отключили приличное количество программ и служб, то после перезагрузки увидите, насколько быстрее включиться и будет работать ваш компьютер. Надеюсь, что мой совет вам пригодиться и вы им будете пользоваться, так как эффект от него есть и очень хороший. Удачи!
Ещё на сайте:
Как убрать программы из автозагрузки (автозапуска)? Ускоряем загрузку компьютера обновлено: Февраль 7, 2018 автором: admin
Многие начинающие пользователи не раз сталкивались с проблемой автозапуска программ. С одной стороны, этот процесс упрощает работу с компьютером, но если не уметь правильно пользоваться данной функцией, то это может причинять серьезные неудобства. Поэтому нужно знать, как отключить автозапуск программ, если возникнет такая необходимость.
Что такое автозапуск?
Прежде чем пытаться отключить автозагрузку, следует разобраться, что это за процесс и на чем он основан.
Автозапуск - это автоматическая загрузка какой-либо программы при включении компьютера. Очень часто случается такое, что в автозапуск попадает огромное количество совершенно ненужных программ, которые только замедляют работу операционной системы. Поэтому время от времени необходимо производить чистку автозагрузки. Сделать это довольно просто.
Существует три различных подхода к тому, как отключить автозапуск программ.
- отключение автозагрузки с помощью встроенных средств Windows;
- отключение автозагрузки с помощью дополнительных программ;
- отключение автозагрузки через настройки.
Все эти способы эффективны, поэтому можно выбрать тот, который более понятен.

Зачем необходимо отключение автозапуска программ?
Частенько скачанное из глобальной сети либо установленное с какого-либо носителя программное обеспечение автоматически добавляется в автозапуск и начинает запускаться самостоятельно сразу же при включении компьютера. Так, со временем становится заметно, что ПК начинает загружаться вдвое, а то и втрое медленнее.
Это очень мешает осуществлять нормальную работу. Но из-за чего это происходит? Дело в том, что программа, которая автоматически запускается сама, расходует оперативную память. Поэтому для загрузки компьютера остается намного меньше ресурсов, что и влечет за собой замедление работы. Во избежание подобных проблем следует четко знать, как отключить автозапуск программ.
Какие программы стоит отключить?
Однако автозапуск программ является и довольно полезным процессом. Он гораздо облегчает работу с ПК, избавляя от необходимости постоянно запускать то или иное программное обеспечение. Поэтому перед тем, как убрать программы из автозапуска, рекомендуется определиться с тем, что лучше оставить.
Во-первых, необходимо удалить те программы, которые используются редко. Самая распространенная ошибка начинающих юзеров состоит в том, что они оставляют в автозапуске торрент-клиент, считая, что он ничем не помешает работе компьютера.

Это ошибочное мнение. Если в клиенте оставить на раздаче скачанные файлы, то работа интернет-соединения замедлится или вовсе будет невозможна. А все из-за того, что программа начинает работу вместе с ПК, находясь постоянно открытой и потребляя ресурсы.
Но есть и такие программы, отключение которых может повредить работе компьютера. Например, ни в коем случае нельзя убирать антивирус. Итак, если есть сомнения по поводу того, стоит ли удалять программу из автозапуска, рекомендуется перед этим определиться со списком полезного ПО.
Как отключить автозапуск программ с помощью Windows?
Первый способ удаления программы из автозапуска - средства Windows. То, как отключить автозапуск программв Windows 7 и Windows 8, немного отличается.
Для того чтобы осуществить отключение автозапуска в Windows 7, необходимо нажать на кнопку «Пуск». Далее в строку поиска следует ввести команду «MSconfig» и открыть программу, которая появилась в результатах поиска. С помощью вкладки «Автозагрузка» можно просмотреть, какие программы автоматически загружаются вместе с операционной системой на компьютере. Теперь осталось только убрать галочки напротив ненужного ПО. Также можно использовать такую удобную функцию, как «отключить все». После того как все лишние программы отключены, можно смело нажимать на кнопочку «Применить», а затем «Ок». Далее рекомендуется для нормальной работы перезагрузить ПК.

В Windows 8 действия немного отличаются. Для начала необходимо навести на панель задач и щелкнуть правой кнопкой мыши. В появившемся контекстном меню необходимо выбрать пункт под названием «Диспетчер задач». После этого на экране появится окошко, в котором нужно щелкнуть на вкладку «Автозапуск». Теперь можно выбирать программы для отключения.
Следует отметить, что в операционной системе Windows 8 есть такая полезная функция, как определение влияния программы на запуск операционной системы. Благодаря этому новшеству начинающие пользователи смогут сделать правильный выбор. Остается только перезагрузить компьютер, чтобы изменения вступили в силу.
Дополнительные программы
Для того чтобы убрать лишние программы из автозапуска, существует специальное программное обеспечение.
Одной из самых лучших программ, которая позволяет найти правильный подход к тому, как отключить автозапуск, является CCleaner. Она не только позволяет очистить автозагрузку, но и налаживает работу компьютера, исправляет возникшие ошибки в системе и имеет еще много других полезных функций. Поэтому рекомендуется использовать именно ее.

Чтобы произвести с ее помощью настройку автозапуска, необходимо выбрать меню «Сервис» и перейти во вкладку «Автозапуск». Здесь можно увидеть полный список тех программ, у которых добавлена в настройках автозагрузка. Также здесь есть возможность удалить ненужную программу из компьютера. После осуществления всех действий рекомендуется перезагрузить систему.
Поэтому начинающему пользователю будет легче установить данную программу, чем пытаться избавиться от "мусора" на компьютере самостоятельно.
Отключение автозапуска через настройку программы
Самый простой способ отключения автозагрузки той или иной программы - настройка автозапуска через ее настройки. Недостаток способа заключается в том, что производить настройку придется у каждой программы, которая запускается самостоятельно.
Для этого необходимо зайти в настройки той программы, которую необходимо отключить, и убрать галочку напротив пункта «Запускать программу вместе с запуском Windows». Этого будет достаточно для того, чтобы выбранное программное обеспечение больше не запускалось.
Здравствуйте, читатели блога! Мне неоднократно писали пользователи, которые сейчас узнают, как отключить автозапуск программ в Windows 7. Эта процедура также подойдет для других версий, таких как: Windows XP и Windows 8.
Зачем убирать программы с автозагрузки? Дело в том, что каждое приложение, помещенное в автозагрузку, автоматически запускается в сразу после загрузки Windows. В результате операционная система выделяет каждой программе необходимый объем оперативной памяти. Тем самым уменьшается доступный объем для других приложений. И из этого следует, что при большом количестве программ, находящихся в автозагрузке, производительность компьютера может заметно снижаться.Поэтому не стоит добавлять в автозагрузку все программы, которые покажутся вам необходимыми. Их там должен быть необходимый минимум. Кроме того, время от времени делать ревизию приложений, которые находятся в трее. И вот почему.
Периодически процедуру очистки Автозагрузки проводить стоит даже если вы и не добавляли в нее сознательно новые элементы. Дело в том, что при установке многие программы ненавязчиво предлагают добавить их в автозапуск. А учитывая то, что большинство программ, как правило, устанавливаются методом последовательного нажатия кнопки «Далее», даже не вникая в подробности инсталляции, по умолчанию в автозагрузку они и добавляются. Поэтому я стараюсь в каждой своей статье добавлять скриншоты, в которых показываю, что нужно нажимать.
Кроме того, достаточно часто при установке программ они просят разрешить возможность автоматического поиска и установки обновлений и дополнений. Такие модули также попадают в автозапуск.
Совет: если вам нужно одноразово использовать программу, тогда нет смысла оставлять галочки, в которых сказано про обновление или добавление программы в автозапуск.
Естественно, нас не устраивает куча программ, которые будут загружаться вместе с Windows. Поэтому рассмотрим способы удаления программ из автозапуска.
Важный нюанс. Удаление программы из меню автозапуска не приводит к удалению самой программы. Она остается установленной и всегда готова к работе. Запустить программу вы сможете, как обычно через меню «Пуск», папка «ProgramFiles» или ярлык на рабочем столе.
Автозагрузка служит для более комфортной работы за компьютером. После включения компьютера вам не нужно думать: как бы не забыть включить антивирус, java, MAgent, Skype и т.д. Также дополнительную информацию про автозагрузку можете прочитать в: « »
Просто способ, но не для всех программ
Если вы боитесь ковыряться в настройках, но все же хотите понять, как отключить автозапуск программ, то этот способ для вас. Один из способов удаления программ из автозапуска, а значит и из системного трея (обычно), предоставляет сам Windows. Для этого достаточно проделать следующую цепочку операций:
«Пуск» – «Все программы» - «Автозагрузка». Мы увидим список программ, которые загружаются автоматически. Теперь вызываем меню правой кнопкой мыши, находим пункт «Удалить» и активируем его.

Такой штатный способ хорош, но не идеален. Дело в том, что много программ, которые загружаются в автоматическом режиме, не отображаются в меню «Автозагрузка».
Стандартными средствами Windows
Чтобы отключить программу с автозагрузки, можно воспользоваться штатными средствами Windows.
Для этого нам необходимо нажать «Пуск» — «Выполнить» или можно воспользоваться горячими клавишами «Win» + «R». Теперь вводим «msconfig»и нажимаем «Enter».

В открывшимся окне переходим во вкладку «Автозагрузка».

Чтобы убрать программу с автозагрузки, надо убрать галочку, которая находится слева элемента автозагрузки. После чего нажать «ОК».

После этого появится сообщение, в котором нажимаем «Выход без перезагрузки». Если вы хотите проверить, точно ли программа не загрузиться вместе с Windows, то можете нажать на кнопку «Перезагрузка».
Убираем программы из автозагрузки программой Ccleaner
Как убрать программу из автозагрузки программным обеспечением? На помощь нам придет небольшая, но очень удобная программа CCleaner, скачать ее вы можете непосредственно на моем блоге. Приложение CCleaner, несмотря на свою компактность, действительно очень удобное. Это одна из программ, которую могу смело порекомендовать для установки на компьютер или использовать версию.
После установки CCleaaner и его запуска достаточно просто перейти в раздел «Сервис», а затем в подраздел «Автозагрузка».

Затем выбираем программу, которую мы хотим удалить из автозапуска,нажимаем «Выключить», подтверждаем ее удаление и жмем «ОК».
Ниже на скриншоте мы видим, что приложение «MailRuUpdater» запускается при старте Windows.

Но после того, когда я нажал на кнопку «Выключить», в столбце «Включено» мы видим: «Нет». Значит, программа не будет загружаться при старте Windows.

Хотелось бы еще раз отметить, что удаление программы из системного трея или автозагрузки не приводит к ее удалению. Она по-прежнему остается инсталлированной и работоспособной в системе.
Как видим, решение вопроса — как отключить автозапуск программв Windows 7 не такое сложное, как может показаться на первый взгляд.
А на сегодня все.