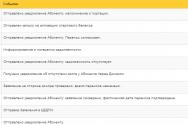Настраиваем роутеры Netgear N300. Подробная инструкция настройки Netgear N300 Настройка подключения L2TP для Билайн
Ниже представлено несколько инструкций о том, как настроить роутер Netgear N300 с подробным описанием всех этапов действий, которые проиллюстрированы пояснительными рисунками. Необходимо отметить, что процедуры подключения устройства и ввода параметров в его интерфейс не составляют значительного труда, поэтому при наличии пошаговых руководств даже начинающий пользователь сможет самостоятельно настраивать прибор с учётом своих конкретных требований и условий, предъявляемых Российскими поставщиками услуг связи. Также в статье изложена методика перепрошивки маршрутизатора Netgear версии N300 и сброса его параметров к заводскому состоянию.
Как подключить устройство?
Перед тем как начать процедуры настройки роутера Netgear, необходимо правильно произвести его подключение к компьютеру.
Чтобы связать Netgear со стационарным ПК или ноутбуком потребуется осуществить следующие несколько шагов:

Инструкции по настройке
Сначала требуется выполнить некоторые настройки в компьютере, чтобы реализовать присвоение IP в автоматическом режиме. С этой целью необходимо осуществить следующие последовательные действия (на примере самой популярной на сегодняшний день Виндовс 7):

Для Виндовс ХР алгоритм действий не значительно отличается от предыдущего:
- Кликнуть «Пуск» и запустить «Панель управления»;
- Затем перейти в раздел «Сетевые подключения»;
- Кликнуть «Подключение по локальной сети» и далее «Свойства»;
- Войти в закладку «Общие»;
- В «Протокол Интернета» установить отметки на пунктах присвоение адресов «Айпи» и «ДНС» в автоматическом режиме;
- Кликнуть «OК».
Как войти в настройки роутера?
Необходимо выполнить следующие шаги:
- Открыть в ПК интернет-обозреватель и в адресном поле напечатать «192.168.1.1»;
- В отобразившемся меню напечатать имя «admin» и код доступа «password», если прибор новый и параметры ранее не корректировались, а иначе при отсутствии в наличии действующего пароля придётся предварительно произвести возврат настроек к первоначальному состоянию, воспользовавшись последней инструкцией из этой статьи;

Варианты ввода параметров в интерфейсе Нетгир
Существует несколько способов подключения.
С использованием динамического IP-адреса
Алгоритм действий состоит из следующих последовательных этапов действий:

Если провайдер применяет соединение «PPPoE»
Такой тип соединения применяют крупные Российские поставщики услуг связи, например, Дом.ру, ТТК и РТК.
Требуется произвести следующие действия:

Если применяется соединение L2TP
Такой тип соединения применяет компания «Beeline».
Необходимо выполнить следующие действия:

Процедура настройки сети Wi-fi
Следует осуществить следующие несколько этапов действий:

Как установить новое программное обеспечение?
С целью перепрошивки устройства, предварительно, с официального ресурса производителя необходимо скачать и сохранить в памяти ПК актуальную версию программного обеспечения и затем сделать несколько следующих действий:

Как выполнить сброс маршрутизатора к заводскому состоянию
Необходимо сделать следующие шаги:
- На корпусе роутера имеется специальная утопленная (для защиты от случайных нажатий) клавиша «Reset», которую надо нажать с помощью тонкого острого инструмента, например, выпрямленной канцелярской скрепки, и удерживать в течение десяти секунд;
- Световая индикация должна заморгать;
- Готово! Теперь можно открыть интерфейс для ввода параметров с помощью заводского имени и кода доступа, которые были указаны в самом начале этого руководства.
После этого требуется выполнить настройки прибора, следуя вышеуказанным инструкциям.
В данной статье мы рассмотрим подключение роутера Netgear N300 к персональному компьютеру, подсоединение к беспроводной сети, а также к популярным Интернет-провайдерам.
Рассмотрим такие немаловажные детали, как настройка IPTV, обновление прошивки устройства и восстановление его конфигурации.
Подключение
Итак, как подключить роутер Netgear N300 к компьютеру ?
Фото: внешний вид маршрутизатора Netgear N300

Теперь переходим к настройке сетевой карты, чтобы установить автоматическое получение IP-адреса.
Для Windows 7 необходимо следовать следующим шагам:


Если используется Windows XP, то процесс будет выглядеть несколько иначе:
- переходим в меню «Пуск», затем «Панель управления» и «Сетевые подключения» ;
- выбираем «Подключение по локальной сети» и «Свойства» ;
- во вкладке «Общие» находим «Протокол Интернета» ;
- активируем автоматическое получение IP и DNS-адреса, нажимаем «ОК».
После этой процедуры будет назначен внутренний IP адрес для текущего компьютера.
Вход в интерфейс
Для входа в интерфейс роутера в любом браузере вводим следующий URL-адрес: http://192.168.1.1 . Появится окно авторизации, в котором необходимо указать логин и пароль (логин – «admin», а пароль – «password»), которые откроют доступ к пользовательскому интерфейсу.

Фото: интерфейс роутера Netgear N300
Как настроить WIFI роутер Netgear N300
Подключения по Dynamic IP
Некоторые провайдеры используют подключение по динамическому IP, то есть адресу, который назначается устройству во время подключения и используется только до завершения сеанса.
Чтобы настроить такое подключение, необходимо:

PPPoE для Ростелеком, ТТК и Дом.ру
Ростелеком, ТТК и Дом.ру используют тип подключения «PPPoE».
Следуем следующей инструкции для их настройки:

Дом.ру пользуется привязкой к MAC-адресу, поэтому для него необходимо провести несколько дополнительных манипуляций, аналогичных тем, что описаны в предыдущем пункте. В разделе «MAC-адрес» соглашаемся с использованием адреса вашего ПК.
L2TP для Билайн
Для Билайн подключение будет отличным от тех, что описаны выше, ведь этот оператор использует тип подключения L2TP.
В этом случае делаем следующее:

Беспроводная сеть
Перейдем к настройкам беспроводного соединения:
- в интерфейсе маршрутизатора переходим в раздел «Wi-Fi-сеть» ;
- в строке «Имя (SSID)» даем название новой сети;
Обратите внимание! Называя беспроводную сеть, лучше начать ее имя с прописной буквы, так как некоторые устройства (например, планшеты или телефоны) не всегда корректно воспринимают названия с большой буквы.

Соединение создано и готово к работе.
IPTV
Перед началом настройки IPTV для Нетгир N300, следует учесть один момент: в случае, когда для использования IPTV требуется указание Vlan ID, он не подойдет, так как может только выделять отдельный порт и направлять на него входящий поток.
Если это не требуется, то нам просто понадобится указать порт, к которому подсоединена STB-приставка:

Обновление прошивки
Несмотря на кажущуюся сложность процесса, прошивку маршрутизатора можно вполне выполнить самостоятельно. Для этого потребуются два файла – прошивки, необходимый для непосредственного обновления и конфигурации – для последующей настройки устройства.

Если перейти на веб-страницу с настройками не получается (необходимое условие для пункта №4), то сначала необходимо вернуть устройство к его заводской конфигурации.
Сделать это можно следующим образом:
- находим на задней панели роутера кнопку сброса, находящуюся в небольшом углублении;
- зажимаем ее с помощью ручки или скрепки примерно на 10 секунд;
- после того, как начнет мигать индикатор – отпускаем кнопку и ждем перезагрузки;
- входим в меню устройства, используя пароль по умолчанию.
Видео: Netgear wireless N300
Бывают случаи, когда для сброса настроек этого недостаточно, тогда потребуются дополнительные шаги:
- отключаем питание роутера и зажимаем кнопку сброса;
- удерживая ее, включаем устройство;
- ждем примерно 20 секунд после включения, когда маршрутизатор снова замигает и перезагрузится;
- используем пароль по умолчанию, чтобы войти.
После завершения обновления прошивки необходимо настроить роутер, используя для этого файл конфигурации:
- соединяем компьютер и LAN-порт устройства;
- переходим в раздел «Управление настройками» и затем «Восстановление настроек» ;
- здесь скачиваем файл через веб-интерфейс маршрутизатора (опция «Выберите файл») и сохраняем его на компьютере;
- нажимаем «Отправить» и дожидаемся автоматической перезагрузки;
- после запуска заново вводим логин и пароль («admin» и «password»).
Внимание! При восстановлении стандартных настроек маршрутизатора, он перестает спрашивать логин и пароль при подключении к нему внешних устройств. Это может привести к тому, что с вашей сетью смогут соединяться беспроводные устройства, например, соседей. Исправить это можно, установив новые логин и пароль в меню роутера.
Надеемся, что эта информация помогла вам справиться с настройкой устройства и ответила на все возникающие вопросы. Не забудьте добавить эту страницу в закладки для дальнейшего использования.
Американская фирма Netgear – известна на рынке офисного и домашнего сетевого оборудования. Цены на продукцию, как правило, нельзя назвать бюджетными, зато, приобретя любое устройство Netgear, можно на 100% быть уверенным в качестве. Одно из таких устройств, роутер Netgear jwnr2000, наделено функциями домашнего «сетевого комбайна», которые выполнены на максимально высоком уровне. Не очень сложен данный роутер и в настройке. Рассмотрим ее подробнее.
Роутер Netgear jwnr2000
Первое, что бросается в глаза при взгляде на корпус устройства: здесь нет антенн. Просто, они спрятаны в корпус. Устройство создает беспроводную сеть, которая может «похвастаться» удвоенной скоростью (до 300 Мбит/с). В общем, для 100-мегабитных сетей, именно данный роутер можно считать одним из самых оптимальных вариантов. Недостатка – два, но они субъективны: нет внешних антенн, а по цене до 50 у.е. есть решения несколько интереснее.
Настраиваем основные функции
Подключение роутера перед настройкой
Как любое «сложное» сетевое устройство, содержащее в себе множество изменяемых параметров, роутер данной модели нужно настраивать через web-интерфейс. В фирменной инструкции на роутер netgear как подключить его перед настройкой – рассматривается максимально подробно. Общие требования по безопасности: сначала подсоединяются сигнальные кабели, и только затем можно подать питание. Что верно для любых устройств (любой фирмы). Мы так и сделаем:

Подключение роутера перед настройкой
Сначала, надо установить в «синий» порт разъем кабеля провайдера. Затем, пользователь должен соединить любой «желтый» порт с сетевым разъемом компьютера. Для этого, в комплекте идет патч-корд. В последнюю очередь подключается блок питания. Но кнопку включения – сейчас нажимать не нужно.
Проверим настройку сетевой карты компьютера. Проводное соединение в ПК – должно быть настроено так:

Настройка проводного соединения в компьютере
То есть, компьютер будет получать от роутера адрес IP и DNS. Если все сделано правильно, можно включить питание роутера. В графический интерфейс – можно будет зайти через минуту (ровно столько занимает загрузка устройства).
Авторизация в графическом интерфейсе
После того, как роутер загрузится, на компьютере можно открыть любой браузер, в адресной строке которого – необходимо набрать: 192.168.0.1. В новых версиях устройства – ноль заменен единицей. А чтобы сделать еще проще, вместо адреса IP достаточно открыть страницу «routerlogin.net»:

В качестве логина и пароля, для прохождения авторизации – подходит «admin» и «password» соответственно. Далее, перед пользователем появится сообщение о том, что Интернет – не настроен:

Первая вкладка интерфейса
Здесь нужно нажать «ОК», а на следующей странице – отказаться от помощи «мастера»:

Вкладка выбора варианта настройки
Настройка соединения (вариант DHCP)
Если сеть провайдера работает по протоколу DHCP, настроить соединение в роутере – будет очень просто. Надо открыть вкладку «Основные настройки», и в верхнем чекбоксе – выбрать «Нет»:

Вкладка настройки соединения (вариант DHCP)
Собственно, для автоматического получения IP и DNS – все настроено (именно такой вариант используется при работе по DHCP). Единственно, что: можно «подменить» значение аппаратного адреса MAC.
Проверка пользователя по MAC-адресу применяется у многих провайдеров. Если ранее для выхода в Интернет – использовался ПК, с которого происходит настройка, установите точку «Использовать MAC-адрес компьютера». В иных случаях, требуемый MAC-адрес можно установить в явном виде (для чего, сначала надо выбрать точку «Использовать этот MAC-адрес»).
Выполнив настройку соединения, достаточно нажать кнопку «Применить» и дождаться, когда соединение станет активно. Нажимаем «Применить» и ждем, когда параметры обновятся.
Убедиться в том, что соединение – работает, можно на вкладке «Состояние маршрутизатора»:

Вкладка состояния устройства
Настройка соединения (вариант L2TP)
Если провайдер поставляет Интернет по 100-мегабитному кабелю, но для связи – используется тоннель VPN, значит, соединение надо настраивать «под L2TP». Перед настройкой, необходимо узнать:
- Имя абонента VPN;
- Пароль абонента VPN;
- Адрес, либо «буквенное имя» сервера VPN.
Вариант настройки «под L2TP» (которая производится на вкладке «Основные настройки») – представлен ниже:

Вкладка настройки соединения (вариант L2TP)
Сначала в верхнем чекбоксе надо выбрать «Да». Затем, в списке «поставщик услуг…» выбрать: L2TP. Далее, достаточно будет установить значения параметров абонента, о которых мы говорили.
С MAC-адресом – ситуация та же, что в случае настройки соединения DHCP. Его можно «подменить», в том числе, установить «в явном виде» (для чего используется последняя точка в чекбоксе).
Выполнив настройку, надо нажать «Применить». Останется только дождаться появления соединения. Удачной настройки!
Важно знать! Адрес MAC – не обязательно «подменять», что верно и для случаев, когда его проверяют. Возможно, достаточно сообщить провайдеру о смене аппаратного адреса (настоящее значение которого – нанесено снизу корпуса).
Включаем беспроводную сеть
Настроить все основные параметры Wi-Fi-сети можно на вкладке «Параметры беспроводного соединения»:

Вкладка настроек беспроводной сети
- В первое поле – нужно установить имя сети;
- Из списка – надо выбрать регион (влияет на перечень каналов);
- Номер основного канала – оставим «Авто» (всего их – 13);
- Режим работы – лучше оставить, как есть, а именно: до 145Мбит/с, смешанный.
Если все устройства в сети – поддерживают протокол стандарта «802.11 N», есть возможность задействовать режим «N only» (здесь он называется «до 300 Мбит/с»). Необходимо помнить, что в таком режиме роутер будет мешать другим сетям сильнее, чем в более медленных вариантах. Связано это с тем, что ширина радиоканала становится равной 40 МГц (а «по умолчанию» – равна 20).
С основными настройками – разобрались. Осталось выставить шифрование. Рекомендуется использовать WPA-PSK, либо WPA2-PSK (для компьютеров с Windows «новее», чем XP SP 2). Не забудьте установить пароль, содержащий 8 символов. Если не хотите использовать шифрование – в чекбоксе надо выбирать «нет».
После выполнения настройки надо нажать кнопку «Применить». Беспроводная сеть – должна появиться через несколько секунд.
Хотите работать на скрытом имени сети? Надо перейти к вкладке «Параметры беспроводного соединения» дополнительного раздела:

Дополнительные настройки беспроводной сети
Достаточно снять галочку «Включить вещание с SSID» (и нажать «Применить»), имя сети – перестанет транслироваться.
Дополнительные возможности роутера
Настройка IPTV
Роутер рассматриваемой модели – позволяет просмотр IP-телевидения через компьютеры, включенные в его сеть. Достаточно, чтобы на вкладке «Настройка глобальной сети» дополнительного раздела не была выставлена галочка «Отключить IGMP Proxying»:

Вкладка дополнительных настроек глобальной сети
По умолчанию, в роутере – она не выставлена. И можно смотреть IPTV на любом ПК, подключенном, в том числе, через беспроводную сеть.
Дополнительно, отметим: роутер обладает особенностью. Просмотр ТВ на ПК, если с него «клонировали» адрес MAC – не возможен (но доступ к ресурсам Интернет – есть). Вариант решения: замена сетевой карты (либо, установка еще одной).
Вопрос-ответ
Вопрос: к роутеру подключен только патч-корд, который идет к компьютеру, но все равно, не могу зайти в web-интерфейс. Как исправить?
Скорее всего, достаточно выполнить сброс настроек. Роутер – включается, надо дождаться его загрузки, и затем нажать кнопку сброса (рядом с кнопкой включения питания). Удерживать «сброс» нужно 10-15 секунд. Настройки вернутся к «заводским» значениям.
Вопрос: через два месяца эксплуатации, было замечено, что пропадает Wi-Fi сеть. Роутер мог сломаться от перегрева?
В 99% случаев «виноват» не роутер, а блок питания. В непрерывном режиме работы и при плохом охлаждении, БП постепенно перегревается, и начинает хуже фильтровать выходное напряжение. Но вообще, все блоки – импульсные, проблем с переходом «60 -> 50 Герц» у них нет.
Настройка подключения L2TP на Wi-Fi роутере NETGEAR:
Секрет успеха любого роутера на рынках нашей страны довольно понятен: низкая стоимость и большой набор полезных функций. Большего будущему владельцу и не нужно. Благодаря этим двум весомым критериям, новинке Netgear N300 удалось оказаться на одной полке с аналогичными устройствами D-Link, TP-Link, ASUS и другими известными брендами, которые выпускают продукты для организации беспроводных сетей дома и в малом офисе.
Лучший роутер для дома
Модель Netgear N300 WNR2200 создана для самых обычных пользователей, которым нужен роутер для организации локальной сети c поддержкой Wi-Fi и кабельных соединений. Доступная цена (1100 рублей) и большой функционал делают это устройство очень привлекательным на рынке
Помимо беспроводной точки доступа и четырёхпортового концентратора, маршрутизатор снабжён одним USB-портом, который поддерживает работу со многими известными устройствами:
- 3G/4G модемы (любое сертифицированное в России устройство будет работать без проблем);
- принтеры (встроенный сервер печати способен определить любой принтер, даже старого образца);
- внешний диск или USB-накопитель могут быть использованы в качестве хранилища файлов (поддержка устройством торрентов на аппаратном уровне открывает перед владельцем новые возможности).
Роутер поддерживает шифрование беспроводного канала связи, а также защищает от взлома все подключённые устройства по Wi-Fi от хакерских атак. Встроенный мониторинг Интернет-трафика представляет отчёты о подключениях всех устройств локальной сети, а интеллектуальная система защиты самостоятельно блокирует подозрительные ресурсы и устройства.
Комплектация и внешний вид недорогого устройства
Стандартная комплектация производителя явно понравится будущему владельцу: роутер Netgear N300, инструкция по настройке, патч-корд, блок питания, USB-удлинитель и подставка для удобного монтажа. Восхищает всех владельцев, судя по их положительным отзывам, небольшой удлинитель для подключения USB-устройств, ведь это не обычный шнур, какой привыкли видеть пользователи в обиходе. Разъём для подключения устройств выполнен в виде платформы, которая имеет немалые габариты и вес, позволяющие ей удерживать устройство на той поверхности, где владелец пожелает его разместить (очень удобно для подключения беспроводных модемов).

Внешне роутер напоминает любое аналогичное устройство бюджетного класса - обычная коробочка, ничем не выделяющаяся от конкурентов. Разве что на боковых гранях и днище маршрутизатора слишком много вентиляционных отверстий, которые способствуют прекрасному охлаждению внутренних компонентов. Как и следовало ожидать, у недорогого роутера отсутствуют внешние антенны.
Удобство настройки
Настроить Netgear N300 довольно просто, если все шаги производить строго по инструкции. Стандартный доступ из любого браузера по адресу 192.168.1.1 с введением логина (admin) и пароля (password), переместит владельца в меню управления беспроводной точкой доступа. Тут главное - не растеряться и запомнить одну истину: самих настроек не много, но производитель снабдил их подробным описанием в виде интерактивных подсказок, поэтому кажется, что управиться с роутером будет не так просто.

Лидер рынка многофункциональных роутеров
А вот модель Netgear N300 JWNR2000 призвана удовлетворить всех требовательных пользователей при создании высокоскоростной локальной сети дома или в малом офисе. Производитель снабдил стандартную комплектацию устройства беспроводным адаптером Wi-Fi to Ethernet, позволяющим подключать к сети стационарные устройства, будь то персональный компьютер или плазменная панель. Если устройств несколько, то пользователь может докупить такой же модуль в магазине. Довольно интересная реализация, если нет возможности прокладки кабеля по помещению.

Главным недостатком данного адаптера является отсутствие для проводных подключений, но, как уверяют владельцы в своих отзывах, всего один коннектор выглядит бедно. Но, как уверяет производитель, беспроводные интерфейсы в скором времени вытеснят технологии прошлого века. Не стоит забывать, что аналогичные маршрутизаторы ограничены по скорости (100 мегабит в секунду) для проводных интерфейсов, а Wi-Fi передаёт данные в три раза быстрее.
Возможности многофункционального устройства
Маршрутизатор Netgear N300 серии JWNR2000 может похвастаться честной передачей данных на скорости 300 мегабит в секунду, ведь для этого производителем была внедрена система на аппаратном уровне, умеющая строить независимые туннели с подключающимися устройствами, которые гарантированно передают данные. to Ethernet использует технологию направленных радиоантенн, позволяя сигналу с малейшими потерями проходить сквозь несколько железобетонных стен.

Встроенный торрент-клиент, USB-концентратор (с поддержкой сервера печати), множество защитных систем и межсетевых экранов, шифрование данных, гостевые подключения WPS и множество других современных технологий делают новинку очень привлекательной на рынке А доступная цена (3000 рублей), явно способствуют покупательской способности на отечественном рынке.
Сложности в настройке
Многих владельцев интересует процесс управления такой сложной системой, поэтому необходимо разобраться, Netgear N300 и беспроводной адаптер, прилагающийся в комплекте. Инструкция подробно расписывает шаги пользователя для правильной по сути, они ничем не отличаются от других устройств этого производителя. То же интерактивное меню с множеством подсказок и интуитивным интерфейсом. Однако о подключении адаптера в инструкции ни слова.

Судя по отзывам владельцев, многие пошли самым лёгким путём: обнаружив на адаптере кнопку WPS, создали защищённое соединение по гостевому каналу. Схема рабочая, вот только при повторном включении компьютера оба устройства необходимо снова синхронизировать. Профессионалы рекомендуют поступить иначе: подключив к компьютеру адаптер и найдя беспроводную сеть, необходимо выполнить авторизацию по Wi-Fi, как это делается на ноутбуке или телефоне. Записав MAC-адрес подключённого компьютера (или телевизора), зайти в настройки роутера и в таблице доверенных устройств (есть такое меню) установить полные привилегии нужному MAC-адресу.
Портативные устройства
На рынке покупатель может встретить ещё одно устройство известного производителя Netgear Wireless N300 Trek. Рекомендуется оно для путешественников и бизнесменов, которые привыкли работать без лишних проводов. Портативное устройство питается от встроенного аккумулятора, зарядку которого можно осуществлять даже от ноутбука. Удобство устройства в миниатюрных размерах - после подключения в гостинице к проводной локальной сети роутер самостоятельно создаёт Wi-Fi сеть в помещении. Естественно, перед этим устройство необходимо настроить. Доступная на любом языке инструкция поможет это сделать пошагово любому пользователю - всего два пункта меню настраиваются за несколько минут.

Как отмечают владельцы в своих отзывах, в портативном маршрутизаторе не хватает поддержки 3G/4G модема, ведь ретранслятор с таким функционалом был бы намного полезнее в поездках, когда к сети Интернет нужно подключить не только ноутбук, а и другие мобильные устройства. Возможно, в дальнейшем производитель обратит внимание на отзывы пользователей и выпустит законченный продукт.
Проблемы и их решение
Многие специалисты обращают внимание пользователей на своевременное обновление прошивки устройств Netgear N300. Как оказалось, на отечественном рынке много роутеров, имеющих старую версию программного обеспечения, которую удалось взломать злоумышленникам. Например, все модификации с прошивкой, имеющей первый порядковый номер, имеют проблемы с неавторизированным входом: после введения неправильного пароля доступа в меню настройки несколько раз роутер предоставляет права администратора. Решается проблема перепрошивкой устройства. Для этого, находясь на панели управления маршрутизатора, нужно перейти в меню «Обновление» и установить последнее программное обеспечение с сайта производителя (Интернет должен быть подключён к роутеру).
Вторая проблема, с которой приходится сталкиваться владельцам, заключается в системе вентиляции. Пластиковые решётки легко пропускают пыль, которая, оседая на платах, приводит к перегреву. Нужно роутер либо чистить раз в год, либо устанавливать на столе, а не на полу.
Для того, что бы попасть в веб-интерфейс роутера, необходимо открыть ваш Интернет браузер и в строке адреса набрать 192. 168.1.1. В появившемся окне вводим admin" в качестве имени пользователя и "password" в качестве пароля.
При входе появляется страница проверки обновления ПО.

После обновления, если оно требуется, Вы попадаете в мастер установки. Если до текущего момента маршрутизатор не настраивался или находился в состоянии заводских настроек, то вы увидите страницу мастера настроек. Предлагается на выбор два варианта установки. Мы рассмотрим установку всех необходимых параметров вручную

На вопрос мастера выбираем "Нет. Я хочу настроить маршрутизатор сам(а) ." и нажимаем "Далее> ".
Смена заводского пароля
В целях безопасности рекомендуется сменить заводской пароль. Для этого необходимо перейти в меню "Установить пароль " и указать в качестве пароля пароль по умолчанию, то есть "password ", а в качестве нового пароля ваш желаемый пароль. И нажать на кнопку "Применить ". После применения новых настроек необходимо снова авторизоваться в системе, введя Ваш новый пароль .

Настройка подключения к Интернет
В зависимости от Вашего провайдера и его настроек необходимо выбрать тот или иной режим подключения. Рассмотрим каждый из них по порядку.
Настройка подключения в режиме DHCP (динамический IP)
Первый режим - режим DHCP, назначающий автоматическое получение настроек сети от провайдера. В этом случае необходимо выбрать "Нет" на вопрос "Требуется ли при подключении к интернету ввести информацию о подключении?" и указать "Получить динамически от поставщика услуг интернета" для поля "IP-адрес в интернете" (на рисунке этого поля не видно) и "Получить автоматически от поставщика услуг интернета" для поля "Адрес сервера DNS (сервера доменных имен)". Если провайдер использует привязку по MAC-адресу, и Вы настраиваете маршрутизатор с ПК, который до этого был подключён к сети интернет, то для поля "MAC-адрес маршрутизатора" укажите опцию "Использовать MAC-адрес компьютера". Если привязка по MAC-адресу у провайдера отсутствует, то оставляем опцию по умолчанию - опцию "Использовать MAC-адрес по умолчанию". И нажимаем кнопку "Применить".
После применения настроек мы можем успешно пользоваться интернетом.

Настройка подключения в режиме статического IP
Второй режим - это статические или по-другому фиксированные настройки, которые обычно указываются в договоре, заключённом с Вашим провайдером. Для настройки данного режима аналогично отвечаем "Нет" на вопрос "Требуется ли при подключении к интернету ввести информацию о подключении?" и указываем опцию "Использовать статический IP-адрес" в поле "IP-адрес в Интернете". Далее необходимо ввести те настройки, которые вам предоставил провайдер. Например, IP-адрес: 10.0.0.100; IP-маска подсети: 255.255.255.0; IP-адрес шлюза: 10.0.0.1 . В поле адрес сервера DNS (сервера доменных имен) указываем "Использовать эти серверы DNS" и вводим: IP-адрес главного DNS и IP-адрес дополнительного DNS, если он у нас есть, например: 10.0.0.1 . Аналогично случаю настройки в первом режиме выбираем использовать MAC-адрес компьютера, если провайдер использует привязку по MAC-адресу. Или оставляем использовать MAC-адрес по умолчанию, если привязка отсутствует. Затем нажимаем кнопку "Применить".

Настройка PPtP (VPN) при автоматическом получении локального IP адреса (DHCP)
Это разновидность VPN-подключения. Для его настройки необходимо выбрать "Да" на вопрос "Требуется ли при подключении к интернету ввести информацию о подключении? и из выпадающего списка поставщиков услуг интернета выбрать "PPTP". Если Вы желаете, чтобы маршрутизатор оставался всегда подключённым к интернету выберите в качестве режима подключения "Всегда включено". В противном случае можно задать интервал бездействия в минутах, после которого маршрутизатор будет автоматически отключаться от интернета. Или можно выбрать полностью ручное подключение через web-интерфейс.
Протокол "PPTP" требует не только обязательного указания имени пользователя и пароля, адрес VPN-сервера для подключения, но так же подразделяется на два распространённых в России варианта. Их разница в том, каким образом назначаются настройки для подключения к локальной сети провайдера: динамически через протокол DHCP или задаются статически пользователем. В обоих случаях Вам необходимо сначала указать логин в поле "Имя пользователя" и пароль интернета в поле "Пароль". Затем нужно указать адрес сервера в поле "Адрес сервера". Адрес сервера может быть в виде IP-адреса, к примеру, 10.0.0.138 или в виде доменного имени, например, vpn.internet.beeline.ru.

Настройка PPtP (VPN) при статическом локальном IP адресе
При наличии доступа к локальным ресурсам провайдера необходимо настроить дополнительные параметры подключения. Если они получаются автоматически или провайдер их Вам не предоставил, то обычно ничего дополнительного вводить не нужно! Если у Вас имеются данные по указанию IP-адреса, маски подсети, шлюза и DNS-серверов, то их необходимо ввести в соответствующие поля: "Мой IP-адрес", "Маска подсети", "IP-адрес шлюза" и "Главный DNS", "Дополнительный DNS" (некоторые поля не видны на рисунке). Если провайдер использует привязку по MAC-адресу, выберите так же опцию "Использовать MAC-адрес компьютера". Затем нажмите кнопку "Применить".
Настройка PPPoE подключения
Режим подключения "PPPoE" по своим настройкам совершенно аналогичен предыдущим режимам. Заполняем графы "Имя пользователя" и "Пароль" (данные берем в договоре с провадйером), "Имя службы" - вводим любое название будущего подключения. "IP адрес в Интернете" - ставим точку на "Получить динамический от поставщика услуг Интернет".

После выбора режима требуемого подключения к интернету и соответствующих настроек, маршрутизатор должен автоматически подключиться к интернету. В этом можно убедиться зайдя в меню "Состояние маршрутизатора" и нажав кнопку "Состояние подключения".

Настройка L2TP подключения
- Тип соединения - L2TP
- Имя пользователя и пароль - логин и пароль из договора
- Режим подключения - Всегда включено
- Адрес сервера - вводим ip-адрес или название vpn-сервера по договору
- IP-адрес DNS-сервера - получить автоматически от провайдера
- MAC-адрес маршрутизатора - использовать адрес по умолчанию
- Остальные параметры можно не менять. Нажимаем Применить .

Настройка Wi-Fi на роутере
Для настройки защиты беспроводной сети необходимо зайти в меню "Параметры беспроводного соединения". Здесь можно задать собственное имя сети, которое будет видно беспроводным wi-fi-устройствам. Регион оставляйте "Россия". Номер беспроводного канала рекомендуется так же оставить без изменений в режиме "авто". А так же надо установить режим подключения и параметры безопасности. В качестве режима подключения рекомендуется использовать максимально возможный режим, если у вас имеются соответствующие беспроводные адаптеры с поддержкой новых стандартов со скоростью работы до 150 или 300 Мбит/c. В противном случае достаточно указать режим до 54 Мбит/с. В качестве режимов безопасности рекомендуется использовать самые современные, например, WPA2-PSK с шифрованием , так как он даёт максимальную производительность и защиту сети. После выбора данного режима необходимо задать фразу пароль, которая будет использоваться для подключения всех беспроводных wi-fi-устройств к маршрутизатору. Постарайтесь использовать сложную фразу и запишите её! Использование комбинаций типа "qwerty" или "1234567" могут быть взломаны злоумышленниками за считанные секунды. После ввода фразы-пароля нажмите кнопку "Применить", и подключайте безопасно Ваши беспроводные устройства, ПК к маршрутизатору, используя данный ключ безопасности.

Переадресация и проброс портов
Заходим в Дополнительно - Переадресация портов / инициирование портов .

Нажимаем Добавить собственную службу . Имя службы - название создаваемой службы Тип службы - выбираете нужный Вам протокол Внешний начальный/коченый порт и Внутренний начальный/конечный порт - диапазон портов IP-адрес сервера - сетевой адрес устройства, на который будет перенаправляться запрос Нажимаем Применить .