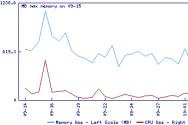Настройка VPN-соединения в Windows. Настройка VPN подключения
Использование сетей VPN в наше время стало неотъемлемой частью работы с интернетом. Разнообразные технологии и спецификации виртуальных частных сетей используются как огромными интернациональными корпорациями, так и отдельными пользователями. Некоторые провайдеры даже предоставляют интернет-услуги на основе VPN-серверов. Так или иначе, подключение к имеющимся или настройка собственных VPN - дело несложное, но очень нужное. Всё, что с ним связано, наглядно рассматривается на примере системы Windows 7.
Что такое VPN-подключение
VPN (аббревиатура с английского для «виртуальная частная сеть») - это общепринятое название нескольких технологий, позволяющих создавать сетевые соединения поверх существующих. VPN часто используются в закрытых корпорациях для ограничения доступа к корпоративной сети. Так, внутренняя сеть создается на основе существующей внешней сети (чаще всего - интернет).
Таким образом, обмен данными производится с помощью технологий Internet, в то время как корпоративная сеть (VPN) имеет закрытый доступ только для сотрудников. При этом сотрудники могут находиться в разных частях земного шара. «Закрытость» доступа осуществляется благодаря криптографическим технологиям, таким как шифрование, аутентификация и/или инфраструктура открытых ключей.
Обобщённая структура VPN показана на рисунке ниже.
Итак, два региональных отделения, главный офис, а также отдельные сотрудники подключены к общей сети. При этом связь между ними осуществляется посредством Internet-технологий, а средства защиты информации позволяют ограничить доступ несанкционированных пользователей или вовсе закрыть его.
Отдельному пользователю VPN-технологии могут пригодиться и для личных целей. Например, если подключиться к отдаленному VPN-серверу, можно обойти географические ограничения некоторых веб-ресурсов. То есть, сделать вид, что вы находитесь в другой стране. Кроме того, таким же образом осуществляется сокрытие местоположения пользователя. Эти действия законом не ограничены, но доступ к некоторым сайтам для таких сетей закрыт.
Помимо приведённых выше примеров, VPN сегодня используется некоторыми провайдерами для объединения пользователей в группы. Это позволяет подключать несколько компьютеров к одному и тому же IP-адресу. Таким образом, производится экономия средств на аренде Internet-адресов, а значит, и стоимость услуг подключения падает. При этом данные, передаваемые пользователями, остаются зашифрованными.
Как подключить и настроить VPN-службы на Windows 7
Настроить VPN-подключение на Windows 7 довольно просто. Вам не понадобится никакого дополнительного программного обеспечения. Просто следуйте инструкциям.
- Первым делом войдите в «Центр управления сетями и общим доступом»: откройте «Пуск» и выберите «Панель управления». В открытом окошке вы увидите кнопку входа в «Центр…». Выберите «Настройка нового подключения…». В Центре управления сетями и общим доступом нажмите «Настройка нового подключения или сети»
- Из списка выберите «Подключение к рабочему месту». В этом пункте содержится настройка именно VPN-соединения.
 Выберите в списке вариантов подключения к сети «Подключение к рабочему месту»
Выберите в списке вариантов подключения к сети «Подключение к рабочему месту» - Программа спросит: «Как выполнить подключение?». В нашем случае необходимо выбрать первый вариант.
Затем нажмите «Далее». Кстати, в этом окне вы можете ознакомиться с данными корпорации Майкрософт о VPN (нажмите на ссылку в нижней части экрана).
 Когда система спросит, как выполнить подключение, выберите пункт «Использовать мое подключение к Интернету (VPN)»
Когда система спросит, как выполнить подключение, выберите пункт «Использовать мое подключение к Интернету (VPN)» - Перед вами появится окошко заполнения данных о подключении. В строке «Интернет-адрес» необходимо указать ссылку на VPN-сервер. Узнать её можно у вашего провайдера и/или администратора. «Имя местоназначения» вы можете ввести любое. Кроме того, нужно поставить галочку напротив «Не подключаться сейчас…».
Когда всё будет готово, нажмите «Далее».
 Введите необходимые данные о VPN-подключении: интернет-адрес, имя местоназначения. Их можно узнать у провайдера
Введите необходимые данные о VPN-подключении: интернет-адрес, имя местоназначения. Их можно узнать у провайдера - Перейдите на вкладку «Сеть». Здесь снимите галочку с пункта «Протокол Интернета версии 6…», чтобы увеличить скорость передачи данных, ведь, скорее всего, он не используется на вашем VPN-сервере (если только не указано обратное). Теперь единожды щёлкните на «Протокол Интернета версии 4…» и выберите его «Свойства».
 Нажмите «Свойства», установив курсор на «Протокол Интернета версии 4…»
Нажмите «Свойства», установив курсор на «Протокол Интернета версии 4…» - В открывшемся окошке выберите «Дополнительно…» Не следует менять адреса DNS-серверов здесь, так как мы установим их далее в соответствии с вашим VPN.
 Щёлкните «Дополнительно…», чтобы перейти в доп. меню
Щёлкните «Дополнительно…», чтобы перейти в доп. меню - Во всех открытых ранее окошках нажимайте «ОК». VPN-соединение готово к использованию! Можете запускать его с «Рабочего стола», если создали ярлык ранее.
 Ваше VPN-подключение готово к использованию!
Ваше VPN-подключение готово к использованию!
Теперь нужно ввести логин и пароль на подключение к VPN-сети. Если не уверены в их правильности, обратитесь к администратору (провайдеру). Кроме того, для удобства доступа к серверу VPN можно указать его домен. Если вы просто настраиваете Интернет-подключение к провайдеру, оставьте поле пустым. Теперь нажмите кнопку «Создать».  Введите свои логин и пароль в соответствующие поля при подключении к рабочему месту
Введите свои логин и пароль в соответствующие поля при подключении к рабочему месту
Появится сообщение о готовности подключения. Просто нажмите «Закрыть».
 Закройте окно сообщения о готовности VPN
Закройте окно сообщения о готовности VPN
В открытом ранее окне «Центра…» нажмите на «Изменение параметров адаптера».
 В центре управления сетями нажмите на «Изменение параметров адаптера»
В центре управления сетями нажмите на «Изменение параметров адаптера»
Перед вами откроется окошко, в котором содержатся данные о доступных подключениях. Новосозданное подключение называется как указанное вами ранее «Имя местоназначения». Нажмите на нём правой кнопкой мыши. Если хотите, можете создать ярлык этого подключения на рабочем столе. Это облегчит доступ к сети. Затем выберите «Свойства»: перед началом использования VPN необходимо кое-что изменить.
 Создайте ярлык подключения, если хотите, а затем войдите в его свойства
Создайте ярлык подключения, если хотите, а затем войдите в его свойства
Теперь будьте внимательны. В небольшом окошке «Свойства» вашего подключения переключитесь на вкладку «Безопасность». Выберите тип сети VPN, который зависит от специфики оной. Обратитесь к администратору или провайдеру за этими данными. Например, если вы хотите подключиться к какому-либо отдалённому серверу, тип подключения обычно выбирается «PPTP». Но это только пример. Обязательно уточните правильность выбора.
 Выберите соответствующий тип сети VPN; если вы его не знаете, обратитесь к своему провайдеру или администратору
Выберите соответствующий тип сети VPN; если вы его не знаете, обратитесь к своему провайдеру или администратору
Обратите внимание, что на этой же вкладке находится выпадающий список «Шифрование данных». Вы можете выбрать пункт, который устраивает лично вас. Но это не гарантирует бесперебойной работы подключения. Такие данные тоже следует уточнять у администратора.
В окне «Дополнительных параметров TCP/IP» на вкладке «Параметры IP» уберите галочку со слов «Использовать основной шлюз в удалённой сети». Если этого не сделать, интернет-трафик будет проходить через VPN-сервер, что понизит скорость передачи данных.  Уберите галочку с «Использовать основной шлюз в удалённой сети», чтобы увеличить скорость соединения
Уберите галочку с «Использовать основной шлюз в удалённой сети», чтобы увеличить скорость соединения
Если вы просто подключаетесь к удалённому серверу, перейдите на вкладку DNS. В графе «DNS-суффикс подключения» впишите предоставленный администратором суффикс. Таким образом, вам не придётся вводить его каждый раз для перехода на определённый сайт.
Видео: как установить VPN и подключиться к нему в Windows 7
Возможные проблемы при подключении
Существует ряд ошибок, из-за которых VPN-подключение может не работать или работать неправильно. Но прежде, чем мы перейдем к их описанию, ознакомимся с самой распространённой проблемой: при включении VPN пропадает Интернет-соединение.
Что делать, если после запуска пропадает соединение с Интернетом
Эта проблема актуальна в том случае, если вы подключаетесь к некоему серверу, а не к провайдеру. Неважно, как вы подключены к Интернету (шнур, Wi-Fi, другая VPN), связь пропадает по одной и той же причине. Причём восстановить её довольно просто.

Как мы указывали выше, включение этого пункта может замедлить скорость Интернет-соединения, так как трафик будет проходить через VPN-сервер. Если же соединение вовсе пропало, значит, на сервере закрыт шлюз для удалённых подключений. После снятия галочки Интернет заработает вновь.
Проблемы VPN-подключения и их решения
Ошибки при попытке автоподключения к VPN-соединению нумеруются трёхзначным числом - кодом ошибки. Этот код появляется в отдельном окне, как показано на скриншоте.
Приведём способы исправления самых распространённых ошибок.
400 Bad Request
Эта ошибка означает, что в запросе с вашего компьютера какие-либо данные указаны неверно.
- Попробуйте выключить все дополнительные программы для работы с сетью.
- Обновите браузер и сбросьте его настройки.
Ошибка 624

Ошибка 691
Эта ошибка может иметь много причин, но все они в какой-то мере схожи. Так, она появляется, если вы не заплатили за услуги провайдеру, ввели неверный логин или пароль, неправильно указали какие-либо настройки VPN-подключения или соединение уже установлено. Так или иначе, проверьте все введённые данные в свойствах подключения или просто создайте его заново, как мы делали выше.
Ошибка 800
Эта ошибка свидетельствует о наличии проблем в работе самого VPN-сервера. Возможно, он получает слишком много запросов, которые не успевает обрабатывать, или возникла нагрузка непосредственно на вашем сегменте виртуальной сети. В этом случае вы можете только сообщить о проблеме провайдеру/администратору сервера и ожидать решения с их стороны.
Ошибка 650
При возникновении этой ошибки нужно проверить исправность вашего оборудования: сетевой карты и кабеля. Для этого лучше вызвать мастера. Прежде чем это сделать, войдите в «Свойства: Протокол Интернета версии 4…» (см. пункт «Что делать, если после включения VPN пропало соединение с Интернетом?») и установите переключатель на позиции «Получить IP-адрес автоматически».
Таким образом, сервер сам будет предоставлять вам IP-адрес из списка имеющихся при каждом новом подключении.
Ошибка 735
Появление ошибки 735 говорит о неправильной настройке соединения VPN. Скорее всего, указан специфический IP-адрес. Установите автоматический его выбор, как и в случае с ошибкой 650.
Ошибка 789
В данном случае нужно войти в свойства VPN-соединения и перейти на вкладку «Безопасность» (мы уже описывали как это сделать ранее). Из выпадающего списка «Тип VPN» выберите «Автоматически». Это решит проблему.
Другие ошибки
Помимо приведённых выше, существует ещё множество других локальных ошибок. Если вы являетесь продвинутым пользователем, иногда вы сами сможете решить их (например, открыть в файрволле некоторые порты, чтобы сервер работал), но чаще всего их решение должен проводить ваш провайдер или администратор сервера. Единственное, что вы можете сделать, - это пройтись по всем предложенным нами пунктам и проверить правильность настройки VPN-соединения. Если же подключение работало раньше, а теперь пропало, проблема точно на стороне сервера.
Как отключить автоматическое VPN-соединение
Иногда вам может понадобиться отключить VPN-соединение на время. Например, чтобы подключиться к другой сети или проверить возможность повторного подключения. Чтобы сделать это, войдите в «Панель управления» из меню «Пуск». Откройте перечень настроек «Сеть и Интернет» -> «Центр управления сетями…». Нажмите на «Изменение параметров адаптера» слева. В окне высветится ваше подключение. Щёлкните на нем правой кнопкой мыши и выберите «Отключить».
Кроме того, после отключения вы сможете полностью удалить VPN-соединение. Это необходимо, если вы неправильно его настроили или оно вам более не нужно. Просто нажмите «Удалить» в том же контекстном меню.
Создание и маскировка собственного подключения
В этом разделе мы поговорим о возможностях маскировки VPN-подключения для обычного пользователя. Это может понадобиться в разных случаях. Например, если вы хотите создать собственный небольшой сервер для управления домашним компьютером с рабочего, который был бы максимально защищён от посторонних. Или вам нужно замаскировать свой IP-адрес через удаленный VPN-сервер, чтобы получить доступ к интернет-площадкам и магазинам других стран.
Как создать сеть VPN с помощью клиента OpenVPN
Если вы хотите создать личную небольшую сеть VPN или подключиться к географически отдалённому серверу, вам понадобится программа OpenVPN и настроечные файлы от провайдера. Эти файлы должны быть выбраны в соответствии с вашими целями. Обратите внимание, что VPN-провайдер может не иметь ничего общего с вашим Интернет-провайдером. Услуги VPN-сервиса платные.
- Скачайте установщик OpenVPN на сайте разработчика. После загрузки запустите установщик (все действия на компьютере нужно проводить от имени администратора) и нажмите Next.
Скачанная с других сайтов программа может оказаться подделкой или даже опасным вирусом.
 Нажмите «Далее» в начале установки OpenVPN
Нажмите «Далее» в начале установки OpenVPN - Ознакомьтесь с пользовательским соглашением и нажмите I Agree.
 Нажмите кнопку I agree, ознакомившись с документацией
Нажмите кнопку I agree, ознакомившись с документацией - Запустите установочный файл и при выборе пути установки укажите C:\Python27\.
 Установите Python на ваш компьютер
Установите Python на ваш компьютер - cd C:\Python27\Scripts
- pip install —upgrade pip
- pip install obfsproxy
- obfsproxy.exe —log-min-severity debug obfs3 socks 127.0.0.1:1050
- После этого, не закрывая командную строку, запустите OpenVPN от имени администратора, нажмите Connect (как мы делали ранее) и введите предоставленные провайдером или администратором сервера логин и пароль.
 Запустите OpenVPN от имени администратора
Запустите OpenVPN от имени администратора
В окне установщика появится список устанавливаемых компонентов. Ничего в нём не меняя, нажмите Next.
 Ничего не меняя в списке устанавливаемых компонентов, нажмите Next
Ничего не меняя в списке устанавливаемых компонентов, нажмите Next
Укажите желаемый путь к программе OpenVPN и нажмите Install для начала установки.
 Выберите желаемый путь к программе и нажмите Install
Выберите желаемый путь к программе и нажмите Install
При установке программы Windows запросит разрешение на установку драйвера, так как OpenVPN создаёт виртуальное устройство. Просто нажмите «Установить» в появившемся окошке.
 Установите драйвер виртуального устройства, без него OpenVPN работать не будет
Установите драйвер виртуального устройства, без него OpenVPN работать не будет
После завершения установки нажмите Next, а затем Finish.  После завершения установки нажмите Next, затем Finish
После завершения установки нажмите Next, затем Finish
Теперь необходимо скопировать файлы, предоставленные вашим VPN-провайдером, в специальную папку программы OpenVPN.
Пройдите по пути […]OpenVPN\config (здесь «[…]» - выбранный вами во время установки путь к программе), нажмите правую кнопку мыши и кликните на «Вставить».
 Вставьте файлы провайдера в папку config
Вставьте файлы провайдера в папку config
Войдите в меню «Пуск» и найдите OpenVPN в пункте «Все программы». Щёлкните правой кнопкой мыши по файлу OpenVPN GUI и выберите его «Свойства».
 Войдите в свойства OpenVPN GUI
Войдите в свойства OpenVPN GUI
Переключитесь на вкладку «Совместимость» и убедитесь, что стоит галочка напротив «Выполнять программу от имени администратора». В противном случае она работать не будет.
 Убедитесь, что программа OpenVPN GUI будет запускаться от имени администратора
Убедитесь, что программа OpenVPN GUI будет запускаться от имени администратора
Итак, VPN-подключение готово к использованию. Теперь перейдём непосредственно к его маскировке. Лучше всего с этой задачей поможет справиться программа Obfsproxy.
Действия, связанные с установкой Obfsproxy, требуют базовых знаний в программировании и администрировании.
Эта программа создана на основе Linux-систем для многоуровневого шифрования передаваемых данных. Полные криптографические алгоритмы, разумеется, держатся в секрете, однако, Obfsproxy отлично себя зарекомендовала как среди продвинутых администраторов, так и среди обычных пользователей. Поэтому её использование гарантирует полную изоляцию и защиту информации, передаваемой по сети VPN.
Как мы уже сказали, Obfsproxy разработана на Linux. Поэтому для её использования в среде Windows 7 потребуется компилятор Python. Скачать его можно на официальном сайте Python Software Foundation. Рекомендуемая версия - 2.7.13.
Кроме того, понадобится Visual C++ компилятор для Python. Скачать его можно на сайте Корпорации Майкрософт. Называется он приблизительно так: Microsoft Visual C++ Compiler for Python 2.7. Обратите внимание, что версия компилятора (2.7) должна совпадать с версией Python (2.7.13). Установите программу в любую папку на диске C:\.
 Запустите командную строку от имени администратора
Запустите командную строку от имени администратора
Введите в окно командной строки следующие команды в приведённой последовательности (после ввода каждой команды нажимайте Enter):
Выполнять первую и четвёртую команды из списка необходимо перед каждым запуском OpenVPN. При этом командную строку закрывать не нужно, иначе obfsproxy работать не будет.
Теперь ваше VPN-подключение защищено и замаскировано!
Как вы могли убедиться, работать с VPN не так трудно. Любой пользователь с минимальными знаниями может не только подключиться к имеющейся сети, но даже создать собственную. Кроме того, криптографическая защита персональных данных, оказывается, тоже доступна каждому. Главное, будьте бдительны, подключаясь к трафику иностранных серверов. Ведь любые действия, произведённые их администраторами, будут регулироваться законами той страны, в которой сервер расположен.
Данная инструкция демонстрирует, как подключиться к серверу ретрансляции VPN Gate с помощью L2TP/IPsec VPN клиента, встроенного в мобильную операционную систему Android.







- Перейдите в приложение Настройки .
- В секции сетевых настроек нажмите "Еще" и выберите опцию "VPN".
- Нажмите кнопку .
- Откроется экран настройки нового VPN-подключения. Введите произвольное название в поле имя, например, "vpn" и выберите тип подключения L2TP/IPSec PSK .
- На данном экране нужно ввести либо имя узла, либо IP-адреса сервера из пула открытых серверов VPN Gate http://www.vpngate.net/en/ .
- Откройте список публичных серверов ретрансляции и выберите VPN-сервер, к которому хотите подключиться.

Важная информация
- Скопируйте имя узла DDNS (идентификатор, который заканчивается на ".opengw.net") или IP-адрес (цифровое значение xxx.xxx.xxx.xxx) и введите его в поле “Адрес сервера” на экране конфигурации.
Примечание
- Прокрутите вниз и отметьте галочку “Дополнительно”, если она доступна.
- Введение vpn в поле "Общий ключ IPSec".
- В поле “Маршруты пересылки” введите 0.0.0.0/0 . Убедитесь, что вы правильно ввели значение этого поля. В противном случае, вы не сможете установить подключение к VPN-серверу.
- После этого нажмите кнопку “Сохранить”.
2. Запуск VPN-подключения
- Вы можете в любое время установить новое подключение к VPN-серверу. Откройте настройки VPN, и вы увидите следующий список.
- Введите vpn в поля “Имя пользователя” и “Пароль” при первом использовании. Отметьте галочку “Сохранить учетные данные”. Нажмите кнопку , чтобы установить VPN-подключение
- После установки VPN-подключения у соответствующей записи из списка VPN появится статус Подключено . На устройстве Android может появится уведомление об активации VPN. Нажмите по сообщению, чтобы посмотреть статус текущего подключения.
3. Интернет без ограничений
ip8.com
Данная инструкция демонстрирует, как подключиться к серверу ретрансляции VPN Gate на iPhone / iPad с помощью L2TP/IPsec VPN клиента, встроенного в iOS.





1. Предварительная конфигурация
- На главном экране iPhone / iPad выберите приложение Настройки .
- Выберите опцию VPN (или перейдите в меню "Основные > VPN"), затем нажмите Добавить конфигурацию VPN .
- На странице настроек выберите Тип > L2TP и добавьте название соединения в поле Описание , например "VPN Gate".
- Далее на данном экране нужно ввести либо имя узла, либо IP-адреса сервера из пула открытых серверов VPN Gate http://www.vpngate.net/en/ (для столбца L2TP/IPsec Windows, Mac, iPhone, Android No client required в списке серверов должна быть отмечена галочка).
- Откройте список открытых серверов ретрансляции и выберите VPN-сервер, к которому хотите подключиться.

Важная информация
Для столбца L2TP/IPsec Windows, Mac, iPhone, Android No client required в списке серверов должна быть отмечена галочка, которая сообщает о поддержке настраиваемого протокола L2TP/IPsec.
- Скопируйте имя узла DDNS (идентификатор, который заканчивается на ".opengw.net") или IP-адрес (цифровое значение xxx.xxx.xxx.xxx) и введите его в поле Сервер
на экране конфигурации.
Примечание : рекомендуется использовать имя DDNS – его можно продолжать использовать, даже если соответствующий DDNS IP-адрес в будущем изменится. Тем не менее, в некоторых странах у вас не получиться использовать имя узла DDNS – в этом случае следует использовать IP-адрес.
- Введите vpn в поля "Учетная запись", "Пароль" и "Общий ключ", затем нажмите "Готово".
2. Запуск VPN-подключения
- Вы можете в любое время установить новое подключение к VPN-серверу, выбрав необходимую конфигурацию в меню настроек VPN и установив переключатель Статус в положение "Вкл".
- iOS показывает индикатор "VPN" в верхней панели, если VPN-подключение установлено.
- Перейдя в конфигурацию, вы можете получить следующую информацию: назначенный IP-адрес и время подключения.
3. Интернет без ограничений
Когда соединение установлено, весь сетевой трафик будет проходить через VPN-сервер. Вы также можете перейти на сайт ip8.com , чтобы посмотреть глобальный IP-адрес.. Вы сможете увидеть видимое из сети местоположение, которое будет отличаться от вашей фактической локации.
При подключении к VPN вы сможете посещать заблокированные веб-сайты и использовать заблокированные приложения.
Нашли опечатку? Выделите и нажмите Ctrl + Enter
Использование VPN - один из самых простых и надежных способов скрыть ваше реальное местоположение, защитить от кражи персональные данные и сообщения на смартфоне, компьютере или планшете. При этом от вас не требуется сложных действий по настройке и больших затрат. Сайты и сервисы будут уверены, что вы находитесь в стране, где установлен сервер VPN.
В этой статье мы расскажем, что такое VPN и как настроить его на Android-смартфоне.
Что такое VPN
Virtual Private Network - виртуальная частная сеть . Термин означает создание закрытой сети внутри общедоступной, например, интернет. Изначально механизм создания виртуальных приватных (частных) коммуникационных пространств создавался для обеспечения большей безопасности. Входя на сервер VPN вы оказываетесь внутри защищенного от внешних атак пространства сети.
О степени доверия к этой технологии можно судить потому, что ее активно используют крупные корпорации для создания своих защищенных распределенных сетей. Они доверяют конфиденциальные данные надежным средствам криптографии, заложенным в ее основу.
При входе в виртуальную сеть пользователю не требуется физически подключать никаких дополнительных проводов. Он просто вводит свой логин и пароль на сервере VPN. С этого момента все запросы к интернет-ресурсам делаются уже от имени виртуального ip-адреса, выданного при входе.
Некоторые эксперты сравнивают работу в виртуальной частной сети с движением по тоннелю, расположенному под оживленной трассой, где передвигаются обычные пользователи. Ваш канал шифруется и не может быть атакован извне . Но при этом вы пользуетесь теми же аппаратными средствами и проводами, что и не защищенные пользователи.
Как настроить VPN в Android
Существует два варианта включить ВПН в Андроид: установить приложение из Google Play или настроить логин и пароль в Настройках. Ниже мы приводим эти способы в порядке возрастания сложности для пользователя.
Установка приложения для VPN
Советуем начать с программы Turbo VPN . Она не требует регистрации и ввода паролей и бесплатна для большинства типовых сценариев применения: веб-серфинг, работа мессенджеров и так далее.
От пользователя требуется:

- После 3-х секундного ожидания трафик уже перенаправляется на сервер, выбранный приложением самостоятельно.

- Чтобы “сменить гражданство”, в настройке программы можете выбрать сервер из определенной страны. Просто нажмите на значок флажка в правом верхнем углу.

- Здесь же в Настройках устанавливается функция автоматического подключения при запуске приложения.

- Контролировать работу приложения удобно по выводимым в уведомлениях сообщениям. При нажатии на них программа сообщает параметры канала: скорость загрузки и отправки, общее число переданных данных в Мб.

- Если нужно вернуться в нормальный режим работы с реальный IP-адресом, нажимаем в окне уведомлений на иконку программы и отключаем VPN кнопкой с крестиком.

В настоящее время пользователям Андроид доступны десятки программ для подключения VPN. Они бывают:
- Платными. Тарифицируется трафик, пользователь оплачивает фиксированную сумму стоимости программы при установке или пользуется платной подпиской на месяц. Например, приложение OpenVPN Client.
- Условно бесплатными. Основные возможности бесплатны, но за скорость или объем трафика сверх лимита придется доплатить.Также может взиматься плата за дополнительные компоненты и возможности. В частности, так поступают разработчики VPN Master-Free·unblock·proxy .
- Бесплатными. Существование таких проектов окупается рекламой, которую вы будете просматривать время от времени. Они очень популярны. Так, приложение Hotspot Shield Free VPN имеет более 500 миллионов загрузок.
Использование штатной возможности подключения по VPN Android
Современные версии Андроид поддерживают работу через VPN без сторонних приложений. В Настройках найдите пункт Подключение.


Отправляемся в категорию Настройка и управление VPN.

Обратите внимание, что после установки приложения Turbo VPN в меню уже есть одна настройка на работу с виртуальной сетью. Чтобы сделать свою, нажмите кнопку Добавить.

Чтобы верно заполнить имя сервера, логин и пароль, потребуется зарегистрироваться на одном из бесплатных или платных сервисов виртуальной сетей. Например, можно воспользоваться службой ExpressVPN . Ее работа возможна в 90 разных стран, не блокируются торренты и поддерживается видеопоток высокого разрешения до 4К.
В России самым быстрым и недорогим считается VPN99 . Абонентская плата на момент написания статьи составляет не более 1 доллара США в месяц.

Выбрать такую службу поможет поиск в Яндекс или Google. При сравнении сервисов ориентируйтесь на их надежность и скорость работы, а также отзывы пользователей. Организовать собственный ВПН сервер можно и самостоятельно. С этой работой справится даже начинающий системный администратор.
Для чего можно использовать VPN
Типичные сценарии, где полезно использование таких сервисов:
- Защита своих персональных данных от сайтов и интернет-магазинов. Трафик до сервера шифруется, реальный ip-адрес определить невозможно. При этом анонимность обеспечивается не только в интернет-браузере, но и в мессенджерах и других программах на вашем телефоне.
- Смена страны и региона. Вы можете представвляться пользователем из США или европейских стран для получения специальных цен и условий обслуживания на отдельных интернет-ресурсах.
- Обход заблокированных ресурсов . Использование VPN - основной способ обхода блокировки сервисов, заблокированных в вашей стране. Украинские пользователи так обходят заблокированные в Украине ВКонтакте и Яндекс. Российские пользователи с помощью VPN могут работать с заблокированным Telegram.
- Экономия мобильного трафика . В ряде случаев используемые протоколы для работы с ВПН серверами позволяют снизить объем тарифицируемого трафика и снизить затраты на связь.
Ограничения бесплатных сервисов VPN
Преимущества бесплатных служб очевидны. Их достаточно, чтобы обеспечить потребности обычного пользователя интернета, пользующимся веб-браузером, мессенджером и другими, не слишком активно потребляющими трафик приложениями.
Но стоит помнить, что бесплатные сервера имеют ряд ограничений:
- Низкая скорость работы и ограничения трафика. Во многих случаях блокируется работа торрентов и других программ, требующих большого объема передаваемых данных. Операторы бесплатных серверов стараются таким образом снизить нагрузку на оборудование и подстегнуть пользователей к переходу на платные тарифы.
- Невысокая надежность . Никто не гарантирует, что сервер будет доступен 24 часа в сутки 7 дней в неделю. Пользователям иногда приходится менять сервер по причине его закрытия или перегруженности клиентами.
- Реклама . Часто для окупания своих затрат бесплатные операторы прибегают к демонстрации рекламы и платных объявлений своим пользователям.
Преимущества платных VPN серверов
- Высокая надежность и наличие техподдержки. Это позволяет рассчитывать на устойчивую работу службы и сохранение конфиденциальности данных пользователей. Не стоит забывать, что сам сервер знает ваш реальный ip-адрес и некоторую другую информацию.
- Отсутствие ограничений по потоковому видео в высоком разрешении. Мощности у этих компаний несравнимо выше, чем у бесплатных, они могут обеспечить своим клиентам более высокую скорость передачи данных.
- Уверенность, что в ближайшее время сервер не закроют .
С точки зрения законодательства, использование VPN пока не запрещено. Виртуальные персональные сети позволят сохранить анонимность в интернете и дадут ряд других преимуществ. Но использование самих заблокированных ресурсов связано с определенным риском. Об этом следует помнить.
Как настроить VPN для Telegram или как обойти блокировку
Обход заблокированных ресурсов - одно из популярных применений ВПН. Принцип прост. Telegram заблокирован в России, но не в США. Вы заходите на сервер виртуальной сети, расположенный в Соединенных Штатах и получаете доступ к любым ресурсам, разрешенным в этой стране.
В Telegram также есть специальный прокси-бот, который поможет обеспечить работу мессенджера в условиях блокировки без перенаправления всего трафика смартфона на VPN. Бот выдает ссылку для регистрации. Пройдя по ней, пользователь получает адрес и порт сервера, имя пользователя и пароль.
Чтобы самому настроить прокси, необходимо:

Специально для наших читателей - сделайте репост этой записи и оставьте
Частная виртуальная сеть (VPN) хороша тем, что предоставляет пользователю защищенный или доверительный канал с другим ПК без необходимости предоставления выделенного канала связи. Её создают поверх другой сети - Интернет, например.
Windows имеет встроенные инструменты для налаживания VPN-подключения между компьютерами, размещенными на больших расстояниях. Наладим VPN-туннель между двумя ПК, которые управляются средой Windows.
Создадим серверную часть
Подсоединение удаленных клиентов к VPN-сети организовывается через специальный сервер доступа. От входящего подключения он может потребовать прохождения процедур идентификации и аутентификации. Он знает, какие пользователи обладают доступом к виртуальной сети. Также, он располагает данными о разрешенных IP-адресах.
Для налаживания VPN-сервера доступа в центре управления сетями надо открыть апплет изменений параметров адаптеров. Если главное меню апплета не отображается, нажмите кнопочку «Alt». В верхней части апплета должно появиться главное меню, в котором следует найти пункт «Файл», а затем выбрать «Новое входящее подключение». Рассмотрим более подробнее.
В панели управления пройдем «Сеть и Интернет».
На следующем шаге откроем сетевой центр.


Создадим новое входящее соединение.

Появившееся окошко предложит выбрать из существующих пользователей или определить нового, которым будет разрешено подсоединяться к данному ПК.

При добавлении нового «юзера» нужно указать имя и пароль, с которыми ему дозволено будет соединяться с VPN-сервером доступа.

На следующем шаге мастер настройки частной сети спросит, как будут подключаться пользователи.

Надо указать, что делать они это будут поверх Интернет, поэтому отметим флажком требуемую опцию.

Следующий шаг связан с налаживанием сетевых приложений, которые должны принимать входящие подключения. Среди них есть компонент «Интернет-протокол версии 4(TCP/IPv4)». Понадобится открыть его свойства и вручную ввести диапазон IP-адресов, которым дозволен доступ к серверу.

Иначе, предоставьте это дело DHCP-серверу для автоматического определения «айпишников». В нашем случае понадобилось вручную их определять.

После выполнения процесса обработки введенных данных, сервер доступа получит требуемую информацию для предоставления необходимых разрешений авторизующимся пользователям. Одновременно система подскажет имя компьютера, которое понадобится в будущем.

В итоге, мы получим такой результат. Подключенных клиентов еще нет.

Настроим клиента
Современные сети чаще всего выстраиваются по клиент-серверной архитектуре. Она позволяет выделить главный компьютер в сетевом окружении. Клиенты инициируют запросы к серверу и делают первыми попытку подключения к серверу.
Серверную часть этой архитектуры мы уже настроили. Теперь осталось наладить работу клиентской части. В качестве клиента должен выступать другой компьютер.
В сетевом центре другого ПК (клиента) наладим новое подключение.

Нам надо подсоединяться напрямую к рабочему месту.

Опять же обратимся в сетевой центр Windows только теперь другого ПК. Выберем опцию настройки нового подсоединения. Появившийся апплет предложит несколько вариантов на выбор, однако нам понадобится опция подключения к рабочему месту. Мастер спросит, как выполнять подсоединение. Нам же надо остановить свой выбор на настройке подсоединения к Интернету (VPN).

Мастер попросит на следующем шаге указать IP-адрес VPN-сервера доступа и назначить имя местоназначения. IP-адрес сервера доступа можно узнать на первом нашем компьютере, введя в командной строке команду ipconfig. IP-адрес Ethernet-сети и будет искомым адресом.


Затем, система применит все введенные настройки.

Выполним подключение
Временем X для нашего эксперимента является выполнение подсоединения клиента к серверной части нашей сети. В сетевом центре выберем опцию «Подключиться к сети». В появившемся окошке кликнем VPN-Test (мы указали местоназначение именно с данным именем) и кликнем кнопочку подключиться.


Так, мы откроем апплет соединения с VPN-Test. В текстовых полях укажем имя и пароль «юзера» для осуществления авторизации на сервере доступа. Если все пройдет успешно и наш пользователь не только зарегистрируется в сети, но и сможет полностью подсоединиться к серверу доступа, то на противоположной стороне появится обозначение подключившегося «юзера».
Но иногда, может случиться ошибка такого рода. VPN-сервер не отвечает.

Кликнем ярлычок входящих соединений.

На отмеченной вкладке откроем свойства протокола IP.

Установим опцию указывать IP адреса явным образом и пропишем, какие «айпишники» надо обслуживать.

Когда же повторно подключимся, то увидим такую картину. Система нам показывает, что подключен один клиент и этот клиент vpn(SimpleUser).

Краткий итог
Итак, для налаживания VPN-сети между двумя ПК понадобится определиться с тем, какой из них должен стать «главным» и играть роль сервера. Остальные ПК должны подсоединяться к нему через систему авторизации. В Windows есть средства, обеспечивающие создание серверной части для нашей сети. Она настраивается через создание нового входящего соединения, указания пользователя, а также приложений, которые должны принимать соединение. Клиента настраивают через установление соединения к рабочему месту, указывая пользователя и данные сервера, к которому этот пользователь должен подключаться.
Поговорим о виртуальных частных сетях (VPN). Что это такое, как настроить VPN на домашнем компьютере и рабочем оборудовании.
Что такое VPN-сервер
VPN-сервер - это специальное оборудование, на котором содержатся учётные записи клиентов, использующих технологию VPN (Virtual Private Network). VPN нужен для того, чтобы создать защищённый канал связи типа узел-узел, узел-сеть или сеть-сеть, для безопасной передачи трафика поверх сети. Технологию используют удалённые сотрудники, которые работают дома, но могут заходить в рабочую сеть «как в свою». VPN используют крупные компании для связи с филиалами в других городах или для соединения нескольких офисов в одном городе.
Технология позволяет не только шифровать трафик, но и выходить в Интернет от имени VPN-сервера, подменяя IP-адрес и местонахождение. Можно сказать, что в современном мире пользуется большой популярностью. Используется для повышения анонимности в сети и обхода блокировок сайтов.
VPN-сервер можно создать своими силами, а можно арендовать у провайдера.
Как настроить на Windows 7
- Зайдите в «Панель управления» - «Центр управления сетями и общим доступом».
- В меню слева выберите «Изменение параметров адаптера». Откроется окно с текущими подключениями. Нажмите клавишу Alt, сверху появится стандартное меню. В разделе «Файл» выберите «Новое входящее подключение».
- Приступим к настройке, следуя указаниям мастера подключений.
- Система предоставит вам список пользователей, которым разрешено будет подключаться к компьютеру. Можно создать нового пользователя.
- Выбираем способ подключения пользователей к компьютеру.
- Выбираем программы работы с сетью, которые хотим разрешить для входящих подключений.
- Завершаем подключение.
Для работы через VPN нужно настроить файервол, иначе подключение будет заблокировано. Самый простой способ - в настройках подключения указать «Домашняя сеть».
Если компьютер находится за роутером, необходимо настроить проброс портов. В этом нет ничего сложного.
Настройки на роутерах разных производителей могут отличаться. Возможно, вам потребуется индивидуальная инструкция для вашей модели.
Отдельно следует сказать, что для подключения к компьютеру извне у него должен быть «белый» IP-адрес. Постоянный, который виден из интернета. Его можно недорого арендовать у поставщика.
Клиентское подключение к серверу VPN на Windows 7
Здесь всё гораздо проще:
- Зайдите в «Центр управления сетями и общим доступом».
- Выберите «Настройка нового подключения или сети», а в открывшемся списке - «Подключение к рабочему месту».
- Создайте новое подключение. На вопрос «Как выполнить подключение?» ответьте «VPN». Нужно будет ввести IP-адрес сервера, логин и пароль от вашей учётной записи на сервере. Без учётной записи подключиться вы не сможете.
- Если нет необходимости подключаться прямо сейчас, поставьте галочку «Не подключаться сейчас, только выполнить настройку для подключения в будущем».
Ошибки, которые могут возникнуть при подключении
- Ошибка 807. Проверьте интернет-соединение. Если с физическим подключением всё в порядке, перезагрузите компьютер и роутер. Проверьте, не сбилось ли время на компьютере и часовой пояс - расхождений быть не должно. Антивирус и брандмауэр могут блокировать VPN-подключение. Если вы не специалист, на время работы желательно просто отключить все сетевые фильтры. Если вы беспокоитесь о безопасности данных, создайте соответствующее правило в настройке файервола.
- Ошибка 868. Имя хоста не преобразуется в IP-адрес, так как не указаны или неверно указаны настройки DNS. Служба DNS отключена. Может возникнуть по причине того, что 53-й порт закрыт брандмауэром. Не исключаем также проблемы на стороне провайдера.
- Ошибка 628. Чаще всего возникает из-за перегрузки сервера. Встречается, если неправильно выставлены настройки оборудования для подключения к Интернету, не оплачен доступ в Интернет.
Сторонние средства для создания VPN подключения
Подключение можно создавать и с помощью сторонних средств.
Open VPN
OpenVPN - бесплатный сервис для создания защищённого соединения (туннелирования IP-сетей). Скачать программу можно на одноимённом официальном сайте программы.
Софт представлен как для Windows, так и для Linux. В системе Linux достаточно открыть терминал и ввести команду apt-get-install openvpn. Для Windows нужно скачать установочный файл, соответствующий разрядности операционной системы (32 или 64 бита).
- Запустите установочный файл.
- Следуйте указаниям мастера установки. Все настройки можно оставить по умолчанию.
- В процессе программа запросит установку дополнительного драйвера - соглашайтесь.
- Информацию о программе можно почитать в файле Readme.
- Для подключения по VPN у вас должен быть файл конфигурации, предоставленный другой стороной. Скопируйте его в папку OpenVPN.
- В свойствах ярлыка программы укажите, что она должна выполняться от имени администратора.
- Запустите OpenVPN. В настройках выберите «Использовать конфигурационный файл». Если у вас нет этого файла, вы можете настроить соединение через прокси-сервер самостоятельно.
На Linux запуск осуществляется командой service openvpn start. Подключение файла конфига - openvpn/etc/openvpn/client.conf.
IPSec-туннели
Протокол защиты IPSec позволяет шифровать трафик на сетевом уровне модели OSI, то есть на уровне передачи IP-пакетов. Для успешного соединения необходимо настроить протокол на двух сторонах соединения. IPSec VPN считается самым надёжным средством подключения, например, для филиалов компаний.
Для примера рассмотрим вид подключения IPSec между двумя сетями, как показано на рисунке:
Рассмотрим конфигурацию для маршрутизатора Cisco:
R1 (config)#int f0/0
R1 (config-if)#ip address 1.1.1.1 255.255.255.252
R1 (config-if)#no shut
R1 (config-if)#int lo0
R1 (config-if)#ip address 2.0.0.1 255.255.255.255
R1 (config-if)#no shut
R1 (config-if)#crypto isakmp policy 10
R1 (config-isakmp)#authentication pre-share
R1 (config-isakmp)#encryption aes 128
R1 (config-isakmp)#group 5
R1 (config-isakmp)#hash sha
R1 (config-isakmp)#exit
R1 (config)#crypto isakmp key 0 123 address 1.1.1.2
R1 (config)#access-list 101 permit ip host 2.0.0.1 host 2.0.0.2
R1 (config)#ip route 2.0.0.2 255.255.255.255 1.1.1.2
R1 (config)#crypto ipsec transform-set TR esp-aes 256 esp-sha-hmac
R1 (cfg-crypto-trans)#mode tunnel
R1 (cfg-crypto-trans)#exit
R1 (config)#crypto map MAPP 10 ipsec-isakmp
R1 (config-crypto-map)#match address 101
R1 (config-crypto-map)#set peer 1.1.1.2
R1 (config-crypto-map)#set transform-set TR
R1 (config-crypto-map)#do wr mem
При настройке IPSec на маршрутизаторах Cisco на втором маршрутизаторе должны быть проведены аналогичные операции. Исключение составляют IP-адреса узлов, названия интерфейсов. Ключ, указанный в настройках, может быть любым, но обязательно должен совпадать на обеих сторонах подключения.
При настройке туннеля с маршрутизатором MikroTik может быть использован следующий набор команд:
> ip dhcp-server add interface=ether1 name=dhcp1
> ip ipsec proposal add enc-algorithms=aes-128-cbc nmae=10 pfc-group=modp1536
>ip ipsec proposal add name=proposal
> ip address add address=1.1.1.2/30 interface=ether1 network=1.1.1.0
>ip address add address=2.0.0.2 interface=ether2 network=2.0.0.2
> ip dhcp-client add disabled=no interface=ether1
>ip ipsec peer add address=1.1.1.1/30 dh-group=modp1536 enc-algorithm=aes-128 generate-policy=port-override secret=123
> ip ipsec policy add dst-address=2.0.0.2/32 priority=10 sa-dst-address=1.1.1.1 sa-src-address=1.1.1.2 src-address=2.0.0.01/3 tunnel=yes
> ip route add distance=1 dst-address=2.0.0.2/32 gateway=1.1.1.1
За дополнительной информацией вы можете обратиться к мануалам вашего маршрутизатора. Для домашнего использования настройку между роутерами можно проводить в их веб-интерфейсе.
Видео: работа с VPN-сервером
В заключение немного о безопасности. Хотя сторонние сервисы активно предлагают услуги по «безопасному» VPN-соединению, не нужно забывать, что все логи хранятся на серверах VPN-провайдеров. Недобросовестные провайдеры могут таким образом собирать информацию о клиентах, а затем использовать её в своих целях. В опасную категорию входят различные интернет-расширения для браузеров - «анонимайзеры», - которые зачастую даже не скрывают ваш реальный IP. Полную анонимность и безопасность в сети может обеспечить только ваш здравый рассудок. Удачи!