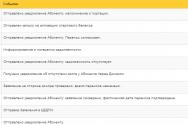Подключение ноутбука к телевизору через HDMI. Подключение телевизора к компьютеру через hdmi Подключить телек к компу hdmi
Если вы собираетесь приобрести или уже приобрели HD-телевизор, то непременно столкнетесь с необходимостью выбрать HDMI-кабель. Как HDMI-кабель подключить к телевизору – вопрос интересный, но сначала нужно приобрести кабель. Это не слишком сложная процедура, но с некоторыми ее нюансами необходимо предварительно ознакомиться.
Краткие характеристики HDMI-кабеля
Перед тем, как hdmi-кабель подключить к телевизору, важно разобраться с их основными характеристиками. HDMI – это интерфейс мультимедиа с высоким разрешением. HDMI- кабеля бывают двух видов: HDMI Standart и HDMI High Speed. С помощью кабелей HDMI Standart подключают ресиверы телевидения всех категорий: кабельного, эфирного, спутникового, включая 3D, а также обычные не (3D) Blue-Ray проигрыватели и большинство видеокамер HD. Кабеля данной категории могут иметь разную маркировку, кроме High Speed. Игровые приставки, компьютеры, проигрыватели Blue-Ray 3D. Игровые приставки, компьютеры, Blue-Ray 3D-проигрыватели целесообразно, но необязательно подключать кабелем High Speed.
Одной из основных тонкостей выбора кабеля является требование к его длине, которая не должна превышать 5м, иначе качество изображения может резко ухудшиться. Также кабель нельзя перегибать. Перед приобретением кабеля необходимо определиться – какие же разъемы есть на вашем устройстве. Относительно старые модели телевизоров и другого оборудования обладают, обычно двумя видами разъемов – RCA (иначе называемого «тюльпаном», кабеля с тройной разводкой) и S-видео, круглым выходом, имеющим 4 или 9 контактов. Более новые модели устройств оснащены интерфейсом HDMI.
Для подключения максимально эффективного подключения нужно приобрести кабель, который – с одной стороны – имеет разъем, имеющийся на панели устройства, а с другой стороны – HDMI. Найти такой кабель достаточно проблематично, и если это не удастся – нужно воспользоваться переходниками, которые могут иметь два и более разъемов различного типа.
Процесс подключения HDMI-кабеля к телевизору
Как HDMI-кабель подключить к телевизору? Перед подключением кабеля телевизор необходимо выключить. Если TV-устройство имеет S-видео, то кабель подключается разъемом S-видео в телевизор, а HDMI – в компьютер.
Нежелательным является подключение HDMI-телевизора к разъему DVI-компьютера. Такое подключение приведет к значительному снижению качества изображения и аудиосигнала.
После соединения кабелем HDMI телевизора и компьютера сначала включается телевизор, а затем компьютер. При загрузке операционной системы на компьютер экран TV мигает, что говорит о его подключении к внешнему источнику. Телевизор необходимо переключить в режим AVI, при котором сигнал к нему будет поступать не от внешней антенны, а от компьютера.
Как HDMI-кабель подключить к телевизору, если телевизор подключается к компьютеру при помощи кабеля HDMI в первый раз? Обязательной процедурой является настройка видеокарты. Для это необходимо найти свойства видеокарты. При входе во вкладку «Дополнительно» вы найдете инструкции, следуя которым вы получите изображение компьютера на телевизоре. В ОС Windows 7 нужно перейти на рабочем столе в «Разрешение» – «Найти». TV-устройство определится в системе и останется отметить его как основной монитор. Если определение телевизора не произошло, то нужно опять войти в свойства видеокарты и повторить все шаги снова.
В свойствах видеокарты существует возможность настройки разрешения, размеров рабочего стола, откорректировать цвет и другие настройки.
При возникновении проблем с изображением причиной этого может являться как HDMI-кабель, так и неполадки в подключенных устройствах, что чаще всего вызывается ошибкой программного обеспечения.
Решил подготовить отдельную статью, в которой подробно рассказать и показать на примере, как подключить телевизор к обычному стационарному компьютеру с помощью HDMI кабеля. Тема актуальная, и меня часто об этом спрашивают. На самом деле – ничего сложно. Но есть некоторые нюансы, в которых мы постараемся разобраться в рамках этой статьи.
Практически в каждом, даже не самом новом телевизоре есть как минимум один HDMI вход. А в компьютере, на задней панели системного блока есть HDMI выход. Это значит, что мы без проблем можем соединить ПК с телевизором с помощью обычного HDMI кабеля, который можно купить наверное в каждом магазине цифровой техники.
Для чего их подключать? Все очень просто. Телевизор может работать как монитор. То есть, можно выводить изображение с компьютера на экран телевизора. Телевизор можно использовать как основной, или как второй монитор. Это значит, что изображение с ПК будет отображаться на экране обычного монитора и телевизора одновременно. Или только на ТВ. Это уже зависит от ваших задач. Нужно отметить, что по HDMI выводится не только изображение, но и звук.
Я сам, да и другие пользователи чаще всего соединят ПК с ТВ для просмотра фильмов на большом экране, или для игры. Можно еще подключить к компьютеру геймпад и играть на большом экране. Некоторые используют телевизоры вместо мониторов. Работают с документами, сидят в интернете и т. д. Но как мне кажется, это не очень удобно. Да и глаза устают быстрее. Для постоянной работы за компьютером лучше использовать монитор. А телевизор подключать для просмотра фильмов, фото, игры и т. д.
Процесс подключения будет одинаковым для телевизоров разных производителей: LG, Samsung, Sony, Philips, Panasonic, Ergo, Hitachi и т. д. Точно так же, как и не будет сильных отличий в настройках Windows. Да, настройки в Windows 10, Windows 8, Windows 7 немного отличаются, но не критично. Я все покажу.
Если у вас ноутбук, то можете все сделать по этой статье: .
Подготовка: проверяем HDMI порты на телевизоре и компьютере, выбираем кабель
Сначала нужно проверить, есть ли на наших устройствах необходимые порты. Так же для подключения нам понадобится HDMI кабель. Давайте рассмотрим все более подробно. Если у вас все есть, то можете переходить непосредственно к подключению и настройке.
Если у вас есть порты на обоих устройствах и есть кабель, то можно подключать.
Соединяем телевизор с компьютером с помощью HDMI кабеля
Достаточно просто взять кабель, подключить его в HDMI выход на компьютере и в HDMI вход на телевизоре.
Важно! Устройства нужно соединять, когда они выключены и отключено питание. Есть риск спалить порты. Бывают такие случаи.
Если вы подключаете телевизор как монитор, то есть единственный экран, то схема будет выглядеть примерно так:

Так же давайте рассмотрим еще один случай, когда одновременно будет подключен телевизор и монитор.
Телевизор как второй монитор для ПК
Монитор может быть подключен так же по HDMI (как у меня на фото ниже) , по DVI, или даже по VGA. В итоге к ПК будет подключено два экрана.

С подключением разобрались. Скорее всего, в вашем случае уже будет системный блок с подключенным к нему монитором. И все что необходимо сделать, это подключить еще к нему телевизор.
Выбираем HDMI вход как источник сигнала в настройках ТВ
Чаще всего, после подключения и включения устройств, изображения на телевизоре нет. Появится надпись типа "Нет сигнала", "Не выбран источник сигнала" или что-то в этом роде. На телевизоре нужно выбрать источник сигнала. Порт, в который мы подключили кабель.
Для этого, на пульте вашего телевизора должна быть отдельная кнопка "SOURCES", или "INPUT".

После нажатия на нее, должно открыться меню, в котором можно выбрать источник сигнала. Можете посмотреть, в какой порт на телевизоре вы подключили кабель (каждый порт имеет свой номер) . Или просто выберите активный источник. Сам процесс может отличатся в зависимости от телевизора. У меня старый LG.

На телевизоре должно появится изображение с компьютера. Это будет либо копия того что отображается на мониторе (если он есть) , либо чистый рабочий стол (расширить) .
Главное, что картинка с компьютера появилась на экране телевизора. Дальше, в настройках Windows мы уже сможем сменить режим вывода изображения. Там их есть несколько.
Настройка подключенного по HDMI телевизора в Windows
Разрешение экрана в большинстве случаев подстраивается автоматически. Так что в настройках Windows мы сможем сменить только режим работы с несколькими дисплеями. Это актуально только в том случае, когда к ПК подключен монитор и телевизор. Если только один дисплей, то эти настройки не нужны.
Самый простой способ сменить режим в Windows 10, Windows 8 и Windows 7 – сочетание клавиш Win + P .

После нажатия на них появится меню "Проецировать". В десятке оно выглядит вот так:

В Windows 7 так:

Давайте рассмотрим каждый режим более подробно.

В большинстве случаев, этих настроек вполне достаточно.
Дополнительные параметры экрана
Чтобы открыть их, достаточно нажать правой кнопкой мыши на пустую область рабочего стола. В Windows 10 необходимо выбрать пункт "Параметры экрана", а в Windows 7 – "Разрешение экрана".

Откроется окно с настройками, где можно увидеть сколько экранов подключено к компьютеру.

Так же можно определить их (нажав на кнопку "Определить") , сменить разрешение каждого экрана и режим работы (о которых я рассказывал выше) .

В Windows 7 настройки телевизора подключенного по HDMI выглядят вот так:

С настройкой изображения на компьютере разобрались.
Что делать, если звук с компьютера не идет на телевизор?
Такое бывает очень часто. Изображение на телевизоре появилось, а звука нет. Его совсем нет, или он звучит с подключенной к компьютеру акустической системы. Если вы хотите, чтобы звук шел через телевизор, то первым делом проверьте, не отключен ли звук на ТВ и не скручен ли он.

В списке устройств должен быть ваш телевизор. Необходимо нажать на него правой кнопкой мыши и установить "Использовать по умолчанию".

Если телевизора нет в списке, то нажмите правой кнопкой мыши на пустую область и поставьте галочки возле двух пунктов: "Показывать отключенные устройств" и "Показать отсоединенные устройства".

Если это не помогло, и по прежнему на телевизоре нет звука с ПК, то попробуйте переустановить драйвер видеокарты. Просто скачайте его и запустите установку. HDMI кабель в этот момент пускай будет подключен к компьютеру.
Как проверить эти настройки в Windows 7, я показывал в статье . Обязательно посмотрите ее и почитайте комментарии. Там есть много полезной информации.
Я еще ни разу не сталкивался с проблемой вывода звука по HDMI. Сколько подключал, все сразу работало после подключения. Но проблема такая есть.
Подключение 4k телевизора к компьютеру. Ultra HD по HDMI
Если у вас Ultra HD телевизор (он же 4k) и видеокарта поддерживает это разрешение, то есть шанс получить красивое и четкое изображение. Я проверил, все работает. У меня 4k телевизор от Филипс. А в компьютере видекарта GeForce GTX 750Ti, которая поддерживает разрешение до 4096x2160.
Там очень много нюансов. Я не геймер, поэтому постараюсь пояснить как могу. Дело в том, что вывести 4k изображение по HDMI можно, и у меня этот получилось. Но скорее всего мы получим частоту обновления кадров 30 Гц. Что очень мало. Чтобы получить 60 Гц, нам нужна видеокарта с HDMI 2.0 и такой же кабель. Именно поэтому для подключения к 4k мониторам используют DVI кабеля. А в телевизорах DVI я что-то не встречал.
Я все подключил, запустил компьютер, и увидел что изображение на телевизоре какое-то странное, неправильные цвета. Возможно, это только в моем случае.

Все решается очень просто. Сначала я попробовал в настройках телевизора отключить UHD (Ultra HD) для HDMI порта к которому подключен ПК. Изображение стало нормальным, но разрешение получилось обычное, 1920x1080. Поэтому, это способ нам не очень подходит.
Чтобы получить настоящее 4k изображение с натуральными цветами необходимо просто в свойствах дисплея в Windows 10 сменить разрешение экрана на максимальные 3840x2160.

Изображение сразу стало нормальным. Так же автоматически был выставлен масштаб в 300%. Иначе все было бы очень маленьким. Его при необходимости можно поменять. Играть при таком разрешении я не пробовал. Но думаю, что это не реально. Тем более, что видеокарта на моем компьютере не самая новая и не самая мощная.
Жду ваших комментариев. Задавайте вопросы и не забывайте делится советами. Всего хорошего!
Не то чтобы раньше все было лучше, но явно проще.
Сокращение HDMI расшифровывается как High Definition Multimedia Interface, то есть мультимедийный интерфейс высокого разрешения.
Подключив монитор по HDMI, можно обнаружить, что изображение сильно размыто, занимает не всю область экрана - по краям находятся черные полосы (поля) и отсутствует требуемая четкость.
Причем такую картину видим и при загрузке, и в BIOS, и в Windows.
В первую очередь убеждаемся в исправности кабеля HMDI и его длина не должна превышать 5 м.
Отключаем автомасштабирование на мониторе.
Возможно в меню монитора придется выбрать опцию «По размеру экрана».
Если в компьютере установлена видеокарта, встроенная или внешняя, AMD Radeon, то пробуем исправить изображение с помощью драйверов AMD Vision Control Center (Catalyst Control Center).
Находим пункт «My Digital Flat-Panel» и выбираем подпункт «Scaling Options».
Появится слайдер, который надо передвинуть на ноль.

Теперь изображение должно прийти в норму.
При обновлении или переустановке драйверов придется повторить процедуру.
Если у вас видеокарта от Nvidia, то нужно запустить Nvidia Control Center (Панель управления Nvidia), нажав на иконку в трее или щелкнув правой кнопкой мыши на рабочем столе и выбрать соответствующий пункт.
Подключая телевизор к компьютеру, телевизор и компьютер нужно выключить, только после этого подключайте кабель HDMI.
Первым включите телевизор, затем - компьютер.
Переключите телевизор в режим на отображение сигнала по HDMI.
Современные плоские экраны способны отображать картинку без искажений по всей поверхности, включая края.
И все же многие телевизоры используют так называемую технологию Overscan: изображение увеличивается электронным способом приблизительно на 5% и обрезается по краям, чтобы жидкокристаллические и плазменные телевизоры показывали такую же часть изображения, что и кинескопные.
В результате число пикселей видеокарты и экрана не всегда совпадает - резкость изображения ухудшается.
При этом даже «Панель задач» Windows может оказаться в невидимой части экрана.
Большинство телевизоров позволяют отключить такое увеличение.
На некоторых моделях эта функция называется «Underscan», на других «Only Scan» или «Pixel for Pixel».
Но бывает и так, что функция Overscan всегда активна при подключении через HDMI и DVI.
Многие видеокарты сглаживают это, уменьшая общее изображение.
При этом весь «Рабочий стол» Windows умещается на экране, но, к сожалению, точная до пикселя передача изображения невозможна.
Таким образом, телевизоры с отключаемой функцией Overscan более предпочтительны.
Если к компьютеру не подключен монитор, то можете увидеть, что разрешение на телевизоре не соответствует экрану или останется черным.
Подключите дополнительно к системному блоку через VGA или DVI монитор.
Он покажет изображение и это позволит настроить в драйвере видеокарты правильное разрешение для телевизора.
Наконец, если предыдущие варианты не помогли - попробовать подключить ТВ через переходник DVI -> HDMI на DVI выход видеокарты, но звук придётся подключать по отдельному кабелю к телевизору или выводить с компьютера на колонки.
1. Убедитесь, что компьютер и телевизор выключены.
1. Один конец кабеля HDMI подключаем к телевизору в HDMI разъем, второй к ноутбуку, или стационарному компьютеру.
2. Включаем оба устройства.
3. На телевизоре нужно выбрать источник сигнала.
На пульте дистанционного управления должна быть специальная кнопка, обычно, она подписана INPUT или SOURCES или HDMI (см. инструкцию к телевизору).
Нажимаем на нее и в качестве источника выбираем HDMI разъем, к которому вы подключили кабель.
4. На компьютере нажимаем одновременно клавиши +[P].5. В появившемся окне «Проецировать» выбираем тип проецирования, в зависимости от вашего предпочтения:
- Только экран компьютера (Отобразить рабочий стол только на первый экран)
- Повторяющийся (Дублировать экраны)
- Расширить (Расширить экраны)
- Только второй экран (Отобразить рабочий стол только на второй экран).

Может потребоваться настройка (изменение) разрешения экрана в компьютере до разрешения, которое поддерживает телевизор (см. инструкцию к телевизору).
Если не синхронизировать расширения изображений на мониторе и телевизоре, то на одном из устройств оно может получиться обрезанным.
6. Подтверждаем измененные параметры «Применить» - «Сохранить изменения» - «ОК»
7. Для правильного подключения звука нужно в компьютере нажать правой кнопкой мыши на значок регулировки звука на панели задач (область уведомлений - трей) и выбрать «Устройств воспроизведения».

Всё больше подробностей появляется в Сети о процессорах Comet Lake-S компании Intel.
Разьем Intel LGA1200 для процессоров ПК

Выход процессоров Intel Core Comet Lake 10-го поколения для настольных ПК и материнских плат на базе чипсетов 400-й серии (Z490, W480, Q470 и H410) ожидается во второй половине 2020 года.
Сегодня будем решать задачу подключения телевизора к компьютеру, будет ли это стационарный PC или ноутбук – особой разницы нет. Вариантов, вернее, способов подключения существует несколько, мы же воспользуемся самым современным интерфейсом – HDMI. Именно с его помощью, использовав только один кабель, мы передадим на большой экран и изображение, и звук.
Причем, вывод будет осуществляться с максимальным разрешением, на которое способен телевизор и которое сможет обеспечить компьютер. Некоторое время назад, мы рассказывали . Теперь перейдем на большой экран.
Перед подключением
Прежде, чем мы начнем отвечать на вопрос, как подключить телевизор к компьютеру через HDMI, необходимо убедиться, что выполнены некоторые условия, а именно:
– На вашем компьютере должен быть выход HDMI.
– На ТВ должен быть вход HDMI . Все современные телеприемники хоть один такой разъем, а имеют, но, как правило, их устанавливают несколько. Понадобится любой свободный.

– Необходимо приобрести кабель HDMI . Длину, фирму производителя, модель кабеля выберите самостоятельно исходя из физической удаленности устройств друг от друга, ваших предпочтений, финансовых возможностей. Желательно, чтобы кабель соответствовал версии интерфейса 1.3, а лучше – не ниже 1.4.
– Крайне желательно, чтобы на вашем ПК стояли свежие версии драйвера видеокарты
. Это может помочь обойти возможные проблемы.
Если все эти пункты выполнены, наличие разъемов установлено, кабель присутствует, можно приступать непосредственно к подключению.
Сразу скажем, что коммутацию разных устройств (а компьютер и телевизор пока что между собой никак, кроме электрической сети, не связаны) рекомендуется выполнять при выключенном их электропитании . Или, хотя бы, выключив одно из них. Это не обязательное требование, но его выполнение может уберечь от возникновения возможных неисправностей, как то: выход из строя HDMI-интерфейса видеокарты, телевизора, проблемы с материнской платой и т. д. Ремонт может оказаться весьма дорогим.
Предупредим заранее еще об одном возможном подводном камне. Телевизор поддерживает разрешение, как минимум, HD (1280×720), но, скорее всего, FullHD (1920×1080). Что отнюдь не всегда можно сказать о разрешении монитора компьютера, а тем более ноутбука. В этом случае в режиме «Дублирование экранов» на втором устройстве будет выводиться «картинка», аналогичная по параметрам отображаемой компьютерным монитором. Об этом будет упомянуто ниже.
Подключаем и настраиваем
Итак, все подготовительные действия выполнены, приступаем к подключению. Как уже говорилось, чтобы избежать возможных проблем, выключим телевизор и, желательно, ПК. После этого можно подсоединять HDMI-кабель к соответствующим разъемам обоих устройств.
Современные телевизоры, в большинстве случаев, оснащаются несколькими HDMI входами, какой использовать – дело вкуса. Используйте тот, до которого легче дотянуться, только не забудьте посмотреть номер HDMI входа.
Теперь можно включать устройства. Тут следует сказать еще об одной тонкости, которая может проявиться. Случается, что подключенный к работающему компьютеру телевизор им «не видится». Поэтому желательно соблюдать такую последовательность включения: сначала телевизор, затем компьютер.
Пульт любого телеприемника, как правило, оснащен кнопкой выбора источника сигнала. Нажав эту кнопку, высветится список доступных входов. Их количество, названия, зависят от производителя телеприемника, но HDMI входы есть у всех (обычно их называют HDMI1, HDMI2 и т. д.) Выбираем тот, к которому только что подключили кабель.
В большинстве случаев, при загрузке компьютера на втором экране вы сразу увидите изображение рабочего стола. Естественно, с параметрами, соответствующими возможностям монитора вашего ПК.

Если такое изображение есть, то можно сказать, что почти вся работа сделана. Осталось немного: проверить передачу звука с компьютера на ТВ и, возможно, изменить режим работы, если необходимо, чтобы разные экраны показывали разную информацию. Например, компьютерный монитор используется для работы, а большой экран транслирует фильм.
Чтобы посмотреть и, при необходимости, изменить параметры работы второго экрана, нужно щелкнуть правой кнопкой мыши на рабочем столе, в появившемся меню выбрать пункт «Разрешение экрана ».

Начнем с режимов работы. Их может быть несколько (далее варианты из меню “Разрешение экрана”):
– Дублирование экранов . В этом случае оба устройства отображения работают синхронно, показывая идентичную «картинку», т. е. рабочий стол вашего компьютера, и будут видны все ваши действия.
– Расширение экранов . Более интересный режим, позволяющий не только «растянуть» рабочий стол на 2 разных устройства отображения, но и получить на них разные размеры отображения. Например, монитор ноутбука часто имеет разрешение экрана 1366х768, а телевизор – полноценное FullHD.
– Отображение рабочего стола на 1-м или 2-м экране
. Если при подключенном втором устройстве отображения нужно, чтобы изображение находилось только на одном из них, то для этого предназначены данные режимы.
Помимо этого, можно поменять местами нумерацию устройств, изменить ориентацию (с альбомной на портретную), сменить разрешение.

Теперь давайте запустим на большом экране какой-нибудь фильм, концерт или любую программу. Конечно же, записанную в формате FullHD, иначе, зачем же мы городили весь огород. Загружаем любимый медиаплеер, мышкой передвигаем его на второй монитор, выбираем интересующий фильм, включаем проигрывание, переводим в полноэкранный режим. Должно появиться не только изображение, но и звук. Скорее всего, так и будет. Например, автору понадобилось всего несколько минут, чтобы, не спеша, вывести на большой экран концерт «Judas Priest», подключив свой ноутбук с довольно захламленной Windows 7 к своему ТВ.
Если все прошло гладко – наслаждайтесь результатом. Все сделано правильно, работает корректно, удовольствие доставляет соответствующее.
Возможные проблемы
Среди наиболее часто встречающихся проблем – это «невидимость» подключенного ТВ, отсутствие изображения и/или звука. Способы, помогающие заранее их избежать, были перечислены в начале статьи. Сейчас кратко перечислим основные способы решения.
– Убедиться в работоспособности использованного HDMI-кабеля.
Если изображения на телевизоре нет совсем – проверьте, соответствует ли выбранный HDMI-вход тому, к которому подключен кабель.
Попробуйте изменить размер изображения монитора, режим отображения.
– Если не передается звук , то следует проверить, какое устройство используется для его передачи. Для этого надо открыть «Панель управления», выбрать раздел «Оборудование и звук», затем – «Звук».

Телевизор не только должен быть в появившемся списке, но и помечен как «Устройство по умолчанию». Если это не так – то щелкните правой кнопкой мыши по устройству воспроизведения, соответствующем подключенному ТВ, затем назначьте его как используемое по умолчанию. Если же в списке устройств его нет, то в том же окне щелкните правой кнопкой на свободном месте и пометьте галочкой пункт «Показать подключенные устройства». Телевизор должен появиться в списке.
Если же его там все равно нет, то следует проверить, какие версии драйверов звукового устройства у вас установлены, и обновить их.
Случается, что все выполнено правильно, кабель рабочий, драйвера – новее не бывает, а как нужно не работает. Скорее всего, дело в операционной системе. В самом запущенном случае может случиться так, что придется переустанавливать систему.
Обычно проблем с подключением не случается. Если же что-то работает не так, то следует искать причину, скорее, в «софтовой» части. Подбирать драйвера, причем не просто обновлять их, а, желательно, полностью удалить старые и только затем установить новые.
Владельцы старых версий ОС от Microsoft, например, XP, могут столкнуться с ситуацией, что все настроено как надо, но не работает. Придется осуществлять настройку при помощи утилит, входящих в состав драйвера видеосистемы. Как правило, после непродолжительных экспериментов заставить работать все как следует получается.
Удачных вам подключений.
P.S. Если все же что-то не получилось, пишите в комментариях, поможем!
Отвечаю на все вопросы подробно.Друзья! Всё, что вы делаете на компьютере, смотрите фильмы, мультфильмы, общаетесь в Skype, играете, просматриваете фотографии, слайды или страницы интернета в браузере, всё это будет показываться и на экране вашего телевизора, если телевизор будет подключен к компьютеру через кабель HDMI. Сейчас, практически в любом телевизоре присутствует вход HDMI, а в большинстве выпускаемых видеокарт присутствует выход HDMI.
Интерфейс HDMI и был придуман для того, чтобы соединить между собой два высокотехнологичных цифровых устройства (ими несомненно являются ваши компьютер и телевизор) и передавать с устройства на устройство информацию без потери качества. Такой передаваемой информацией может являться изображение и многоканальный качественный звук. Если у вас на компьютере есть фильм или мультик, в любом формате HD, Blu-ray или AVI, MOV, MPG , MP4, то всё это можно посмотреть на вашем телевизоре. Есть слайды или фотографии, пожалуйста, смотрите. Про игры я и не говорю, так как не их сторонник, они отнимают много времени у молодых людей, которое можно потратить на учёбу. Подключаем телевизор к компьютеру через HDMI вторым монитором Для подключения компьютера к телевизору будем использовать кабель HDMI, выглядит он вот так и может быть длиной до 20 метров, выбирайте кабель нужной вам длины.

Для примера, возьмём телевизор Samsung, не совсем новой 4 серии (тип LED), купленный несколько лет назад, но на нём уже присутствуют два разъёма для подключения устройств HDMI.

Компьютер, который мы с вами будем использовать для подключения к телевизору, тоже был приобретён около трёх лет назад, на нём установлена видеокарта Nvidia и тоже с разъёмом HDMI.

Как я уже сказал, на нашем телевизоре находятся два разъёма HDMI. На выключенном телевизоре подсоединяем кабель HDMI в разъём HDMI 2,

Обратный конец кабеля подсоединяем в разъём HDMI видеокарты стационарного компьютера. Компьютер, в свою очередь, уже соединён с монитором (тоже Samsung SyncMaster 971P) кабелем DVI.

Включаем компьютер и телевизор. На телевизоре сразу изображения может и не быть, вместо него наблюдаем вот такое сообщение «Кабель не подключен» «Проверьте подключение кабелей и параметр источника» или «Слабый сигнал или нет сигнала»

На телевизорах Samsung, для отображения списка всех доступных источников видеосигнала, нужно нажать кнопку пульта Source (Источник).

На телевизоре выходит меню, в этом меню, при помощи пульта, выбираем разъём HDMI 2,


Вот теперь, на нашем телевизоре, должна появиться точная копия рабочего стола нашего компьютера. Но опять ничего нет, выходит всё та же ошибка на чёрном экране. Значит идём в настройки «Разрешение экрана». Щёлкаем правой мышью на рабочем столе и выбираем «Разрешение экрана».

Как видим в появившемся окне, главным экраном у нас выставлен второй (2) монитор Samsung SyncMaster 971P, а в параметре «Несколько экранов» у нас выставлено «Отобразить рабочий стол только на 2 монитор», вот поэтому изображение присутствует только на экране компьютерного монитора, а на телевизоре его нет

Приводим в этом окне всё вот к такому состоянию. Выбираем параметр
Несколько экранов: «Дублировать эти экраны»
В параметре «Экран» автоматически выставляется «Несколько мониторов», жмём Применить и ОК.

На телевизоре появляется рабочий стол нашего компьютера.

Разрешение нашего небольшого телевизора Samsung 1366 x 768. Если ваш компьютерный монитор поддерживает это разрешение, значит на нём будет выставлено такое же разрешение 1366 x 768 автоматически. Если нет, значит или на телевизоре, или на мониторе будет неправильное разрешение. Например, мой монитор Samsung SyncMaster 971P имеет максимальное разрешение 1280x1024. При одновременном использовании телевизора и компьютерного монитора, мне главное правильно выставить разрешение на телевизоре, иначе зачем я его тогда подключал. Выставляю на телевизоре Samsung разрешение 1366 x 768, изображение идеальное.

А на компьютерном мониторе такое разрешение 1366 x 768 выглядит вот так.

И ничего здесь сделать нельзя. Если вам нужно идеальное изображение на телевизоре и компьютерном мониторе, тогда они должны поддерживать одинаковое разрешение экрана, то есть иметь одинаковые характеристики.
После подключения телевизора к компьютеру через HDMI на телевизоре отсутствует звук
Друзья! Не забывайте, что интерфейс HDMI передаёт видео и звук по одному кабелю и мы можем указать в настройках операционной системы использовать для вывода звука встроенные колонки телевизора.
Давайте исправим проблему, используя вместо монитора телевизор. Идём Пуск->Панель управления->

Оборудование и звук->Звук

Если в этом поле у вас ничего нет, щёлкаем на пустом месте правой мышью и в появившемся меню отмечаем пункты «Показать отключенные устройства». «Показать подсоединённые устройства»
Теперь смотрим название нашего телевизора, в моём случае это Samsung, его нужно включить, а остальное выключить. Щёлкаем правой мышью на Realtek и выбираем Отключить.

Динамики тоже отключаем.

Samsung – Включить, Применить и ОК.