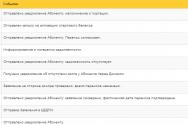Регистрация, вход, настройка и восстановление пароля от почты Gmail. Как создать и защитить свой почтовый ящик Gmail Эл почта гугл
Открытие электронной почты Gmail от компании Гугле поначалу многими обывателями интернета воспринималось как первоапрельская шутка. Ведь дата запуска сервиса пришлась именно на 1 апреля 2004 года. Слухи о появлении второго серьёзного проекта Google после создания поисковой системы встревожили интернет-сообщество буквально за день до того. Но несмотря на «разношёрстные» мнения, это событие предзнаменовало эру онлайн-почты нового поколения. Сегодня более 1 млрд. человек со всех уголков планеты при налаживании коммуникаций c друзьями, товарищами, бизнес-партнёрами сообщают: «Пришлите письмо на мою почту Gmail, вот адрес… ».
Разработка электронной службы велась на протяжении трёх лет. Пол Бакхайт, автор проекта, начал работу в августе 2001 года по указанию руководства компании Google. Однако со слов Бакхайта первые наработки онлайн-почты без системного приложения он сделал ещё в 1996 году.
В процессе создания почтовому сервису Гугла дали имя Cariobu. Так его назвали в честь созданной Бакхайтом утилиты для поиска писем в собственной почте. Собственно, на тот момент эта функция была фирменной фишкой Gmail (сейчас их уже куда больше).
Первые два месяца Пол корпел над кодом почты самостоятельно. А потом уже и с помощниками. К 2004 году команда создателей почтового сервиса Гугла разрослась до 10 человек.
За всю свою историю существования Gmail претерпевал разнообразные метаморфозы - и в коде, и во внешнем дизайне. Сейчас он носит почётное звание одного из лучших email в сети.
Из этой статьи, уважаемый читатель, вы узнаете, как выполнять вход в почту от Гугле на компьютере и мобильных устройствах на базе операционных систем Android и iOS, как пользоваться дополнительными приложениями для мониторинга писем.
Gmail на компьютере
1. Чтобы войти в аккаунт, откройте в браузере страницу - https://mail.google.com/mail/.
Примечание. Если вы пользуетесь Google Chrome, откройте новую вкладку и клацните кнопку «блок квадратов». А затем в открывшемся плиточном меню выберите Gmail.


3. Для входа в аккаунт, наберите логин (адрес email) - «имя»@gmail.com. Нажмите «Далее».

Введите пароль и щёлкните «Войти».

Мониторинг входящих сообщений
Если вы пользуетесь e-mail на протяжении всего рабочего дня, включите функцию уведомления на рабочем столе. Как только в аккаунт будет приходить новое письмо, на дисплее будет отображаться всплывающее оповещение Gmail.com.
Выполняется эта настройка так:
Примечание. Прежде всего вам нужно зайти в аккаунт (авторизоваться).
1. В верхней панели, справа, кликните кнопку «Шестерёнка».

2. Выберите «Настройка».
3. На вкладке «Общие», в разделе «Уведомления на рабочем столе», кликом мышки включите радиокнопку возле настройки «Включить уведомления о новых письмах».


Работа в аккаунте офлайн
(руководство для Google Chrome)
Данная опция незаменима, когда необходимо прочитать полученные письма в ящике на gmail.com при отсутствии интернет-соединения. Настраивается она следующим образом:
1. Нужно открыть в аккаунте: значок «Шестерёнка» (кнопка «Меню» в правом верхнем углу) → Настройки.

2. Щёлкните вкладку «Офлайн» и перейдите по ссылке «Запустите Gmail Офлайн».

3. На открывшейся вкладке клацните кнопку «Установить», чтобы подключить аддон для просмотра писем в режиме офлайн к браузеру.
4. В модальном окне подтвердите команду: выберите «Установить приложение».

5. Чтобы просмотреть полученные письма в отсутствие интернет-соединения:

- в панели кликните «Сервисы»;
- в открывшейся вкладке выберите «Gmail Офлайн»;
- щёлкните мышкой опцию «Включить офлайн-почту»;
- чтобы войти в свой профиль ([email protected]) через аддон, кликните «Продолжить».


7. Для управления корреспонденцией клацните вверху справа значок «стрелочка» рядом с «шестерёнкой». А затем кликом мыши выберите необходимую функцию (например, войти «В непрочитанные»).

Браузерный аддон Checker Plus for Gmail
(для Google Chrome)
Позволяет читать новые письма с gmail.com, не открывая вкладки профиля. Поддерживает управление несколькими учётными записями. Использует только необходимые данные. Не отправляет конфиденциальную информацию третьим лицам. Предоставляет пользователю возможность включить голосовое или звуковое уведомление о получении нового письма.
Отображает фотографии контактов (плюс к этому, можно прикрепить своё фото к выбранному контакту). Отлично контролирует сообщения по меткам. Умеет работать в фоновом режиме: даже когда окно браузера будет закрыто, система оповещений всё равно будет работать. Обладает настройкой изменения масштаба страницы. Дополнительно может использоваться как виджет для расширения «Awesome New Tab Page».
Чтобы настроить аддон-чекер для своего профиля на gmail.com, выполните следующее:
1. Нажмите кнопку «Меню» (три полоски) в панели браузера.
2. Зайдите: в раздел «Настройки» → «Расширения».
3. Внизу списка подключенных аддонов нажмите ссылку «Ещё расширения».
4. В интернет-магазине, в строке «Поиск… », наберите Checker Plus for Gmail.
5. Перейдите на страницу приложения и кликните «Установить».

6. После подключения в правом углу браузера появится иконка чекера. Кликните её.

9. Снова кликните иконку аддона и приступайте к работе с email.

Gmail на Андроид-устройствах
Для работы в аккаунте почтового сервиса Google на мобильных устройствах Android используются специальные приложения. Познакомимся с ними поближе.
Gmail
«Родной» мессенджер сервиса - создан компанией Google Inc. Простой, надёжный. Мгновенно сообщает о присланных письмах. В нём можно не только читать сообщения, но и ещё отправлять их. Поддерживает работу офлайн. Оснащён внутренним поиском (по адресу, слову). Автоматически сортирует почту по адресатам (рекламные письма, социальные сети). Надёжно защищает от спамных писем: отфильтрованные сообщения автоматически переносит в папку «Спам». Может работать с несколькими аккаунтами. В том числе с профилями сторонних сервисов, поддерживающих протокол POP/IMAP - Mail.ru, Outlook.com и др.
1. С домашнего экрана девайса перейдите в маркет мобильных приложений Google Play.
2. В поисковой строчке задайте запрос - Gmail.
3. Перейдите на страничку мессенджера. Тапните «Установить».

4. Разрешите приложению доступ к данным устройства (идентификационным данным, контактам, файлам и фото): в открывшемся окне нажмите «Принять».

5. По окончании загрузки и установки тапните «Открыть».
6. В окне мессенджера запустите команду «Перейти в Gmail».

7. Используйте вертикальное меню и верхнюю панель кнопок для управления сообщениями.

Inbox
Достойная альтернатива Gmail. Также разработан специалистами Google. Призван устранять стрессы пользователей от огромного потока писем. Держит на виду важные сообщения и избавляет от информационного хлама. Анализирует корреспонденцию посредством «умных» алгоритмов. Информирует о всех важных событиях: не открывая профиль, пользователь может узнать о статусе доставки посылки, подтверждении транзакции, задержки авиарейса.
Автоматически группирует письма по меткам и тем самым поддерживает идеальный порядок в переписке. В нём есть функция напоминания и откладывания прочтения писем до заданного времени. Поддерживает мгновенный поиск письма по запросу: очень полезен, когда нужно поднять данные билета, найти email товарища. На 100% интегрирован с Gmail: имеет такой же комфортный интерфейс и мощный спам-фильтр.
1. В магазине Google Play найдите приложение Inbox от Gmail.

2. Тапните «Установить», а потом «Открыть».
3. Нажмите «три полоски» (кнопка в левой части верхней панели), чтобы открыть панель управления приложением (категории писем, папка «Спам», опции).

4. Тапните «Настройки», что изменить опции мессенджера (оповещения, удаление, ярлыки и др.).

Настройка Gmail в iOS (iPad, iPhone)
В операционной системе iOS подключение и авторизация в аккаунте почтового сервиса Gmail осуществляется штатными средствами:
1. Нажмите на рабочем столе гаджета иконку «Настройки» (Settings).

2. В панели выберите раздел «Mail, Контакты, Календари».

3. Касанием пальца запустите команду «Добавить аккаунт… » (Add Account).
4. В перечне сервисов выберите Gmail.


7. В открывшейся панели при необходимости можно включить опции «Calendars» (Календарь) и «Notes» (Блокнот).

9. Перейдите на домашний экран. Нажмите иконку «Mail».

10. В открывшемся окне тапните Gmail, чтобы перейти в аккаунт почтового сервиса.

Приятного пользования Gmail!
Для работы с почтой Gmail необходимо создать аккаунт google.
![]() Как создать аккаунт google ?
Как создать аккаунт google ?
Аккаунт google – позволяет пользоваться всеми сервисами google без дополнительной регистрации.
Чтобы войти любый из них, необходимо ввести имя пользователя и пароль вашего аккаунта.
gmail.com - почта вход в электронную почту - логин и пароль.
Если вы уже создали учетную запись в google на планшете, телефоне или пользовались сервисами gmail, google+ или youtube, то у вас уже есть аккаунт google. Используя имя пользователя и пароль, которые у вас уже есть, вы можете войти в любой новый сервис google.

В противном случае создайте новый аккаунт.
почта gmail - любой желающий может зарегистрировать бесплатный почтовый ящик на сервере компании google - почта gmail.
Для регистрации на почтовом сервере gmail зайдите на страницу -

Или страницу — вход – google аккаунты
. нажав на ссылку — создать аккаунт
(если у вас уже есть аккаунт google, вы можете войти в него здесь.)

Для того, чтобы создать свой собственный уникальный адрес электронной почты на Gmail - бесплатном почтовом сервисе google
[email protected] (имя пользователя@gmail.com) ,
Вам нужно придумать и ввести в поля формы регистрации в сервисах google - имя, фамилию, имя пользователя, пароль, дату рождения. например:
aleks petrov
[email protected] *
aleks44412
(имейте в виду, что выбранное вами имя пользователя может быть уже занято, так что, возможно, придется придумать другое.)
В пароле можно использовать буквы (в разных регистрах), цифры и другие символы. минимальная длина пароля – восемь символов. Не используйте пароли с других сайтов или такие слова, как "пароль", "password", а также комбинаций последовательных символов, как "qwerty", "qazwsx", "abcd1234". при вводе простых паролей будет выведено сообщение -
этот пароль очень распространен. защитите аккаунт от взлома – придумайте более сложный пароль.
Чтобы не задавать вопросы на справочном форуме: не могу войти в gmail, забыл логин и пароль почты gmail ...
Обязательно сохраните логин и пароль почты gmail в записной книжке.
Введите данные во все поля формы регистрации и нажмите на кнопку - Далее

Сообщать резервный адрес электронной почты необязательно.
Если вы не ввели в форму регистрации аккаунта номер телефона, то на следующей странице потребуют это сделать.
Подтверждение аккаунта google с помощью sms

нажмите на значок - (приложения google) и, затем почта -

gmail почта вход с другого компьютера.
В gmail поддерживается двухэтапная аутентификация.
При входе в аккаунт с нового устройства придётся вводить не только имя и пароль, но и проверочный код.
Это комбинация из шести цифр (после g- ), которая отправляется на телефон по sms или с помощью голосового сообщения - g-297979
Если вы входите в почту gmail с другого компьютера, то
подтвердите, что это именно вы
Вы вошли в аккаунт не так, как обычно. подтвердите,
что это вы, выполнив предложенное ниже задание.
Введите номер телефона, чтобы получить
код подтверждения в sms или
при помощи голосового вызова

Введите код подтверждения
sms с кодом подтверждения отправлено на номер +79374709535

Здесь, заботясь о восстановлении вашего аккаунта
, пробуют вынуть дополнительные номера телефонов и адреса электронной почты.
"Если вы забудете пароль или станете жертвой взлома, то не сможете восстановить доступ к аккаунту без номера телефона и дополнительного адреса электронной почты".
Можно не добавлять дополнительный номер телефона и резервный адрес электронной почты
Нажмите на кнопку - Готово

Нажмите на значок - (приложения google) и выберите - Почта gmail .

В папке - Входящие
, вашей почты Gmail
, увидите сообщение -
в ваш аккаунт выполнен вход с устройства Windows через приложение Firefox.

Оповещений безопасности:
google сообщит вам об изменениях данных вашего аккаунта.
в ваш аккаунт выполнен вход с устройства windows через приложение firefox
Здравствуйте!
в аккаунт [email protected] * выполнен вход через приложение "firefox"
на устройстве windows.
aleks petrov
[email protected] *
 windows
windows
пятница, 13 января 2017 г., 8:53 (екатеринбург, стандартное время)
екатеринбург, россия* firefox
Вы этого не делали?
просмотрите список недавно использованных устройств.
это письмо было отправлено, потому что google серьезно относимся к вопросам безопасности и хочет, чтобы вы были в курсе действий в аккаунте. не удалось определить, выполнялся ли вход в аккаунт через этот браузер или устройство ранее. возможно, вы впервые вошли в систему на новом компьютере, телефоне или в новом браузере. кроме того, вы могли просматривать почту, находясь в режиме инкогнито, или просто удалить файлы cookie. если ничего подобного вы не делали, высока вероятность, что ваш аккаунт был взломан.
дополнительную информацию можно найти в справочном центре google аккаунтов .
Проверка почтового ящика на Gmail.com
Внимание! если у вас личный адрес почты gmail (заканчивается на gmail.com), расположение точек в нем не имеет значения.
если вы используете в имени пользователя точки, то можете получить сообщения, отправленные на адрес, который похож на ваш, но отличается количеством или расположением точек.
все сообщения, отправленные на эти адреса, попадут к одному пользователю:
Нажмите на значок - (приложения google) и выберите - почта Gmail .

Из папки - Входящие нажав на - Написать

Напишите и отправьте письмо на свой адрес почты Gmail.

В папке Входящие , щёлкните по строке - первое пробное сообщение .

И прочитайте письмо посланное вами себе.
Ваш адрес электронной почты Gmail работает.

почта Gmail вход - проблемы?
Если вы забыли пароль, не помните имя пользователя или адрес электронной почты gmail для входа в аккаунт, помните имя пользователя и пароль, но не можете войти в аккаунт google.
Единственная возможность восстановить доступ к аккаунту google является только форма на странице - найти аккаунт google. попробуйте пройти проверку на стационарном компьютере, который чаще всего используете и тот, который использовали при регистрации аккаунта найти аккаунт google
Чтобы подтвердить, что аккаунт google принадлежит вам, нужно будет ответить на вопросы.
Форма восстановления аккаунта google - найти аккаунт
Введите адрес электронной почты gmail
(имя пользователя@gmail.com
),
который вы используете для входа в аккаунт google.

google - создать архив данных. как скачать свои данные?
Вы можете экспортировать и скачивать данные из продуктов google (например, gmail, календаря или google фото) для локального хранения или использования в других сервисах.
Зайдите на страницу - Мой аккаунт и нажмите на ссылку - Управление контентом .

На странице - google - мой аккаунт
, в разделе - Скачивание и перенос данных
нажмите на ссылку - создать архив
.

Выберите данные
Выберите сервисы google и измените настройки для каждого из них. Архив с данными сервисов будет доступен только вам.
- Укажите, данные из каких сервисов google нужно экспортировать. чтобы увидеть подробную информацию и дополнительные настройки, нажмите на значок стрелки

Выберите, для сохранения данных аккаунта,
формат файлов - zip
Выберите способ получения архива
метод получения - по ссылке
и нажмите на кнопку - Создать архив

Внимание. для создания архива, в зависимости от объема информации в вашем аккаунте, требуется от 5 - 10 минут до несколько часов (а иногда и дней).
Со временем объем информации на 14 сервисах вашего аккаунта google достигнет десятков гигабайт (только на google диск может храниться 15 гб.)
Когда архив будет создан, вам, по электронной почте, будет отправлено сообщение со ссылкой на его скачивание.
Как правило, ссылка на скачивание архива приходит уже в день запроса.
Не нужно дожидаться окончания создания архива.

В папке - Входящие
, почты Gmail, откройте сообщение -
Экспорт данных - архив данных готов
.

Ваш аккаунт – ваши данные.
архив данных google, запрошенный в 19 января 2017 г., готов.
в архиве содержатся данные следующих сервисов:
группы, задачи, закладки, история поиска, карты (ваши отзывы и места), fit, google фото, hangouts, hangouts в прямом эфире, keep, почта Gmail, контакты, диск и google play книги.
Архив можно скачать до 26 января 2017 г.
В полученном письме нажмите - Скачать архив .

Введите пароль, от вашего почтового ящика gmail. ещё раз.

На странице - экспорт данных: архивы , прочитайте предупреждения и нажмите - загрузить .
Если вы решили загрузить свои фотографии, документы или другие файлы в какой-либо онлайн-сервис, обязательно проверьте, сможете ли вы потом скачать их обратно на компьютер. Возможно, однажды вы перестанете пользоваться сервисом, однако ваши файлы так и останутся там. Не скачивайте свои архивы на общественных компьютерах и не загружайте их туда, где их смогут увидеть другие пользователи.
Скачав данные, вы можете изменить настройки аккаунта или удалить его на странице myaccount.google.com.
Примечание.
Контент из google play музыки не включается в архив. вы можете скачать его с помощью менеджера загрузки.

Сохраните архив с в безопасном месте на компьютере,
где достаточно свободного пространства.

Если доступ к компьютеру есть у посторонних людей, экспортируйте данные на google диск или в другое хранилище, которым можете пользоваться только вы.
Есть множество разных почтовых служб, на которых можно завести собственный электронный почтовый ящик(e-mail). Gmail это один из лучших почтовых сервисов в интернете, зарегистрировать и создать новый ящик в нем можно бесплатно. Вход в Gmail.com доступен как с компьютеров так и с телефонов.
Этот почтовый ящик имеет большую вместительность, простой и удобный в работе интерфейс, хорошую защищенность и надежность ваших писем и информации хранящейся на нем. Также после регистрации почтового ящика, вы будете иметь доступ к другим сервисам от компании Google: YouTube, документы гугл, удаленный диск и еще много другое.
Регистрация в почте Gmail.com – краткая инструкция
Чтобы зарегистрировать почтовый ящик Gmail на русском языке, перейдите по ссылке на официальный сайт: http://mail.google.com . В новом окне откроется почтовый сервис, чтобы правильно пройти регистрацию смотрите подсказки на нашем сайте, а там заполняйте все поля:

Рассмотрим коротко что следует писать в каждом поле:
- Как Вас зовут – здесь укажите настоящие имя и фамилию, ведь этот ящик скорее всего будет у Вас основным.
- Придумайте имя пользователя – это название вашего почтового ящика и логин для входа в аккаунт. Подбирайте такое имя которое Вы легко запомните. Такие имена, как ivan, alex, irina уже заняты. Система подскажет занято имя или свободно. Для создания имени можно использовать буквы латинского алфавита, цифры и точки.
- Придумайте пароль – пароль может содержать как буквы так и цифры, и должен иметь минимум 8 символов.Система подскажет Вы создали легкий или сложный пароль.
- Подтвердите пароль – в этой строке повторите свой пароль который Вы создали.

- Номер мобильно телефона (необязательно).
- Резервный адрес электронной почты (необязательно).
- Дата рождения.
Чтобы загрузить фотографию профиля, нажмите на буковку в правом верхнем углу и на кнопку изменить, как указано на картинке:

Как установить русский язык в gmail
Интерфейс аккаунта Google, можно поменять на любой язык. Если Вы установили английский язык, то без проблем можете изменить его на русский язык. В своем аккаунте, нажимаете кнопку Настройки (находиться она в правом верхнем углу)

Вход в gmail (гмайл)
Если вы уже зарегистрировались, то для входа в почту Gmail, нажимаете ссылку .

В открывшемся окне вводите логин и пароль и вы попадете на свою страницу в почтовом сервисе.
Доступ к сервисам Google
Зарегистрировавшись на почте, вы можете с этим логином и паролем заходить в любой сервис Google.

Нажмите на кнопку которая указана на картинке выше, и откроются самые популярные сервисы в гугл: , youtube, новости, карты и т.д.
Здравствуйте, дорогие читатели. В век технологий большинство людей, если не брать бабушек и дедушек, хотя и они наверно тоже стали более продвинутыми в плане интернета, забыли что такое писать письма в ручную и выстаивать огромные очереди в почтовых отделениях. Мы перешли на такой удобный способ общения как электронная почта.
И правда, данный способ коммуникации гораздо удобнее обычного письма. Не нужно ждать неделями, отправил и адресат тут же получил — просто невероятная экономия времени. Вот о таком виде быстрой переписке мы и поговорим с вами в этой статье, а в особенности о том, как создать электронную почту в гугле.
Это сервис, который позволяет вам отправлять сообщения в разные концы света за считанные секунды. Более того, к ним вы можете прикреплять документы, сканы, фотографии или аудио и видео записи. Здесь нужно отметить, что это — электронная почта. А значит для ее функционирования вам необходимо иметь компьютер и интернет.
Виды почтовых сервисов
Самыми распространенными сервисами в наше время являются: Yandex, Google и Mail. Каждый из них имеет свои преимущества и отличия. Поговорим немного о каждом в отдельности.
Мэйл.ру
Это портал, со зданный для общения, дата основания которого 1998 год. Первоначально mail создавался как служба отправки сообщений, позже на сайте стали появляться разнообразные разделы, которые позволяют получать своим пользователям информацию о погоде, различных новостях.
Сейчас мэйл занимает 5-е место по росту количества пользователей. Это достаточно не плохой почтовый клиент, которые предоставляет широкие возможности для своих потребителей.
Яндекс почта
Анонс поисковой системы прошел в 1997 году и представлялся как поисковый механизм, однако за годы работы стал еще и мультипорталом, имеющим свой магазин, возможность прослушивания музыки, места для хранения информации в сети и т.д. И, конечно же, еще одно основное направление этой компании – почтовый сервис.
Гугл

Поисковая система Google была основана в 1998 году, и как почта стал существовать только в 2007 году. Однако даже в то время он обладал рядом значительных преимуществ по сравнению со своими конкурентами. Об этом мы поговорим позже. Это не только поисковая система и e-mail клиент, но и огромное количество полезных сервисов, начиная от игровых и заканчивая достаточно серьезными бизнес проектами.
Создать почтовый ящик на любом из этих сервисов можно абсолютно бесплатно, все зависит только от ваших предпочтений. Сегодня мы поговорим о том, как создать новую учетную запись в Google. Вот пошаговая инструкция по регистрации, которая будет подкреплена фото для более полного понимания.
Инструкция регистрации в Google
1. Первое, что необходимо сделать, это зайти на сам сайт https://www.google.ru/
2. Далее в верхнем правом углу следует нажать кнопку «Войти» 3. После этого у вас откроется страница с вводом данных, но так как вы первоначально регистрируетесь, их у вас нет, поэтому на этой странице необходимо отметить «Добавить аккаунт»
3. После этого у вас откроется страница с вводом данных, но так как вы первоначально регистрируетесь, их у вас нет, поэтому на этой странице необходимо отметить «Добавить аккаунт»
4. После этого у вас появляется поле с вводом e-mail, однако, вам пока вводить нечего, поэтому вы нажимаете на «Создать аккаунт» 5. Google предлагает вам зарегистрироваться, давайте сделаем это и перейдем к колонке с данными:
5. Google предлагает вам зарегистрироваться, давайте сделаем это и перейдем к колонке с данными:

Первое, что необходимо ввести это ваше имя и фамилию. Далее вы придумываете себе имя пользователя, то есть логин и вводите в следующее поле.
Примечание: Если вы ввели имя пользователя, которое уже существует в системе, вас об этом оповестят.
После этого вам нужно придумать и ввести пароль и повторить его.
Примечание: Если пароль введен не верно, то система так же оповестит вас об этом.
6. После этого вам надо доказать, что вы не робот и ввести цифры с картинки.

Страна определяется автоматически, но если вы хотите ее изменить, вам нужно выбрать стрелочку, после чего всплывет окно и вы сможете указать то, что вам нужно. Мы остановились на России.
Теперь вам остается отметить галочкой, что вы согласны со всем, что вам предлагают и отметить «Далее».
7. Все, ваш аккаунт готов! Нажимайте кнопку «Перейти к сервису Gmail» и можете приступать к работе!

Как пользоваться почтовым ящиком Google
Давайте посмотрим, каким же образом вы будете пользоваться своей учетной записью.
Вы можете войти в свой аккаунт абсолютно с любой страницы гугл-поиска. В правом верхнем углу будет указан ваш логин, нажав на который, откроется поле, где будет написано: «Мой аккаунт».
 Нажав на эту кнопку вы попадаете в меню, где можете настроить сам аккаунт, его безопасность и конфиденциальность.
Нажав на эту кнопку вы попадаете в меню, где можете настроить сам аккаунт, его безопасность и конфиденциальность.

Теперь перейдем к самому ящику. Для того чтобы в него войти, вам необходимо отметить либо значок «Почта» либо значок с квадратиками все в том же правом верхнем углу. После чего откроется меню функций, где вам необходимо нажать на кнопку «Почта».
После этого у вас откроется окно вашего электронного ящика.
Разберем некоторые функции ящика в Google
Вот таким образом выглядит окно самого ящика, в котором уже есть 3 входящих письма от Google.

Здесь вы можете не только написать кому-то, но еще и увидеть сколько сообщений у вас всего, сколько вы отправили, получили, в какое время и т.д.
Для того чтобы вы могли написать письмо, вам необходимо выбрать красную кнопку «Написать» и вы увидите как в правом нижнем углу появилось окно ввода данных.
Здесь вы можете ввести адрес получателя, тему и сам текст, а так же, добавить документ или изображение, воспользоваться смайликами.

Все достаточно просто.
Для того чтобы оправить письмо, вам необходимо просто нажать на кнопку «Отправить».
Преимущества работы в Google
- Возможность хранения до 15 ГБ информации на виртуальном диске, пока это единственная компания, которая предоставляет такой объем памяти.
- Так же вы можете загружать свои документы на Диск, с помощью которого их можно быстро и легко отправлять своим друзьям и коллегам.
- Фото и видео загружаются без помощи разнообразных программ. Вам всего — лишь нужно перетащить документ в окно сообщений.
- Вы можете привязать учетную запись к любому сайту, который поддерживает эту систему, например youtube, и получать уведомления оттуда.
- Так же информация о новом сообщении доступна на любой странице поиска, а если вы пользуетесь Google chrome, то специальное приложение покажет вам новое сообщение, которое пришло только что.
Можно много говорить о преимуществах работы с Google. Самое главное, что она приспособлена не только для работы на компьютере, но и на смартфонах и планшетах. Ну вот вы и узнали про существование такого удобного сервиса и вам осталось лишь завести учетную запись и наслаждаться его возможностями!
С Уважением, Екатерина Калмыкова
Поисковая система Google очень популярна и каждый день большое количество пользователей интересует вход в почту Gmail.com и регистрация почтового ящика . В опции почты интегрировано множество сервисов. Это удобная, надежная и безопасная электронная почтовая служба.
Создав собственную учетную запись в почте Gmail, автоматически происходит интеграция в социальную сеть Google+, YouTube, Play Market (приложения для Андроид), Диск (10 Гб места для хранения личной информации), Документы и т.д. После регистрации и входа в почту происходит синхронизация данных.
- ввести название своей почты и пароль;

- ссылка для входа в почту будет отображаться вверху страницы Google.

- войти в почту Гмайл (Gmail) можно также со страницы поисковой системы Google, кнопкой справа «Войти» .

Если войти не удалось по причине неправильного пароля, необходимо проверить язык раскладки, прописной или заглавный режим (CapsLock ), включена ли дополнительная клавиатура (NumLock ). Если ничего не помогло, нажать кнопку «Нужна помощь» и, следуя инструкции, восстановить пароль (подробнее — ниже в статье).
Регистрация в почте Gmail.com
Если ещё нет регистрации в почте гмайл, то вначале следует перейти в поисковую систему Google. После этого:

- откроется страница ввода данных, необходимых для регистрации;

- заполнить все строки, ввести проверочное число с картинки и нажать «Далее»;

Автоматический вход в Gmail.com
На странице входа в почту Gmail (регистрация уже должна быть пройдена), устанавливается переключатель «Оставаться в системе»
. После запуска браузера нажатием кнопки «Войти»
открывается почтовый ящик. Теперь гмэйл будет открываться автоматически.
Уведомления о письмах без входа в почту Гмайл
Для более удобной работы с почтой созданы специальные приложения, которые интегрируются в браузер Google Chrome (скачать) и автоматически будут уведомлять о присланной корреспонденции, без входа на страницу почты. К таким дополнениям относится Checker Plus for Gmail . После его установки, справа в браузере (Google Chrome) будет отображаться значок почты и оповещение о присланных письмах (более подробная информация после нажатия на него).
Также, это дополнение упрощает работу одновременно с несколькими личными почтовыми ящиками, имеет голосовое оповещение и управление, даёт возможность использовать почту даже тогда, когда браузер закрыт и т.д.
Вход в Gmail.com без пароля — восстановление пароля
Данная служба относится очень внимательно к трудностям пользователей и все шаги по восстановлению почты уже тщательно проработаны. Технической службой продумана методика уточнений, по которой можно с большой вероятностью определить настоящего владельца. В данной инструкции будет рассмотрен самый сложный метод — без доступа к номеру мобильного телефона и не имея прикреплённого второго почтового ящика:
- на странице ввода пароля от электронной почты нужно нажать ссылку «Нужна помощь»;

- откроется страница с выбором вероятных проблем, где необходимо выбрать «Я не помню пароль» и указать адрес почты (если он не появится автоматически). После этого, нажать кнопку «Продолжить»;

- на следующей странице нужно указать пароль в том виде, в котором он запомнился и выбрать «Продолжить» или «Затрудняюсь ответить»;

- будет предложено воспользоваться номером телефона. Т.к. в данной инструкции рассматривается метод без доступа к номеру телефона, то отмечается пункт «Я не могу воспользоваться телефоном»;
Если мобильный доступен, используется кнопка «Продолжить», вводится СМС-код и устанавливается новый пароль. На этом восстановление доступа заканчивается для тех, кто имеет под рукой привязанный в аккаунту телефон.

- вводятся даты последнего входа в почту gmail.com и регистрации;

- следующий шаг — ответ на секретный вопрос, введённый при регистрации. Здесь можно ввести правильный ответ и выбрать «Продолжить» или нажать на кнопку «Пропустить этот вопрос», если сам вопрос забыт;

- все последующие шаги направлены на доказательство своей принадлежности к данному ящику. Каждый пропуск вопроса будет только растягивать процедуру восстановления почты гмайл (gmail.com). По завершению, система обработает все данные ответы и предоставит доступ к почтовому ящику.
В последующем, лучше перестраховаться от таких случаев и записать данные в надёжном месте. Не помешает прикрепить к почте действующий номер телефона или второй почтовый ящик. Сделать это можно в настройках профиля аккаунта
История создания почтового ящика
Первый почтовый ящик компании google был запущен в 2004 году. По истечении трёх лет, потраченных на его создание, новости опубликовали революционный анонс. Доступный каждому почтовый сервис, обещающий бесплатное гигабайтное хранилище общественность восприняла изначально как шутку.
В дальнейшем, благодаря почте gmail (гмайл), в этой области произошли большие скачки вперёд и этими технологиями стали пользоваться практически все почтовые интернет-службы.