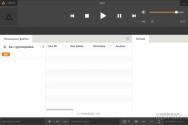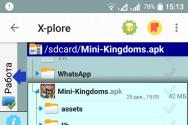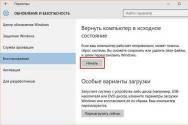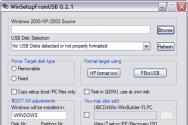Восстановление жесткого диска raw. Как исправить файловую систему RAW на флешке
По причине неправильного завершения работы компьютера (например, при резком отключении электричества), допущенных ошибок при работе с приложениями, которые вмешиваются в файловую систему (например, Acronis Disc) или в результате заражения ПК вредоносными программами, структура жесткого диска может быть повреждена. Из-за этого один из его разделов (или весь целиком) может перестать работать. Самый простой способ избавиться от ошибки – это запустить проверку HDD штатной утилитой Windows CHKDSK . Однако в некоторых случаях при попытке ее запуска пользователь может увидеть сообщение: CHKDSK недопустим для диском RAW — что делать в таком случае разберемся в тексте ниже.

В Windows дисками RAW называются накопители, которые не имеют никакой файловой системы. Например, если через одну из утилит удалить какой-то раздел жесткого диска, он примет состояние RAW. При критическом повреждении файловой системы раздела он тоже может стать RAW, так как ОС не сможет загрузить и прочесть таблицу ФС.
Таким образом, если диск нормально работал, на него свободно записывались файлы, но теперь он не открывается, а утилита CHKDSK не хочет исправлять ошибки на нем, то имеет место достаточно серьезная проблема, которую, в большинстве случаев, можно исправить только одним способом – форматированием. Далее будем исправлять ошибку CHKDSK недопустим для дисков RAW.
Как вернуть работоспособность диску RAW

Если на разделе жесткого диска, который вас интересует, отсутствует важные файлы, то вернуть его в строй не составит проблем. Для этого потребуется выполнить следующее:
- Открыть «Панель управления»;
- Зайти в раздел «Система и безопасность»;
- Выбрать пункт «Создание и форматирование разделов жесткого диска»;
- В открывшемся окне выбрать нужный раздел;
- Сделать ПКМ по нему и выпавшем меню нажать на «Форматировать»;
- Откроется окошко, в котором нужно в пункте «Файловая система» выбрать NTFS;
- Нажать «Ok» и дождаться завершения процесса.
- После этого можно перезагрузить компьютер (хотя это делать не обязательно).
Однако если на разделе, который теперь стал RAW, присутствует важная информация, то потребуется ее восстановить. Поэтому придется подождать с форматированием и выполнить ряд действий:

- Загрузить программу TestDisk (она бесплатная) с официального сайта разработчика и распаковать в любое место;
- Зайти в папку с программой и найти файл TestDisk.exe;
- В открывшемся окне выбрать опцию «No Log»;
- Выбрать поврежденный диск и нажать на Proceed;
- После этого потребуется указать тип диска, в нашем случае – Intel/PC;
- Сделав это, потребуется выбрать Quick search и нажать на P;
- Спустя некоторое время отобразится список папок и файлов, которые программа нашла на разделе;
- Выделите те, которые вам нужны и скопируйте на рабочий раздел.
После того, как необходимые файлы окажутся в надежном месте, можно приступать к форматированию.
Здравствуйте.
Вот так работаешь с жестким диском, работаешь, а потом неожиданно включаешь компьютер - и видишь картину «маслом»: диск не отформатирован, файловая система RAW, никаких файлов не видно и скопировать ничего с него нельзя. Что делать в таком случае (кстати, вопросов подобного рода очень много, так и родилась тема этой статьи )?
Ну, во-первых, не паниковать и не торопиться, и не соглашаться с предложениями Windows (если, конечно, не знаете на 100% что означают те или иные операции). Лучше вообще, пока выключить ПК (если у вас внешний жесткий диск - отключите его от компьютера, ноутбука).
Причины появления файловой системы RAW
Файловая система RAW означает, что диск не размечен (т.е. «сырой», если перевести буквально), на нем не задана файловая система. Такое может произойти по множеству причин, но чаще всего это:
- резкое выключение питания при работе компьютера (например, выключили свет, затем включили - компьютер перезагрузился, а потом вы видите на диске RAW и предложение форматировать его);
- если речь идет о внешнем жестком диске, то с ними часто происходит подобное, когда при копировании информации на них, отключается USB кабель (рекомендуется : всегда перед отключением кабеля, в трее (рядом с часами), нажать кнопку для безопасного отключения диска);
- при не правильной работе с программами для изменения разделов жестких дисков, их форматирования и т.д.;
- так же очень часто многие пользователи подключают свои внешние жесткий диске к телевизору - тот их форматирует в свой формат, а затем ПК не может его прочитать, показывая систему RAW (для чтения такого диска, лучше воспользоваться спец. утилитами, которые смогут прочитать файловую систему диска, в которую его отформатировал ТВ/ТВ приставка);
- при заражении ПК вирусными приложениями;
- при «физической» неисправности железки (вряд ли что-то можно будет сделать своими силами для «спасения» данных)…
Если причиной появления файловой системы RAW является неправильное отключение диска (или отключение питание, неправильное выключение ПК) - то в большинстве случаев, данные удается благополучно восстановить. В остальных случаях - шансы ниже, но они так же есть:).
Случай 1: Windows загружается
, данные на диске не нужны, лишь бы быстрее восстановить работоспособность накопителя
Самый простой и быстрый способ избавиться от RAW - это просто произвести форматирование жесткого диска в другую файловую систему (именно то, что и предлагает нам Windows).
Внимание! Во время форматирования вся информация с жесткого диска будет удалена. Будьте внимательны, и если у вас есть нужные файлы на диске - прибегать к такому способу не рекомендуется.
Форматировать диск лучше всего из системы управления дисками (не всегда и не все диски видны в «моем компьютере», к тому же в управлении дисками вы сразу увидите всю структуру всех дисков).
Чтобы открыть ее, достаточно зайти в панель управления Windows , затем открыть раздел ««, далее в подразделе «Администрирование » открыть ссылку «Создание и форматирование разделов жестких дисков » (как на рис. 1).
Рис. 1. Система и безопасность (Windows 10).
Далее выбираете диск, на котором файловая система RAW, и форматируете его (нужно просто щелкнуть правой кнопкой мышки по нужному разделу диска, затем из меню выбрать опцию «Форматировать «, см. рис. 2).
Рис. 2. Форматирование диска в упр. дисками.
После форматирования диск будет как «новый» (без файлов) - на него теперь можно записывать все что требуется (ну и не отключать его резко от электричества:)).
Случай 2: Windows загружается (файловая система RAW не на диске с Windows)
Если файлы на диске вам нужны - то форматировать диск крайне не рекомендуется! Сначала нужно попробовать проверить диск на ошибки и исправить их - в большинстве случаев диск начинает работать в обычном режиме. Рассмотрим действия по шагам.
1) Сначала заходите в управление дисками (Панель управления/Система и безопасность/Администрирование/Создание и форматирование разделов жестких дисков ), см. выше в статье.
2) Запоминаете букву диска, на котором у вас файловая система RAW.
3) Запускаете командную строку от имени администратора. В Windows 10 это делается просто: щелкаете правой кнопкой мышки по меню ПУСК, и во всплывшем меню выбираете «Командная строка (администратор) «.
5) После введения команды - должна начаться проверка и исправление ошибок, если таковые найдутся. Довольно часто в конце проверки Windows вам сообщит, что ошибки были справлены и никаких дальнейших действий не требуется. А значит с диском можно начать работать, файловая система RAW в таком случае меняется на вашу прежнюю (обычно FAT 32 или NTFS).
Рис. 4. Ошибок нет (или они были исправлены) - все в порядке.
Случай 3: Windows не загружается (RAW на диске с Windows)
1) Что делать если нет установочного диска (флешки) с Windows…
В этом случае есть простой выход: вынуть жесткий диск из компьютера (ноутбука) и вставить его в другой компьютер. Далее на другом компьютере проверить его на ошибки (см. выше в статье) и если они будут исправлены - пользоваться им дальше.
Так же можно прибегнуть и к другому варианту: взять у кого-нибудь загрузочный диск и произвести установку Windows на другой диск, а затем уже загрузившись с него провести проверку того, который помечается как RAW.
2) Если установочный диск есть…
Все намного упрощается:). Сначала загружаемся с него, и вместо установки, выбираем восстановление системы (эта ссылка всегда есть в нижнем левом углу окна в начале установки, см. рис. 5).
Далее среди меню восстановления находите командную строку и запускаете ее. В ней нам нужно запустить проверку жесткого диска, на котором установлена Windows. Как это сделать, ведь буквы поменялись, т.к. мы загрузились с флешки (установочного диска)?
1. Достаточно просто: сначала запустите блокнот из командной строки (команда notepad и посмотрите в нем какие диски и с какими буквами. Запомните букву диска, на котором у вас установлена Windows).
2. Затем закройте блокнот и запустите проверку уже известным способом: chkdsk d: /f (и ENTER).
Кстати, обычно буква диска смещается на 1: т.е. если системный диск «C:» - то при загрузке с установочного диска, он становится буквой «D:». Но происходит так не всегда, есть исключения!
Если вышеперечисленные способы не помогли, рекомендую ознакомиться с TestDisk . Достаточно часто помогает в решении проблем с жесткими дисками.
Если нужно вытащить удаленные данные с жесткого диска (или флешки) рекомендую ознакомиться со списком самых известных программ для восстановления данных: (что-нибудь обязательно подберете ).
Всего хорошего!
Сегодня мы рассмотрим, как восстановить информацию с жесткого диска при повреждении структуры файловой системы, когда в свойствах диска отображается файловая система RAW. Ниже речь пойдет о нескольких способах, которые позволят восстановить диск с файловой системой RAW.
Сразу следует обратить внимание, что не существует универсального способа устранения возникшей проблемы. Ниже мы рассмотрим несколько наиболее действенных способов, позволяющих восстановить диск.

Причины отображения файловой системы RAW
1. Диск не был отформатирован. Однако, если раньше диск работал нормально, то данная причина отметается;
2. Имеются повреждения в структуре файловой системы;
3. Отсутствует корректный доступ к диску;
4. В загрузочный сектор или MFT записаны ошибочные данные.
Способы восстановления диска файловой системы RAW
Способ 1: проверка диска
Данный метод должен быть произведен пользователями в первую очередь, т.к. он запускается стандартными средствами Windows, не прибегая к помощи сторонних программ.
Чтобы воспользоваться данным способом, вам понадобится загрузочная флешка с ОС Windows.
Выполните вход в BIOS и установите флешку в качестве загрузочного устройства по умолчанию.
Когда на экране появится установщик Windows, установите язык системы, а затем выберите пункт «Восстановление системы» .
В отобразившемся окне щелкните по пункту «Командная строка» .
В окне терминала вам понадобится ввести команду следующего вида:
chkdsk [буква диска]: /f
Например, для диска D команда будет выглядеть следующим образом:
chkdsk d: /f
Нажмите клавишу Enter и дождитесь окончания выполнения команды. Когда проверка будет завершена, перезагрузите компьютер в обычном режиме и проверьте состояние диска.
Способ 2: с помощью программы MiniTool Power Data Recovery
Эффективная программа для устранения проблем с дисками. Программа имеет бесплатную версию, однако, размер восстанавливаемых файлов не должен превышать 1 Гб).

В следующем окне выберите диск, с которого необходимо восстановить данные, а затем щелкните по пункту «Full Scan» .

Дождавшись окончания сканирования, на экране отобразятся доступные для сохранения файлы. Вы можете выбрать как все файлы, так и отметить выборочно только нужные. Как только необходимые для восстановления файлы будут выбраны, щелкните по кнопке «Save» .

На экране отобразится окно, в котором вам понадобится указать конечный путь для восстанавливаемых файлов. Обратите внимание, что не стоит указывать диск, который подлежит восстановлению.
Начнется процесс копирования, длительность которого будет зависеть от количества выбранных файлов. Как только процедура будет завершена, на вашем экране отобразится сообщение об успехе операции.
Теперь вы сможете спокойно форматировать диск и перенести на него обратно все файлы.
Скачать MiniTool Power Data Recovery бесплатно
Способ 3: с помощью утилиты TestDisk
Функциональная бесплатная утилита, которая наделена следующими возможностями:
1. Восстановление удаленных разделов;
2. Осуществление перезаписи MBR;
3. Выполнение восстановления загрузочного сектора из резервной копии (FAT32 и NFTS);
4. Копирование файлов с удаленных разделов;
5. Реконструирование загрузочного сектора NTFS и другое.
Многих пользователей отпугивает работа с данной утилитой, т.к. все действия ней выполняются через командную строку. Однако этого пугаться не стоит, тем более что на сайте разработчика дана .
Сегодня иногда встречаются ситуации, когда пользователь включает ноутбук или компьютер, а вместо какого-то логического раздела отображается диск с непонятным форматом RAW. Попробуем выяснить, что это такое.
Также в данном обзоре мы рассмотрим простейшие способы преобразования данного формата в нормальный вид.
Что такое формат RAW?
Если речь идет о формате данного типа, то необходимо четко представлять себе это в обычном понимании это даже не формат. RAW – это измененный тип файловой системы. При попытке доступа к такому разделу могут возникнуть проблемы двух типов. Во-первых, том может вообще не отображаться в файловом менеджере. Во-вторых, даже если том будет виден, то в нем нет никаких файлов, поэтому система предложит осуществить немедленное форматирование, так как файловая система не совместима с ОС. Как исправить ситуацию в данном случае? Необходимо выбрать правильный подход. Форматирование раздела с уничтожением всей отображаемой информации ни к чему хорошему не приведет. Почему же могут меняться форматы дисков HDD?
Причины изменения формата диска
Прежде, чем приступать к решению непосредственно самой проблемы, необходимо сделать уточнение по поводу возможных причин изменения структуры раздела. Специалисты считают, что формат RAW жестких дисков может появиться в следствие воздействия некоторых вирусов, которые целенаправленно изменяют файловую систему. Это может происходить при резком отключении электричества в момент выполнения каких-либо операций, которые предполагают непосредственный доступ к разделу. После этого в некоторых случаях диск может быть виден даже с имеющимися на нем файлами и папками. Но выполнить операции по изменению метки тома, отформатировать его при помощи стандартных средств или изменить размер, становится невозможным. Происходит это потому, что изменяется файловая система. В таблице разделов появляются неустранимые ошибки. Однако есть несколько универсальных решений, которые позволяют исправить проблему, связанную с RAW форматом жестких дисков. Далее мы подробно рассмотрим, как можно исправить ситуацию.
RAW-формат: методика исправления
Далее мы рассмотрим основные аспекты, которые касаются исправления ситуации, связанной с RAW форматом. Как вам, наверное, уже стало ясно, восстановление HDD в качестве основной задачи применяет решение, которое позволяет привести файловую систему раздела в вид, который воспринимался бы операционной системой, а именно в NTFS или FAT32. Стоит отметить, что в большинстве случаев даже откат системы к предыдущему состоянию не принесет желаемого результата, так что не стоит этим заниматься. Это будет бесполезной тратой времени. Для начала можно попробовать сделать так, чтобы отображались папки и файлы. В некоторых случаях их можно будет копировать в другое место, например, на съемный носитель. Как же сделать так, чтобы файлы были видимыми? В этом случае обработка формата RAW осуществляется при помощи довольно интересной утилиты под названием Mini Tool Power Data Recovery. Данная программа относится к классу условно бесплатного программного обеспечения. После установки в приложении необходимо запустить модуль, который называется Lost Partition Recovery. В нем необходимо выбрать нужный раздел и нажать Full Scan. Таким образом вы запустите полное сканирование. По завершении процесса в окне программы будет отображен список всех доступных файлов. Вам останется только отметить нужные данные, а после этого нажать на кнопку Save. Приложение автоматически предложит выбрать вам место, в котором вы хотели бы сохранить файлы. Укажите его и запустите процесс. После завершения данной операции вы сможете спокойно заняться форматированием раздела. Если данная процедура окажется недоступной, можно сразу переходить к следующему этапу.
Восстановление средствами системы
Теперь остановимся на том, как можно конвертировать RAW в NTFS, используя только собственные средства операционной системы Windows. Прежде всего необходимо запустить командную строку, используя комбинацию клавиш Win+R. Стоит отметить, что восстановление жесткого диска можно будет выполнить только таким способом. Стандартная проверка раздела в среде Windows не принесет результата. Теперь все сводится к тому, чтобы прописать в командной строке следующую команду: chkdsk «литера диска». Затем необходимо просто нажать enter. Осталось дождаться завершения процесса, в ходе которого будет восстановлена файловая система. Затем нужно выполнить перезагрузку. Стоит отметить, что такой способ именно в тех файловых системах, которые раньше имели структуру NTFS, прекрасно подходит для системных дисков. Однако при использовании данной методики загрузку ноутбука или компьютерного терминала необходимо будет осуществлять с восстановительного или загрузочного диска.
Как исправить формат диска при помощи утилиты TestDisk
Рассмотрим еще одни способ исправления проблемы, связанной с RAW форматом жестких дисков. Лучше всего для этой цели подойдет утилита для восстановления исходного формата TestDisk. Основное преимущество данного приложения заключается в том, что ему не требуется установка. Выпускается программа в виде портативной версии. Основной недостаток утилиты заключается в том, что она не имеет русифицированного интерфейса и работает в DOS режиме. Итак, приступим к восстановлению жесткого диска. Прежде всего, на первом этапе работы с программой необходимо выбрать пункт Create, который отвечает за создание нового лог-файла. Затем следует нажать клавишу ввода. После этого при помощи стрелок нужно выбрать нужный раздел или диск. В результате приложение автоматически определит тип таблицы раздела. Можно поменять его вручную, но делать этого не рекомендуется. Далее необходимо использовать строку анализа «Analyse», а после этого быстрый поиск – «Quick Search». После выполнения каждого действия необходимо нажимать на клавишу ввода Enter. Когда будет найден потерянный раздел, необходимо будет использовать пункт сохранения структуры или Write. Если нужный раздел в списке результатов поиска не будет отображаться, необходимо задействовать глубокое сканирование. После этого необходимо проделать все только что описанные операции по сохранению структуры. После этого необходимо будет перезагрузить ноутбук или компьютер. В результате проблема должна исчезнуть.
Применение Ontrack Easy Recovery
Рассмотрим еще одну программу, при помощи которой можно преобразовать формат RAW жестких дисков. Сделать это при помощи Ontrack Easy Recovery очень просто. Приложение работает по аналогии с программой TestDisk. Однако большинство пользователей данная программа привлекает тем, что имеет удобный и красивый интерфейс. Стоит отметить, что многие эксперты считают данный программный продукт незаменимым инструментом для восстановления дисковых разделов большого объема. Единственный недостаток данной программы заключается в том, что она платная. Однако для нашего человека это не проблема. Ведь на просторах интернета всегда можно найти кей-генераторы, ключи активации и патчи.
Заключение
Каков итог? В данном обзоре мы рассмотрели способы изменения формата RAW жестких дисков. Должно быть, вам уже понятно, как можно исправить формат RAW на читаемый. Что касается выбора метода, тот тут надо исходить из каждой конкретной ситуации. Предположим, если осуществить форматирование собственными силами возможно, то можно отобразить файлы и просто скопировать их в другое место. Можно также попробовать восстановить раздел до исходного состояния, используя команду проверки, которая является встроенным средством операционной системы. Однако при большом объеме тома этот процесс может занять довольно много времени. С другой стороны, чтобы упростить выполнение данных действий, можно использовать сторонние утилиты. Некоторые из таких утилит были рассмотрены выше. Некоторым пользователям может не понравиться DOS интерфейс программы TestDisk. Если вам не нравится такой метод, вы можете воспользоваться аналогичным приложением Ontrack Easy Recovery, которое обладает полноценной графической оболочкой. Многие могут возразить, что этот способ требует определенных затрат, однако здесь уже каждый решает за себя, что ему важнее: информация или деньги…
Все пользователи встречаются с нехорошими ситуациями при работе за компьютером, кто бы что не говорил, рано или поздно это происходит. Одной из проблем является нарушение в работе жёсткого диска. В системе Windows можно встретить файловую систему диска – RAW
. По сути, это обозначение не является файловой системой, так как указывает на ошибку диска. Система пытается распознать указанную структуру диска, а если этого сделать не получается, диск помечается как RAW.
Прежде чем использовать диск, нужно его отформатировать;
- В свойствах диска указана файловая система RAW;
- Появление окошка об отсутствии сектора;
- Прочие сообщения об ошибке.
Причины появления RAW
- Некорректное отключение компьютера;
- Нестабильное напряжение;
- Слабое подключение SATA к жёсткому диску;
- Наличие так называемых «плохих» блоков (bad blocks);
- Повреждение кабеля;
- Повреждение системных файлов;
- Наличие в системе вирусного программного обеспечения;
- Неисправность жёсткого диска.
Опасность данной проблемы в том, что при форматировании или другом неверном действии вы полностью очистите раздел. Этим вы, конечно, вернете работоспособность диску, но данный способ практически всегда не является полезным. Сейчас попробуем разобрать, как перевести систему RAW в NTFS без потери данных.
На первых порах нужно использовать самые простые методы решения проблемы. Как показывает практика, многие проблемы решаются путём перезагрузки компьютера. Если сбой оказался серьезным и данная процедура не помогла, читаем следующие пункты.
#2 – Проверка подключения кабелей
Если у вас настольный компьютер, то полностью его обесточьте, откройте системный блок и проверьте подключение проводов к жёсткому диску и системной плате. Попробуйте их отключить и заново подключить.
Внимательно рассмотрите каждый провод, убедитесь, что все они целостны и не умеют повреждений.
Если у вас не компьютер, а ноутбук, его тоже можно вскрыть и проверить внутренние компоненты. При отсутствии навыков ремонта и правильной профилактики следует обратиться к профессионалам.
При наличии жёсткого диска, подключаемого по USB, самым простым методом является подключение в другой USB разъем.
Попробуйте вышеуказанные методы, а потом перейдите к программным вариантам решения.
#3 – Использование утилиты CHKDSK
В Windows в качестве утилиты для проверки накопителя существует такая, которая исправляет проблемки файловой системы. Нам это как раз пригодится.
Запускаем командную строку от имени администратора (можно нажать правой кнопочкой по меню Пуск и выбрать соответствующий пункт);
Вводим команду «chkdsk D: /f» (атрибут /f позволяет утилите исправить ошибки на диске D);
В итоге вы получите исправленный раздел с NTFS и сохраненными данными, либо этот способ не даст положительного результата.
#4 – Проверка целостности системных файлов
Как я говорил выше, проблема может скрываться на стороне системы, то есть системные файлы повреждены. Иногда их целостность можно восстановить. Читаем:
- Запускаем командную строку;
- Вводим простую команду — sfc /scannow
- Ждём.
В результате выводится один из двух ответов: проверка не выявила нарушений целостности, либо некоторые файлы не могут быть восстановлены.
#5 Если система не загружается
Если под удар попал системный диск, либо благодаря RAW разметке Windows почему-то отказывается нормально работать, все вышеперечисленные действия с командной строкой выполняются с помощью загрузочного диска или флешки, либо безопасного режима.
Первый вариант таков: вы создаете загрузочную флешку с той версией Windows, которая у вас стоит, например, «десятка». Загрузившись, доходите до момента, где надо выбирать раздел для установки системы. В этом окне вы жмёте клавиши Shift+F10 . Появляется окошко с командной строкой. Выполняете все вышеописанные команды.
Что делать, если вы не знаете букву диска?
В этом случае воспользуемся утилитой diskpart:
- В командной строке вводим команду diskpart ;
- Дальше вводим list disk для отображения дисков;
- Теперь прописываем list volume – отображение разделов дисков;
- В окошке вы увидите все свои разделы, тогда сморим на тип файловой системы том. Нас интересует RAW и буква диска (Имя).
А теперь можно выполнять команды для проверки диска и восстановления целостности. Пока что, то единственные варианты для восстановления накопителя без удаления данных.
#6 Используйте антивирусные утилиты
Процедуру RAW в NTFS без потери данных можно реализовать благодаря антивирусным программам. Конечно, вы можете проверить компьютер установленным антивирусам, типа Avast, Защитник Windows и другими. Это не будет эффективно. Вам надо скачать следующие утилиты и всеми проверить ПК:
#7 Обычное форматирование жёсткого диска
Вот мы и подошли к методу, где предстоит начисто очистить раздел. Это делается только в случае, если на диске ничего важного нет, либо все варианты, описанные в начале статьи не помогли. Попробуем преобразовать RAW на NTFS.
Нажмите сочетание клавиш Win+R и пропишите следующее:
diskmgmt.msc
Сразу запустится утилита управления дисками, где будет указан том в системе RAW. Нажмите по нему правой кнопочкой мышки и выберите в контекстном меню «Форматировать» .
#8 Использование утилиты Recuva
Скачайте программку из интернета, установите и запустите. Вверху в выпадающем разделе выберите проблемный раздел, который нужно исправить.
Нажимаем кнопочку «Анализ» и ждём.
В зависимости от количества файлов на диске и его размера, со временем в окне появится большой список файлов, которые вы можете восстановить. Попросту отмечаете галочками необходимые объёмы (можно все) и, нажав правой кнопкой мышки по любому объекту выбираем опцию «Восстановить выделенные» .
Так вы сможете восстановить удаленные после форматирования файлы.
#9 Использование MiniTool Power Data Recovery
Существует хорошая утилита для работы с дисками. Ее легко найти в интернете, скачать и установить, поэтому на подобных вещах я останавливаться не буду.
Запустив программку переходим в раздел «Lost Partition Recovery» .
Выбираем раздел с файловой системой RAW и жмём кнопку «Full Scan» . Ждём окончания процесса поиска файлов.
Выбираете файлы, которые необходимо сохранить и жмёте «Save» .

Указываете место сохранения данных.
Когда файлы с диска восстановятся, смело можете его форматировать.
#10 Усложненный вариант: Утилита TestDisk
Рассмотрим последний вариант, как один из сложных. Надо скачать утилиту TestDisk .
В архиве с инструментом найдите файлик testdisk_win.exe , который запускаете с повышенными привилегиями. Открывается подобие командной строки.
- Стрелочками выбираем опцию «Create» и подтверждаете клавишей Enter.
- Стрелочками выбираете диск с файловой системой RAW, и подтверждаете действие клавишей ВВОД.
- На следующем этапе сразу жмём Enter.
- Выбираете опцию «Analyse» .
- Щелкаете по опции «Quick Search» .
- После отображения повреждённых томов (в нашем случае RAW). Тогда нажимаем клавишу «р» для отображения данных этого раздела или разделов.
- Стрелочками выбираем опцию «Write» — жмём Enter.
- При неудачном нахождении тома выбираем опцию «Deeper Search» и повторяем все команды заново.