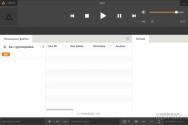Как перенести данные на внешний жесткий диск. Как перенести данные со старого компьютера Как скачать инфу с жесткого диска ноутбука
В данной статье мы рассмотрим программы, которые помогут быстро клонировать (скопировать) жесткий диск на другой жесткий диск. Подобные знания пригодятся любому владельцу компьютера или ноутбука.
Апгрейд компьютера или ноутбука зачастую включает замену жесткого диска на более емкий и скоростной. Пользователи при этом сталкиваются с проблемой переноса информации с установленного носителя на новый, ведь чтобы установить заново систему, драйвера и нужные приложения, приходится тратить большое количество времени.
Гораздо проще в этой ситуации провести полное или частичное клонирование HDD или SSD при помощи одной из профильных программ. Настройка и работа с ними не требуют специальных знаний, а времени на процесс клонирования тратится на порядок меньше, чем на установку ОС и настройку.
Копирование жесткого диска в программе Acronis True Image
Одна из функций этой полезной программы - клонирование дисков, которую, кстати, можно настроить очень тонко в зависимости от задач конкретного пользователя. Чтобы избежать возможных ошибок в ходе операции, не нужно использовать Acronis True Image из-под работающей ОС - рекомендуется запустить приложение при помощи загрузочного диска. Поэтому вам потребуется дистрибутив Acronis BootCD/DVD, который нужно будет распаковать на DVD или даже на флешку, например, при помощи приложений UltraISO, UNetbootin и т. п.
После создания загрузочного носителя можно приступать непосредственно к клонированию:
- Загрузитесь с созданного при помощи Acronis BootCD/DVD накопителя.
- В главном окне Acronis откройте раздел инструментов и утилит.

- Справа в списке утилит перейдите в «Клонирование диска» и выберите автоматический режим проведения процесса. Нажмите «Далее».
- Левым кликом выделите исходный диск с копируемой информацией, нажмите «Далее».

- В следующем окошке выберите целевой диск, на который вы планируете клонировать старый HDD. Целевым накопителем может быть как HDD, так и высокоскоростной современный SSD.

Если копирование производится на твердотельный накопитель, то обычной будет ситуация, когда его емкость будет меньше подключенного HDD. В этом случае Acronis True Image выдаст сообщение о необходимости исключить из процесса клонирования некоторые файлы и папки.

Обычно на SSD переносится только система, поэтому для точного копирования можно выделить лишь основной раздел диска (обычно «С»), исключив из процесса разделы или отдельные файлы с ненужной информацией. Если же объемы диска позволяют клонировать старый накопитель полностью, можете нажать «Далее», после чего запустится процесс посекторного низкоуровневого копирования диска.
Отметим, что приложение является платным, но зато оно многофункционально, очень быстро работает и, как было показано, имеет возможность выбора данных на жестком диске для переноса.
Использование приложения Paragon Hard Disk Manager

Это многофункциональное приложение по популярности лишь немногим уступает описанной выше программе. Использовать ее для клонирования информации на накопителях так же удобно:


Как и Acronis True Image, рассматриваемое приложение для надежного посекторного копирования данных лучше запускать не из-под Windows, а с загрузочного накопителя. Создать его можно в самой программе, используя специальный мастер создания аварийного носителя:

Отметим, что Paragon Hard Disk Manager - приложение также платное, однако функционал его не меньше, чем у Acronis True Image. Обе они работают с любыми дисками и файловыми системами, поддерживают Windows 8.1 и 10.
Клонирование дисков с использованием EASEUS Disk Copy
Данное небольшое приложение в отличие от рассмотренных ранее является полностью бесплатным, но тем не менее позволяет надежно посекторно клонировать жесткие диски, отдельные их разделы и осуществлять миграцию ОС на различные накопители, в т. ч. твердотельные SSD. Запускается программа с загрузочного DVD или флешки, для чего на официальном сайте утилиты нужно скачать бесплатный дистрибутив для установки. После запуска исполняемого установочного файла мастер предложит выбор:
- установить EASEUS Disk Copy на USB-флешку,
- на оптический накопитель,
- экспортировать ISO-образ утилиты на диск компьютера.

Простой и быстрый вариант - создать загрузочную флешку, т. е. первый из списка.

В следующем окне укажите копируемый диск и накопитель, на который будет осуществляться посекторный перенос информации. Определенным недостатком приложения является отсутствие русской локализации.
После клонировании загрузочного диска с Windows 10 иногда система может не загрузиться. В этом случае:

Если после загрузки появится ошибка File: \Boot\BCD, восстановите загрузчик Windows.
Клонирование дисков с утилитой Macrium Reflect
Это еще одна небольшая утилита, распространяемая бесплатно. Ее функционал включает клонирование HDD и SSD, создание их полных образов, а также образов отдельных разделов, которые могут использоваться в ОС как виртуальные носители. Установщик можно получить на оф. сайте приложения, при запуске его нужно указать директорию установки и выбрать лицензию «Free».

При первом запуске Macrium Reflect сама предложит создать загрузочный диск, с чем следует согласиться, так как при работе в среде Windows клонирование может сопровождаться ошибками. После запуска программы:
- В главном окне выберите диск, подлежащий клонированию.
- Под выделенным накопителем кликните по ссылке «Clone this disk» и в следующем окошке укажите накопитель, на который нужно перенести информацию.

Использование утилиты Farstone RestoreIT Pro

Это платное приложение используется для создания бэкапов любой информации на дисках, сохраняя текущее состояние системы, и в случае непредвиденных сбоев восстанавливая ее буквально нажатием единственной кнопки.
Механизм работы в том, что оно перезаписывает загрузочный сектор диска, добавляя себя в него, а также создает дополнительный логический диск для записи всей резервируемой информации. Фактически Farstone RestoreIT Pro создает точки восстановления системы, причем откатить к предыдущему состоянию с ее помощью можно не только диск целиком, но и отдельные разделы.
Активировать и деактивировать приложение можно в контекстном меню, последнее открывается кликом по иконке в трее. Эта возможность позволяет экономить ресурсы системы, когда есть уверенность в том, что ее состояние в данный момент не меняется. Farstone RestoreIT Pro может создавать загрузочные CD/DVD или даже дискеты, при помощи которых можно не только восстановить диск при невозможности его нормальной загрузки, но и главную загрузочную запись MBR с таблицей разделов.
Как быстро скопировать жесткий диск на другой жесткий диск (HDD/SSD)
4.5 (90%) 8 голос.Ваш ноутбук внезапно вышел из строя? Вы не можете загрузить Windows, или даже запустить систему восстановления с компакт-диска. Вполне возможно ноутбук поврежден настолько, что невозможно загрузить Windows. Что делать в такой ситуации, чтобы восстановить необходимые файлы ?
Есть два возможных решения этой проблемы, и мы рассмотрим оба. Первое, что Вам нужно сделать - это вынуть жесткий диск из ноутбука . Хотя это может показаться сложной задачей, на самом деле это довольно простой процесс. В нижней части вашего ноутбука Вы можете увидеть пластиковый корпус, который закрывает Ваш жесткий диск и оперативную память. Некоторые модели ноутбуков имеют пиктограммы показывающие, где расположены жесткий диск и крышка слота памяти. Жесткий диск, как правило, расположен под большой прямоугольной крышкой.
Откройте крышку с помощью крестовой отвертки. Обычно крышку удерживают 1-2 винта. После того как вы поднимите крышку вы увидите 2.5 дюймовый портативный жесткий диск. Жесткий диск подключен к материнской плате через 2,5 IDE или SATA интерфейс . Откройте все крепежные винты, которые держат винчестер и просто вытащите его из разъемов.
Следующее, что нужно сделать, это определить тип жесткого диска. Это можно сделать с помощью изображения ниже, там показано различие между IDE и SATA дисками.
HDD 2.5" IDE (PATA) интерфейс |
HDD 2.5" SATA интерфейс |
После того как вы определили тип Вашего жесткого диска, Вы можете восстановить данные с помощью одного из двух методов:
1. Вы можете подключить жесткий диск ноутбука во внешний корпус USB "карман", как показано ниже. Эти адаптеры доступны как для IDE, так и для SATA интерфейсов. Стоят они около 80-100 грн. Это самый простой способ восстановления данных как ноутбук жесткий диск будет работать, как внешний usb накопитель . Просто вставьте винчестер в корпус адаптера и подключите его к любому порту USB на другом компьютере. Привод будет обнаружен как обычный накопитель. Откройте "Мой компьютер" в Windows и Вы увидите знакомые разделы на диске, какие у вас были в ноутбуке. Просто скопируйте необходимые файлы или папки с жесткого диска ноутбука на винчестер компьютера. На этом восстановление Ваших данных будет завершена.

Адаптер USB to SATA 2.5
2. Этот метод предполагает, что вы имеете доступ к настольному ПК, который имеет IDE или SATA интерфейс. Если ваш ноутбук имеет жесткий диск с SATA интерфейсом , то его можно подключить непосредственно к SATA разъему компьютера. SATA разъем для передачи данных и разъем питания, точно такой же как на ноутбуке и системном блоке.
Восстановление данных с портативного накопителя очень простая процедура как подключение флешки к компьютеру.
Восстановление файлов с HDD IDE 2.5
Если ваш ноутбук имеет винчестер 2.5 с IDE интерфейсом, Вам понадобится специальный кабель, для преобразования 2.5 "IDE в 3,5" подключение.

Переходник ide 2.5 к 3,5
Подключите 2.5 IDE сторону кабеля к винчестеру от ноутбука и 3.5 стороной к свободному разъему IDE на компьютере . После того как жесткий диск от ноутбука подключен к материнской плате компьютера, Вы можете включить ПК, и вы увидите, что был обнаружен новый жесткий диск. После этого этот диск можно просмотреть и перенести все данные на другой раздел.
Инструкция
Самый простой способ – подключить к одному стационарному компьютеру оба жесткий диска . Выключите ПК и откройте системный блок. Чаще всего для этого необходимо выкрутить 2 или 3 шурупа и снять левую стенку корпуса. Изучите доступные разъемы для подключения накопителей.
Выберите нужные коннектор (IDE или SATA). Подключите к нему второй жесткий диск. Соедините с накопителем кабель питания. Включите компьютер и удерживайте клавишу Delete. Дождитесь запуска меню BIOS.
Откройте вкладку Boot Options и убедитесь в том, что загрузка будет выполнена с вашего основного винчестера. Измените параметры загрузки, если в этом есть необходимость. Сохраните настройки BIOS и перезагрузите компьютер. Подождите, пока завершится запуск операционной системы.
Откройте меню «Мой компьютер» и выберите первый жесткий диск. Найдите файлы, которые необходимо перенести на другой винчестер. Выделите их левой кнопкой мыши, зажав клавишу Ctrl. Теперь кликните по любому выделенному файлу правой кнопкой мыши и выберите пункт «Копировать».
Откройте еще одно окно меню «Мой компьютер» и перейдите к списку папок второго винчестера. Найдите нужный каталог, кликните по нему правой кнопкой мыши и выберите пункт «Вставить». Дождитесь завершения копирования файлов. Если вы хотите переместить данные, а не скопировать, то после выбора нужных файлов выберите пункт «Вырезать».
Если между вашими компьютерами настроена локальная сеть, то можно переместить файлы без извлечения жесткого диска . Создайте на втором ПК любую папку и кликните по ней правой кнопкой мыши. Выберите пункт «Общий доступ». Разрешите полный доступ (чтение и запись) к этому каталогу.
На втором ПК нажмите сочетание клавиш Win + R и введите команду \101.10.15.1. Цифры означают IP-адрес сетевого адаптера второго компьютера. После открытия списка доступных папок выберите недавно созданный каталог и скопируйте в него нужные файлы.
Во время эксплуатации дисков в CD/DVD-приводах происходит их изнашивание. Если сказать точнее, то происходит изнашивание стороны диска, на которой производилась запись данных. При этом теряется способность к считыванию информации с этого диска. Как можно продлить жизнь любимому диску? Решение этого вопроса лежит в создании образа. Образ – это точная копия вашего диска. У образа диска много преимуществ над самим диском: образ никогда не испортится и не сломается. Спросите, почему так происходит? Потому что образ может храниться на вашем жестком диске и с него всегда можно записать новый диск.
Вам понадобится
- Программное обеспечение Alcohol 120%.
Инструкция
В открывшемся окне выберите раздел «Типы данных». Здесь необходимо выбрать тип в соответствующем разделе. Также активируйте пункт «Измерение позиционирования данных» и выставите высокую точность. Нажмите кнопку «ОК». Глобальная программы на этом закончена.

В главном окне программы выберите пункт «Создание » из левой панели. В разделе CD/DVD-дисковод укажите ваш CD/DVD- . В разделе CD/DVD-speed выберите минимальную скорость. В разделе «Тип данных» выберите StarForce 1/2/3. Если вы сделали все правильно в предыдущем шаге, то у вас должны автоматически выстроиться настройки, т.е. будет активирован пункт «Измерение позиционирования данных - Точность: Высокая». Нажмите кнопку «Далее».

В появившемся окне выберите директорию (папку), в которой будет образ вашего диска. Также стоит указать скорость функции DPM – поставьте значение не выше 4х скорости. Нажмите «ОК», а затем «Готово». По завершению операции образа откроется главное окно, в котором вы увидите файл-образ вашего диска. На самом деле этих 2:
- *.MDF – образ вашего диска (имеет большой размер);
- *.MDS – содержит всю необходимую информацию, которая пригодится при либо эмулировании образа.

Видео по теме
Источники:
- Создание образа системы, для восстановления работы компьютера
Файлов – простейшая операция, призванная защитить информацию от потери или повреждения. Ни один из носителей цифровой информации не может гарантировать полную ее сохранность. Причинами, которые могут вызвать повреждение файла , может быть физическое разрушение носителя, скачок напряжения в момент обращения к данному файлу, вирусная атака или какой-либо вредоносный софт, целенаправленно удаляющий информацию с носителя, даже элементарная человеческая забывчивость или небрежность.

Инструкция
Резервную копию файла или целой папки можно вручную. Создайте для -копий отдельную директорию на том носителе, который вы выбрали для . Лучше назвать ее так, чтобы при любых обстоятельствах вы знали, что в ней находится, чтобы исключить случайное этой папки. После каждого внесения изменений в первичный файл, просто копируйте его в эту директорию.
Чтобы исключить человеческий и собственную забывчивость, для резервного копирования файлов можно воспользоваться многочисленными специальными программами, которые находятся в свободном пользовании. В любой из них вы можете задать параметры копирования – указать или директории, которые необходимо скопировать, место их резервного хранения и параметры копирования: частоту, время создания копий и условия, при которых файл должен быть скопирован. Нет смысла копировать каждый раз все файлы, укажите в параметрах, что копировать следует только те, что были изменены в текущем периоде. Копирование будет происходить в автоматическом режиме.
Процесс переноса информации с прежнего жесткого диска на недавно купленный может доставить пользователю немало проблем. Самая большая неприятность заключается в том, что при смене жесткого диска пользователь получает достаточно головной боли, ведь при этом многие начинают делать переустановку операционной системы и всего программного обеспечения. Но не все так плохо и из этой ситуации есть выход – специальные программы, которые позволяют делать копии с одного HDD на другой.
После покупки нового HDD или SSD первым делом встает вопрос о том, что же делать с операционной системой, используемой на данный момент. Не у многих пользователей есть потребность в установке чистой ОС, а наоборот хочется клонировать существующую систему со старого диска на новый.
Чтобы пользователю, решившему обновить винчестер, не приходилось заново устанавливать операционную систему, существует возможность ее переноса. В этом случае сохраняется текущий профиль пользователя, и в дальнейшем можно пользоваться Windows точно так же, как и до выполнения процедуры.
Обычно переносом интересуются те, кто хочет поделить на два физических накопителя саму ОС и пользовательские файлы. После перемещения операционная система появится и на новом винчестере, и останется на старом. В дальнейшем ее можно будет удалить со старого жесткого диска путем форматирования, либо оставить ее в качестве второй системы.
Предварительно пользователю необходимо подключить новый накопитель к системному блоку и удостовериться, что ПК обнаружил его (это делается через BIOS или Проводник).
Способ 1: AOMEI Partition Assistant Standard Edition
В отличие от предыдущих двух программ, в Macrium Reflect нельзя предварительно выделить свободный раздел на накопителе, куда будет переноситься ОС. Это означает, что пользовательские файлы с диска 2 будут удалены. Поэтому лучше всего использовать чистый HDD.
- Кликните по ссылке «Clone this disk…» в главном окне программы.
- Откроется Мастер переноса. В верхней части выберите HDD, с которого необходимо произвести клонирование. По умолчанию могут быть выбраны все диски, поэтому снимите галочки с тех накопителей, которые не нужно использовать.
- Внизу окна кликните по ссылке «Select a disk to clone to…» и выберите винчестер, на который необходимо выполнить клонирование.
- Выделив диск 2, вы сможете воспользоваться ссылкой с параметрами клонирования.
- Здесь можно настроить место, которое будет занято системой. По умолчанию будет создан раздел без запаса свободного места. Мы рекомендуем добавить системному разделу минимум 20-30 ГБ (или больше) для корректных последующих обновлений и нужд Windows. Сделать это можно регуляторами или вводом цифр.
- При желании можно выбрать букву диска самостоятельно.
- Остальные параметры менять необязательно.
- В следующем окне можно настроить расписание клонирования, но нам это не нужно, поэтому просто жмем «Next» .
- Отобразится список действий, который будет произведен с накопителем, нажмите «Finish» .
- В окне с предложением сделать точки восстановления согласитесь либо отклоните предложение.
- Начнет выполняться клонирование ОС, по завершении вы получите уведомление «Clone completed» , означающее, что перенос был выполнен успешно.
- Теперь можно загрузиться с нового накопителя, предварительно сделав его основным для загрузки в BIOS. Как это сделать, смотрите в Способе 1 .









Мы рассказали о трех способах переноса ОС с одного накопителя на другой. Как видите, это очень простой процесс, и сталкиваться с какими-либо ошибками обычно не приходится. После клонирования Windows вы можете проверить диск на работоспособность, загрузив компьютер с него. Если проблем не наблюдается, вы можете извлечь старый HDD из системного блока или оставить его в качестве запасного.
Для повышения степени сохранности информации рекомендуют копировать важные файлы на другие носители. Перенести данные с одного жесткого диска на другой можно несколькими способами. Иногда для этого требуется сразу два компьютера.
Вам понадобится
- - Крестовая отвертка.
Инструкция
Вам понадобится
- - операционная система семейства Windows;
- - программное обеспечение Paragon Partition Manager.
Инструкция