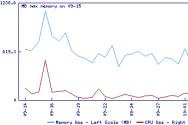Как полностью удалить Амиго с компьютера. Самое подробное руководство! Как удалить Амиго? Пошаговая инструкция Как удалить рекламы амиго с компьютера
Приветствую вас уважаемые читатели данного сайта. Сегодня будут описаны методы по удалению такого браузера как Амиго. Почему же он появился на вашем компьютере? Причин на самом деле два. Потому что вы сами его установили, и вторая причина при установке какого либо программного обеспечения вы не сняли галочки с пунктов «Установить браузер Амиго ». Если есть возможность выбрать выборочную установку, то его обязательно надо выбрать и посмотреть, есть ли там какие-то галочки «левых» программ. Там не только может быть амиго но и яндекс браузер, яндекс бар, стартовая страница маил.ру и мн.другое.
Как удалить браузер амиго навсегда?
Амиго такой браузер, который после удаления снова появляется , и поэтому сейчас рассмотрим вариант с полным его удалением.

Тем самым вы удалили браузер. Но если думать, что на этом все, то нет. В процессе висит такой процесс «MailRuUpdater», который после перезагрузки вашей операционной системы установит заново браузер амиго. Решение простое, следуйте по инструкции.


Последнее что нам нужно сделать — это убрать «MailRuUpdater» из автозагрузки виндовс.

На этом полное удаление амиго с компьютера завершена.
Как удалить амиго браузер программой?
Рассмотрим второй способ удаления браузера amigo.
Есть программа IObit uninstaller. Он позволяет производить удаление с чисткой оставшихся файлов. Для этого после удаления нужно нажать кнопку «Мощное сканирование».
Появится список элементов в реестре, ставим все галочки, и нажимаем «Удалить»
Напоследок хочу сказать, что будьте внимательны при установке программ, смотрите, чем вы соглашаетесь, и этих действий можно будет избежать. Удачи всем.
Разработчики обозревателя Амиго полны решимости внедрить свое изобретение в каждый компьютер. Это их полное право. А право пользователя – отказаться от предложения. Однако программисты придумали много ухищрений, чтобы парой неосторожных или невнимательных движений вы все-таки запустили установку браузера на свой ПК, совершенно не желая, а иногда даже не замечая этого. Обнаружив навязчивого гостя, не теряйтесь, и если он вам не нужен, произведите его удаление из системы, опираясь на инструкцию ниже.
Опытные пользователи знают, что любая программа устраняется из компьютера не простым отправлением папки с ее названием в корзину, а через специальный мастер, предназначенный для отслеживания приложений. В Windows XP, Висте и в Windows 7 он находится среди опций панели управления и называется «Установка и удаление программ». Для вызова мастера в более поздних версиях ОС используйте всплывающую панель справа, где пройдите в «Параметры», а оттуда в панель управления и дальше в «Программы и компоненты». Второй способ – подвести курсор к левому нижнему углу интерфейса и раскрыть контекстное меню с нужной командой. Запустите названный инструмент. Вашему вниманию откроется список всех приложений, привязанных к системе. Здесь вы можете посмотреть, насколько часто используется то или иное программное обеспечение, сколько места оно занимает на диске, сможете настроить компоненты Windows, установить, а главное – грамотно удалить ненужные утилиты. Поэтому следующим шагом найдите в общем списке строку, в которой указан браузер Амиго. Расположение здесь не по алфавиту, так что придется внимательно пролистать весь реестр, чтобы обнаружить нужный элемент. Нежелательный браузер найден. Выделите строку с ним кликом курсора, и в поле появятся сведения о программе и кнопка «Удалить». В Windows 7 и выше эта клавиша находится вверху окна. Смело жмите на кнопку. В появившемся запросе подтвердите свое желание галочкой и укажите ваш любимый браузер, который станет приоритетным после удаления Амиго. Еще раз нажмите «Удалить». Процесс деинсталляции будет осуществлен. Для удаления большинства приложений этих манипуляций бывает достаточно, но создатели упорного браузера потрудились, чтобы их продукт самовосстанавливался чудесным образом после изгнания. Поэтому нужно проделать еще пару шагов, чтобы полностью избавиться от приложения. Активируйте командную строку сочетанием клавиш Win+R или пройдите в нее через меню «Пуск»-«Выполнить». Набейте команду «msconfig» – откроется окно настройки/конфигурации системы, в зависимости от версии ОС. Перейдите во вкладку автозагрузок и разыщите среди компонентов MailRuUpdater, снимите пометку рядом с ним. От предложенной перезагрузки пока воздержитесь, впереди еще два действия до завершения. Пройдите в диспетчер задач (ctrl+alt+del либо через панель управления) и в разделе «Процесс» остановите работу MailRuUpdater (кнопка «Завершить процесс»). В активном состоянии он не поддается удалению. Наберитесь терпения и еще раз пройдите в командную строку. Пропишите в ней для виндоус ХР: C:\Documents and Settings\Имя пользователя\Application Data\Mail.Ru , а для виндоус 7 или 8: С:\Users\Имя пользователя\AppData\Local\MailRu , где «имя пользователя» – ваша учетная запись в операционной системе. В результате вы напрямую попадете в папку, где лежит загрузчик Амиго MailRuUpdater. Удалите его обычным способом, переместив в корзину, и перезагрузите компьютер. Теперь работа по освобождению ПК от нежелательного ПО выполнена полностью.

Вы удалили Амиго со своего компьютерного устройства, но это не значит, что он там никогда больше не появится. Достаточно снова проявить невнимательность при установке программ или посещении сайтов, как обозреватель опять может просочиться на ваш диск. Чтобы избежать подобного, повысьте свою бдительность и наблюдательность, внимательно читайте все условия при установке новых программных продуктов или скачивании файлов с интернет-ресурсов. Появление нежелательного компонента на компьютере всегда можно предотвратить, вовремя сняв галочки или отказавшись от предложенного действия.
Салют! Если вдруг, установив популярный браузер Амиго, Вы поняли, что это было сделано зря, то данная инструкция поможет Вам безвозвратно удалить Амиго с компьютера . Кстати, данный софт устанавливается автоматически при установке многих программ, поэтому многие пользователи удивляются, откуда на рабочем столе появился ярлык столь замечательного браузера.
Весь процесс искоренения Амиго с ПК я разделил на несколько этапов: удаление программы стандартными средствами операционной системы, удаление ее остатков и исключение файлов mail.ru из автозагрузки. Все довольно таки просто и Вы сейчас в этом убедитесь. Итак, если готовы, можно начинать.
Этап 1-й. Удаление Амиго из Панели управления
Как и с любой другой программой, первым делом нужно осуществить деинсталляцию приложения стандартными средствами Windows. Для этого идем в «Пуск» – «Панель управления», выбираем режим «Маленькие значки» и жмем на раздел «Программы и компоненты». В Windows XP этот раздел называется «Установка и удаление программ».

В открывшемся окошке мы видим список всех установленных утилит на компьютер. Находим наш браузер Амиго, выделяем и нажимаем выше кнопку «Удалить».

Начнется процесс деинсталляции программы, после завершения нас оповестят об успешном удалении приложения, однако полностью оно еще не удалено. Есть такой процесс Mail.ru Updater, который при удалении браузера Amigo все равно остается и запускается с Windows. Данный процесс способен автоматически скачивать навязчивый браузер, и устанавливать его без Вашего согласия. Так как нам это вовсе не нужно, переходим к следующему этапу.
Этап 2-й. Удаление остатков Амиго
Чтобы процесс Mail.ru Updater не скачивал нам на компьютер браузер, его нужно найти и удалить. Так как он все время запущен в процессах, идем в «Диспетчер задач», нажав комбинацию клавиш Ctrl-Shift-Esc и выбрав вкладку «Процессы». Теперь жмем по процессу MailruUpdater правой кнопкой мыши и выберем пункт «Открыть место хранения».
Откроется папка с утилитой, не закрывая ее, возвращаемся в диспетчер задач, вновь нажимаем правой кнопкой мыши по тому же процессу и выбираем теперь пункт «Завершить процесс». Если данный процесс не завершить, то программу не получится удалить, так она будет использоваться. Когда процесс завершили, возвращаемся в папку с файлом и смело удаляем его.

Этап 3-й. Удаление Amigo из автозагрузки операционной системы
Последним этапом удаления нежелательного продукта будет исключение файлов mail из автозагрузки Windows. Если у Вас установлена ОС Windows 7 или Windows XP, то нажимаем клавиши Win + R, вбиваем команду msconfig и в открывшемся окошке выбираем вкладку «Автозагрузка». Если Вы обладатели Windows 8 или Windows 10, то достаточно вызвать «Диспетчер задач» и выбрать вкладку «Автозагрузка».
Находим из списка программ mailruupdater и отключаем его. Теперь осталось перезагрузить компьютер и радоваться жизни без «гениальных» продуктов от mail.
Чтобы в будущем данный браузер больше не попал на Ваш компьютер, внимательно смотрите на каждый шаг при установке какой либо программы, наверняка, не убрав галочки с пункта «Установить дополнительное ПО», Вы сможете увидеть новый браузер на рабочем столе. Надеюсь, Вы получили исчерпывающий ответ на вопрос «Как полностью удалить браузер Амиго с ПК ».
Совершенно не важно, откуда у вас в операционной системе появился браузер Амиго. Устанавливали ли вы его сознательно или “случайно”, как это часто бывает, при установке другого программного продукта. В любом случае полное удаление браузера Амиго с Вашего компьютера может стать нетривиальной и трудновыполнимой задачей для простого пользователя . Пользователь может неправильно выполнить процесс удаления, и после перезагрузки вновь обнаружить злополучную программу. Итак, рассмотрим: — Как удалить браузер Амиго?
В этом небольшом повествовании попытаемся просто объяснить, как удалить Амиго безвозвратно и полностью с вашего компьютера. В целях профилактики повторной случайной установки данного ПО мы постараемся объяснить, откуда он появляется в Вашей системе, когда Вы его не устанавливали. Это в целях того, чтобы в дальнейшем у вас такой проблемы не было.
Удалить браузер стандартными средствами Microsoft Windows
Необходимо войти в раздел панели управления компьютера в раздел «Программы и компоненты» либо «Установка и удаление программ». Это, возможно, быстро сделать, нажав комбинацию клавиш на клавиатуре «Windows + R» и ввести в открывшееся окно команду appwiz.cpl
Из всего списка программного обеспечения компьютера выберите браузер Амиго, укажите на него курсором мыши и активируйте кнопку «Удалить». Возможно выбрать пункт «Удалить» из контекстного меню, выполнив клик ПКМ (правой кнопкой мыши) по программе Амиго.
Но после завершения процедуры деинсталляции браузер Амиго будет только частично удален из системы. На компьютере останется Mail.ru Updater, который будет способствовать восстановлению удаленного браузера. Для полного отключения Амиго Вам необходимо удалить и его из системы.

Удаляем осколки (остатки)
Необходимо запустить диспетчер задач на компьютере. Для этого:
- Windows XP и 7 нажмите одновременно «Ctrl + Alt + Del» и проведите выбор диспетчера задач;
- Windows 8 и 8.1 лучше использовать сочетание клавиш «Win + X» и в меню указать нужный пункт.
В диспетчере задач откройте вкладку «Процессы» и кликните по MailRuUpdater.exe ПКМ и откройте «Открыть место хранения файла».

Далее, не проводя закрытие открывшейся папки, необходимо возвратиться в диспетчер задач и выбрать MailRuUpdater.exe — «Завершить процесс» либо «Снять задачу». После этого вернуться в папку и провести удаление файла MailRuUpdater.exe.
Теперь необходимо удалить файл — MailRuUpdater.exe из автозагрузки операционной системы:
- в Windows XP и 7 одновременно активируйте сочетание клавиатуры «Win + R» и введите в открывшееся поле «msconfig», далее найдите программу MailRuUpdater на вкладке автозагрузка и деактивируйте ее;
- в Windows 8 — эта вкладка располагается непосредственно в диспетчере задач.

Для деактивации MailRuUpdater.exe в автозагрузке необходимо кликнуть правой кнопкой мыши по соответствующей записи и выбрать необходимое действие в контекстном меню.
После успешного и полного удаления Амиго с Вашего компьютера необходимо выполнить перезагрузку операционной системы. После проделанных операций браузер Амиго больше не будет появляться в Вашей системе самостоятельно.
Откуда берется на вашем компьютере этот Amigo?
Совершенно точно, что Вы сами того не замечая устанавливаете его при выполнении процесса инсталляции нужной Вам программы. Просто вы не убираете галочку «Установить дополнительно имя_программы ». Кликаете на продолжение установки основной программы, особо не всматриваясь и не читая в надписи. Поэтому при установке любых программ скачанных с непроверенных сайтов особое внимание обращайте на процесс установки, скрупулезно контролируйте каждый шаг установочного процесса. Своевременно отказывайтесь (убирайте галочки) от навязанных дополнений.
Если желаете, то можете воспользоваться небольшой и полезной утилитой — Unchecky. Она способствует тому, что при установке программ на Вашем компьютере автоматически старается убрать галочки с пунктов, которые приглашают установить дополнительные программы, аналогичные Амиго, либо Яндекс браузеру.
 Всем привет Сегодня я расскажу о том, что это за программа Амиго и как ее удалить с компьютера полностью. Амиго это браузер от компании Маил ру, стоит установить какой-то софт от них, как у вас будет не только Амиго но и другое ПО. Хотя, если быть точнее, то не только ПО, но и ярлыки популярных сайтов, таких как Одноклассники и ВКонтакте, Амиго Музыка, Агент Маил ру, может еще какие-то. Вот что интересно, что и Маил ру и Яндекс то русские конторы, но работают они раздельно и не пиарят друг друга
Всем привет Сегодня я расскажу о том, что это за программа Амиго и как ее удалить с компьютера полностью. Амиго это браузер от компании Маил ру, стоит установить какой-то софт от них, как у вас будет не только Амиго но и другое ПО. Хотя, если быть точнее, то не только ПО, но и ярлыки популярных сайтов, таких как Одноклассники и ВКонтакте, Амиго Музыка, Агент Маил ру, может еще какие-то. Вот что интересно, что и Маил ру и Яндекс то русские конторы, но работают они раздельно и не пиарят друг друга
Вообще нельзя сказать что браузер Амиго уж слишком плохой, это обычный клон Хрома, с некоторыми изменениями. Я только не могу понять, почему изменений то немного, если уж собралась компания Маил ру сделать браузер, так пусть уж сделают что-то оригинальное. Сейчас и так столько много этих Хромо-клонов, ну вот Комета Браузер, Орбитум, тот же Яндекс Браузер… А раньше такого не было, были времена когда и Хрома не было, тогда клоны не появлялись
Чтобы на компе было меньше ненужных программ, то возьмите себе за привычку смотреть внимательно на процесс установки. Вот там, когда вы нажимаете кнопку Далее или Next, то там также где-то могут быть зарыты галочки по установке лишнего софта! Вот их то и нужно снимать!
Сам браузер даже нет смысла особо показывать, это немного измененный Хром, только в Амиго уже вшиты ссылки на какие-то сайты, не все из которых могут быть вам интересны:

Ну так вот. Установил я только Агент Маил ру, на рабочем столе зато появился вот такой вот зоопарк ярлыков:

И что интересно, на панель задач они также умудрились залезть:

Ну и конечно они меню Пуск также загадили:

Есть у Амиго один неприятный косяк, который меня просто возмутил. Это то, что после запуска компа, а вернее после загрузки Windows его процессы сидят в диспетчере задач:

То есть вот так вот сидит себе процесс amigo.exe в диспетчере задач, мне кажется что это уже слишком! Это ведь не просто процессы, это запущенный браузер в скрытом режиме, специально чтобы он открывался мгновенно. Но тут вопросов нет у меня, это хорошо сделано, ну то есть здорово придумали. Но сам браузер то на основе Хрома (поэтому процессов amigo.exe несколько), а это означает что памяти он кушать может прилично! И вот все эти процессы amigo.exe висят в диспетчере, мне лично такое не нравится, это в итоге может даже затормозить комп
Если нажать правой кнопкой по процессу и выбрать там расположение:

То откроется папка, где размещен этот файл. Ну вот в этой папке тоже весело:

Вы ее удалять не спешите, это мы сделаем цивильным способом
Еще забыл написать, даже в трее есть иконка Амиго, через меню которой можно быстро открыть браузер:

Как убрать Амиго с компьютера?
Удалять Амиго можно двумя способами, это обычным, то есть как удаляется любая программа в Windows, так и использовать более продвинутый способ. В плане продвинутого я имею ввиду программу Revo Uninstaller, я ее советую просто потому что она эффективно удаляет программу и чистит Windows от остатков самой программы. Про Revo Uninstaller я простыми словами написал в статье.
Если есть значок Амиго в трее, то нажмите по нему правой кнопкой и выберите там пункт Выход! Лучше сначала закрыть браузер, а потом его уже удалять!
Чтобы деинсталлировать Амиго из винды, нажмите Пуск и откройте Панель управления (если у вас Windows 10, то зажмите Win + X и там выберете необходимый пункт):

Теперь найдите значок Программы и компоненты, запустите его:

Найдите там Амиго и нажмите правой кнопкой, потом выберите Удалить:

Откроется окошко, где я советую поставить галочку чтобы были удалены и данные о работе, а также вы можете назначить сразу другой браузер по умолчанию:

Все, браузер потом сам быстренько удалится. И вы знаете, стало так легко, посмотрите что осталось после Амиго — только один значок Агента Маил ру:

Ну вот и все ребята, как видите все вроде прошло гладко! Но при таком удалении чучуть мусора все же осталось в реестре Хотите удалить? Нет проблем! Зажимаете Win + R, пишите команду regedit, потом откроется редактор реестра. Там зажимаете Ctrl + F, в поле поиска пишите Amigo и нажимаете кнопку Найти далее. Все найденные результаты — удаляете, а потом, чтобы продолжить поиск нажимаете F3. И так пока не будут удалены все мусорные ключи реестра. Лично у меня была найдена целая подпапка Amigo в Mail.Ru, ее тоже нужно удалить:

На этом все, хорошо что хотя бы все эти программы от Маил ру, что хотя бы они не вирусные. Они просто ненужные, хотя, я не могу сказать что прям они бестолковые. Кому-то же они нравятся, тут другое дело, что часто они ставятся на комп чуть ли не принудительно