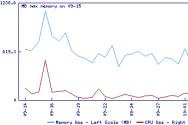Как соединить 2 фотографии в фотошопе. Как объединить две фотографии в одну онлайн и в фотошопе
В этом уроке Фотошоп мы рассмотрим технику смешивания двух изображений в стиле плаката голливудского фильма. Смешать фотографий в Фотошоп легко благодаря маске слоя, но подобрать оба снимка в одинаковой цветовой гамме не всегда легко и в итоге фотоэффект не будет выглядеть красиво, из-за несоответствия цветов.
С помощью этого метода, Вам не нужно беспокоиться о цветах в изображениях вообще, потому что мы полностью обесцветим фото и добавим свой цвет.
Вот, как будет выглядеть финальный результат:
Это первое фото, которое я буду использовать:

А вот изображение с которым я буду смешивать:

Итак приступим.
Шаг 1. Первым делом нужно объединить оба изображения в один рабочий документ. Откройте обе фотографии в Фотошоп. Выберите инструмент Перемещение (V) и кликните на фото с гуляющей по пляжу парой, чтобы сделать его активным. Затем перетащите его инструментом на фото, как показано ниже.

Вот, как будет выглядеть палитра Слои (Layers) . Оба изображения находятся на отдельных слоях.

Шаг 2. Перетащив фото пляжа на рабочий документ необходимо уменьшить (в нашем случае) его размер с помощью команды .
Так как фотография с пляжем по ширине больше, чем рабочий документ, то при использовании команды Свободное трансформирование (Free Transform) угловые маркеры на рамке инструмента будут находиться вне просматриваемой области документа. Попросту говоря, мы не увидим ни одного из угловых маркеров. Чтобы решить эту проблему, уменьшите рабочее изображение до подходящего размера (Ctrl + -) , чтобы были видны угловые маркеры.
Итак выбираем команду Свободное трансформирование (Ctrl + T) .

Теперь угловые маркеры видны и мы можем изменить размер изображения. Удерживая нажатой клавишу Shift (чтобы сохранить пропорции изображения), перетаскивайте угловые маркеры внутрь, подгоняя размер изображения. Достигнув результата нажмите Enter .

С изображением пары на пляже теперь всё в порядке, а вот изображение пары позади этого слоя надо бы сместить чуть выше. Снова, есть небольшая проблема. Изображение находится на Фоновом слое (Background) , а его нельзя сместить (фоновый слой заблокирован).

Чтобы обойти эту проблему, удерживая клавишу Alt , дважды кликните на Фоновом слое (Background) . Программа Фотошоп разблокирует Фоновый слой и автоматически переименует его в Слой 0 (Layers 0) .

Теперь, с помощью инструмента Перемещение (V) , сдвиньте изображение немного вверх.

Шаг 3. Теперь приступим непосредственно к смешиванию изображений. Активируйте верхний слой и нажмите значок Добавить слой-маску (Add A Layer Mask) .

Шаг 4. Выберите инструмент Градиент (G) и установите настройки, как показано ниже:

Убедитесь, что у Вас активна маска слоя. Затем нажмите правую кнопку мышки и проведите градиентом из точки начала смешивания к точка окончания и отпустите кнопку.
Вот, что получилось у меня. Если Вы не довольны своим результатом, нажмите Ctrl + Z , чтобы отменить последнее действие и попробуйте снова.

Шаг 5. Теперь сольём все видимые слои в один (Shift + Ctrl + Alt + E) .


Шаг 7. Затем добавим изображению немного шума, чтобы слияние выглядело более плавным. Выберите команду Фильтр > Шум > Добавить шум (Filter > Noise > Add Noise) и установите параметры, как показано ниже:

Шаг 8. Осталось добавить свой цвет изображению. Добавьте Новый корректирующий слой (New Fill Or Adjustment Layer) и выберите из списка Цвет (Solid Color) .
Инструкция
Если нужно использовать одну фотографию в качестве фона, а вторую поместить на передний план, начните с загрузки в Photoshop фоновой фотографии - перетащите ее файл в окно редактора. Затем создайте дубликат единственного слоя изображения - выделите его в панели слоев и нажмите сочетание клавиш Ctrl + J. Все последующие операции производите с дубликатом, оригинальный слой может пригодиться, если что-то в процессе обработки пойдет не так, как надо.
Раскройте в меню раздел «Файл» и выберите команду «Поместить». Появится стандартный диалог открытия файла, с помощью которого вам нужно найти вторую фотографию, выделить ее файл, а затем нажать кнопку «Поместить».
Фотография переднего плана будет размещена в центре фоновой и Photoshop сразу включит режим ее трансформирования. С помощью узловых точек на рамке вокруг вставленного изображения измените размеры фотографии. Чтобы соблюдались пропорции, перемещайте угловые точки при нажатой клавише Shift. Затем мышкой или клавишами навигации перетащите фотографию в нужно место фона и нажмите Enter.
Если вы решите поместить обе фотографии рядом, придется изменить размер холста. Откройте в меню раздел «Изображение» и выберите пункт «Размер холста», чтобы открыть окно с настройками этой операции. Можно вместо меню использовать комбинацию клавиш Ctrl + Alt + C. В полях «Ширина» и «Высота» задайте новые значения этих параметров - они не обязательно должны быть точными, введите числа с запасом.
Щелкните один из слоев в панели и включите инструмент «Перемещение» - нажмите клавишу V. Мышкой или клавишами со стрелками передвиньте одну из фотографий к левому краю холста. Затем выделите второй слой и переместите в нужное место другую фотографию. При необходимости подгоните размеры, включив режим «Свободное трансформирование» комбинацией клавиш Ctrl + T.
Обрежьте лишнее пространство холста - раскройте в меню раздел «Изображение» и выберите строку «Тримминг». В появившемся окне настроек операции просто нажмите кнопку OK.
Сохраните совмещенную фотографию с помощью диалога, вызываемого комбинацией клавиш Ctrl + S.
В активном окне программы нажмите на меню «Файл». Сразу после этого вы увидите выпадающий , в котором необходимо выбрать команду «Открыть». Перед вами появится загрузочное окно программы. В данном окне нажмите на иконку «Рабочий стол» (ранее вы перемещали сюда изображения ) и выберите нужные для . После того, как картинки будут выбраны, выполните команду «Открыть», нажав на соответствующую кнопку. Изображения будут открыты в программе порознь. Также существует альтернативный способ открытия сразу двух изображений в программе . Вам даже не придется запускать программу для этого.
Расположите нужные изображения так, чтобы их можно было сразу выделить вместе. После того, как изображения будут выделены, на одном из них нужно кликнуть правой кнопкой мышки. Появится меню, где вам необходимо выбрать команду «Открыть с помощью». На следующем этапе вам нужно перейти по ссылке «Обзор» и выбрать . Приложение будет запущено с уже открытыми изображения ми.
Видео по теме
Умение объединять в одном изображении несколько фотографий может стать очень полезным во многих случаях – если вы делаете дружескую праздничную открытку, свадебную стенгазету, художественный коллаж, рабочую презентацию и многое другое. Создавать коллажи из нескольких фотографий очень просто, если вы владеете Adobe Photoshop.

Инструкция
Выбрав основное фото, продублируйте его слой, кликнув на палитре слоев на пункт Dulplicate layer. С помощью инструмента перемещения (Move Tool) перетащите одну из трех фотографий на дублированный слой, зажав левую клавишу мыши.
На основной фотографии появится третий слой – на нем будет та , которую вы только что перенесли. Поместите слой с новой между дубликатом и оригинальным слоем. Для того чтобы одна фотография органично поместилась на фон другой фотографии , из нее нужно вырезать основной объект. Используйте для этого инструмент Lasso Tool, который вы найдете на панели инструментов программы.
Выделите нужную часть фотографии , а затем инвертируйте выделение (Ctrl+Shift+I) и удалите лишние фрагменты. Вырезанную часть с помощью инструмента перемещения установите в нужное место. Для того чтобы снять выделение, в меню Select выберите опцию Deselect.
Возможно, вам потребуется подогнать размер и форму фотографии под новый фон – для этого нажмите комбинацию клавиш Ctrl+T, чтобы вызвать инструмент свободной трансформации. Для того чтобы не нарушить пропорции фотографии , изменяя ее, зажмите клавишу Shift. Уменьшите или увеличьте и при необходимости разверните ее влево или вправо, меняя ракурс.
Теперь возьмите третью фотографию, которую вы хотите совместить с первыми двумя, и проделайте уже описанные действия – обрежьте лишнее и разместите фото в нужном месте, трансформируя его, если это необходимо.
Источники:
- соединить 3 фотографии онлайн
Довольно часто при работе в Adobe Photoshop возникает необходимость совмещения фрагментов нескольких фотографий . Но как это сделать, если вы не столь близко знакомы с этим графическим редактором. Как открыть сразу несколько изображений?

Вам понадобится
- -компьютер;
- -программа Adobe Photoshop;
- -файлы-фотографии.
Инструкция
Если вам нужно открыть фотографии в отдельных закладах, то зайдите в раздел «Файл», далее нажмите «Открыть», запустив тем самым программу выбора изображений для загрузки в Photoshop. Вы можете сделать все это быстрее, если нажмете одновременно сочетание клавиш CTRL + O. Затем выберите в программе необходимую вам фотографию и щелкните по ней левой кнопкой мыши. По второй выбранной фотографии щелкните мышью, предварительно зажав клавишу CTRL. После этого вы заметите, что в строке «Имя файла» отображаются двух фотографий. Таким способом можно выбрать столько файлов, сколько вам необходимо. Когда все фотографии будут отмечены, нажмите «Открыть» и выбранные файлы загрузятся в Photoshop в отдельных вкладках.
Если у вас нет пользоваться поиском непосредственно через меню Photoshop, то откройте проводник Windows. Для этого дважды кликните мышкой по ярлыку «Мой компьютер» («Компьютер») или нажмите одновременно клавиши WIN + E. Далее найдите папку, где расположены интересующие вас фотографии. Запустите Photoshop и сверните его в окно, расположив так по отношению к папке с изображениям, чтобы их было удобно перетащить. Выделите нужные фотографии, зажав клавишу CTRL, и перетащите их мышью в окно редактора. Он откроет каждую из отмеченных фотографий в новой вкладке.
Если вы хотите чтобы одна фотография была помещена в другую, то нажмите одновременно CTRL + O и откройте первую фотографию. Как только редактор загрузит её, откройте раздел «Файл» и нажмите кнопкой мыши на пункт «Поместить». Перед вами опять откроется диалог выбора файла, и в нем уже откройте вторую фотографию. После этих действий обе фотографии будут размещены в одном слое. Вы можете менять размеры изображения при помощи перемещения точек, расположенных в его углах.
Ряд снимков, содержащих общие элементы, можно объединить в панораму при помощи инструментов трансформации и перемещения Photoshop. Для достижения того же результата подойдет опция Photomerge этого графического редактора.

Вам понадобится
- - программа Photoshop;
- - фотографии.
Инструкция
Загрузите в редактор первый снимок из серии, применив опцию Open меню File, если собираетесь склеивать кадры вручную. Разблокируйте изображение, дважды кликнув по слою.
Увеличьте размер холста так, чтобы на него поместились все снимки, которые вы собираетесь склеивать. Для этого откройте настройки при помощи опции Canvas Size меню Image и включите опцию Relative. В зависимости от количества картинок, с которым вы работаете, увеличьте значение параметра Width. Для склейки двух снимков вам потребуется изменить размер холста на сто процентов. Если вы собираетесь соединять графии не по горизонтали, а по вертикали, увеличьте значение параметра Height.
По очереди вставьте остальные снимки в открытый документ при помощи опции Place меню File и примените к каждой фотографии опцию Rasterize Layer из контекстного меню.
Воспользовавшись инструментом Move Tool, расположите снимки так, чтобы их совпадающие фрагменты оказались наложены один на другой. Уменьшите значение параметра Opacity, чтобы различать детали перемещаемого слоя и фото, лежащего под ним.
Если из-за изменения точки съемки детали на соседних не совсем совпадают по размеру, трансформируйте изображения опцией Distort группы Transform меню Edit. Можно избежать появления резкой границы между кадрами, скрыв часть верхнего слоя при помощи маски. Для этого сделайте черный основным цветом, включите инструмент Brush и уменьшите значение параметра Hardness в его настройках. Воспользовавшись кнопкой Add layer mask, добавьте маску к слою и закрасьте ее над тем участком фото, который должен быть прозрачным.
Для объединения в панораму подходят снимки, сделанные с одинаковыми настройками, выставленными вручную. Фотографии, полученные в режиме «Авто» могут различаться контрастом и цветовым балансом. Чтобы сгладить эту разницу, примените к каждому из слоев опцию Curves группы Adjustments меню Image и отредактируйте цвета объединяемых картинок.
Склеить несколько снимков можно при помощи опции Photomerge группы Automate меню File. Для загрузки картинок воспользуйтесь кнопкой Browse и выберите фотографии для объединения. Включение опции Attempt to Automatically Arrange Source Images позволит программе сделать попытку без вашего участия подогнать порядок и положение картинок в панораме. При хорошем качестве снимков эта попытка может оказаться успешной.
По умолчанию снимки будут сведены в плоское изображение. Включив в панели Settings опцию Perspective, вы получите панораму с имитацией перспективы. Если результат автоматической склейки фотографий вас не устраивает, можете переместить или повернуть отдельные кадры, воспользовавшись инструментами, находящимися в верхней левой области окна Photomerge.
Поставьте галочку в чекбоксе Snap to Image, если хотите получить сведенное в один слой изображение. Результат применения опции Keep as Layers даст панораму, состоящую из нескольких слоев, которые откроются в обычном окне редактора Photoshop. В версии CS3 дублирующиеся области снимков будут скрыты под масками, в более ранних версиях программы слои откроются безо всяких масок.
Получив тем или иным способом сведенную панораму, включите инструмент Crop Tool и обрежьте лишние участки холста и выступающие края деформированных кадров. Сохраните склеенную картинку опцией Save меню File в файл jpg.
Источники:
- Создаём панораму в Photoshop
Довольно часто для уменьшения веса изображения фотографы отключают слои . Подобный шаг позволяет значительно сократить объем картинки, что особенно важно при закачке файла с интернета для экономии трафика.

Как соединить две фото в одну фотографию в программе Фотошоп.
Хотите узнать как стабильно зарабатывать в Интернете от 500 рублей в день?
Скачайте мою бесплатную книгу
=>>
Если вам нужно вставить фотографию в рамку, то я писал статью по данной теме, вы можете её прочитать и повторить по шагам, ничего сложного в этом нет: « «.
Другое дело, когда вы хотите объединить два фото в одно, к примеру свой снимок и снимок знаменитости. Это уже совсем другой вопрос и другой уровень. При помощи программы Фотошоп можно создавать прекрасные картины, коллажи, объединять кусочки различных изображений в один, единый сюжет.
Но, признаюсь вам честно, что этот уровень слишком сложен для новичка. Для того, чтобы создавать коллажи и соединять фото или фрагменты картинок, следует долго учиться и практиковаться, начинать с простых, лёгких уроков, постепенно переходя к более сложным.
Вот один из таких простых уроков я сегодня приготовил для вас.
Создание композиции из трёх фотографий
Не пугайтесь, вы можете сделать этот урок, объединив всего две фотографии. Итак, я нашел 3 фотографии людей на белом фоне. Можно искать фото без фона, для этого следует писать в поиске картинок слово — клипарт. Примерно так — девушки клипарт, мужчины клипарт, или писать вместо клипарт — без фона.



Затем, я вырезал все три объекта, то есть отделил их от фона. Как это сделать я писал в статье: « «. После этого, я, с помощью инструментов перемещение и масштабирования объектов, расположил их в следующих местах, создав нужную мне композицию.

Как соединить две фото в одну фотографию
Что я хочу сказать, показывая этот урок? Прежде всего тот факт, что при слиянии нескольких фотографий, следует вырезать объекты или объект, хотя бы с одной фотографии, а потом соединять эти вырезанные объекты вместе.
Например, чтобы получить такой результат.

Эту фотографию я сделал для примера, за несколько минут, поэтому, вы можете увидеть, много нестыковок на фотографии. На результат сказывается различное освещение, и разные камеры для съёмок, различные тональности и так далее.
То есть, человек опытный сразу же заметит, что объект, то есть я, вставлен в фотографию, а не находился там в момент съёмки. А для того, чтобы получились реалистичные фотографии, нужен большой опыт, большие познания в ретуши фотографий и так далее.
Обучение Фотошопу
Если вам нравится работать в программе Фотошоп, то советую начинать учиться с простейших уроков, осваивать базовые навыки владения программой. Сейчас очень много бесплатных уроков на канале Ютуб, но если вы желаете получить хорошие знания, то лучше всего пройти курсы Фотошоп мастерства у профессионалов.
Например у тех, о которых я писал в своих статьях:
Ну а если вам не хочется обучаться, но хочется соединить два фото в одно, то лучший способ получить результат — заказать такую работу фрилансеру на бирже. Кому же лень искать фрилансеров, обращайтесь ко мне, я соединю вам два фото, так как вы пожелаете.
P.S. Прикладываю скриншот моих заработков в партнёрских программах. И напоминаю, что так зарабатывать может каждый, даже новичок! Главное — правильно это делать, а значит, научиться у тех, кто уже зарабатывает, то есть, у профессионалов Интернет бизнеса.
Заберите список проверенных Партнёрских Программ 2017 года, которые платят деньги!
Скачайте чек-лист и ценные бонусы бесплатно
=>> «Лучшие партнёрки 2018 года»
Одна из самых интересных и востребованных возможностей графического редактора – фотомонтаж, вариаций которого может быть масса. Например, можно соединить два фото в Фотошопе, чтобы сделать интересный коллаж, на котором одно изображение плавно переходит в другое. Такой эффект можно применить в различных целях, чаще всего таким образом создают изображения с романтическим настроением. Часто такой прием используется при монтаже свадебных фотографий.
Для начала нужно правильно выбрать исходные фотографии. Представьте, как они будут смотреться вместе. Хорошо, если у изображений есть что-то общее: сюжет, стиль, цвет или еще что-то. Хотя это не обязательно. Желательно также, чтобы качество и размер фотографий не сильно отличались.
Чтобы изображение, смонтированное из двух снимков, смотрелось органично и красиво, недостаточно просто наложить одно фото на другое, отрезать ненужные фрагменты или воспользоваться ластиком. Существует общепринятый прием, когда используются возможности инструмента «Градиент».
Как в Фотошопе соединить фото с помощью градиента?
Итак, начинаем объединять изображения. Для примера мы взяли снимок с девушкой, фон которого в левой части не слишком интересный. Мы соединим это изображение с яркой фотографией парусника в море,
Откройте обе фотографии в программе.
Выберите «Перемещение» на панели инструментов и перетащите одно фото на другое. Если размеры не совпадают, с помощью настройки «Свободное трансформирование» в меню «Редактирование» подгоните фото, которое вы поместили сверху, под размер нижнего слоя.

Активируйте инструмент «Градиент», в его опциях сверху, под основным меню, выберите стандартный черно-белый градиент (если там установлен другой) и тип «Линейный градиент».
На панели инструментов нажмите кнопку «Быстрая маска», которая находится в самом низу.
Теперь нарисуйте линию на той части изображения, которую вы хотите оставить неизменной, часть фото окрасится в красный цвет.

Все остальное, что не закрашено красным, вы впоследствии удалите. Линий можно рисовать несколько, корректируя окрашенную область, чтобы в итоге добиться окрашивания нужного вам фрагмента. Здесь понадобится сноровка, но количество попыток не ограничено – можно рисовать сколько угодно линий, при этом окрашенная область будет меняться.

Теперь нажмите клавишу DEL – выделенный фрагмент удалится. При этом переход одного фото в другое будет плавным.

Если вас не устроил результат – удалилось слишком много или, наоборот, недостаточно, можно в меню «Редактирование» нажать «Шаг назад» и попытаться еще раз.
После удаления фрагмента на нашем фото остались люди, которые немного портят картинку. Мы взяли обычный ластик с мягкими краями и удалили людей. Вот, что в итоге получилось.

А вот еще один вариант с другими фотографиями,

Соединить в Фотошоп два фото в одном можно не только используя обычный линейный градиент, но и другие его типы. Здесь, например, был применен радиальный.

Богатая фантазия, желание и упорство в сочетании с этой техникой помогут вам создать удивительные коллажи из различных фотографий.
03.03.15 1.9KВ этой статье мы рассмотрим, как в Photoshop Elements 5 (или в полной версии Photoshop ) соединить два изображения. Существует много программ для соединения изображений, но этот метод предлагает нам большую гибкость.
Сначала я делал это, чтобы расширить захват объектива, который поставляется с D70 , но есть и другие преимущества, которые дает объединение двух изображений: увеличение глубины резкости, лучший динамический диапазон и возможность создавать фотографии большие по размерам, чем обычно.
Начните с двух изображений, на большей части одного из которых располагается небо, а второго — передний план. Не забудьте, что они должны иметь некоторые точки пересечения. И на обоих должен быть горизонт. Вот фото неба:
Обратите внимание, что дерево слева значительно возвышается на фоне неба, поэтому я включил его в горизонт … будьте осторожны, чтобы линия горизонта на снимке получилась как можно ровнее. Вот снимок переднего плана:
Таким образом, чтобы скорректировать изображения, сначала расширим холст: Изображение> Изменить размер> Холсты … увеличиваем размер примерно на 25% (мне нравится черный фон ), выравниваем слои, затем открываем (новый ) инструмент искажений камеры: Фильтр>Коррекция дисторсии и регулируем вертикальную перспективу.
Мы также можем устранить вогнутое искажение, чтобы быть уверенными, что горизонт является абсолютно плоским, так как это будет линия соединения. Соответственно обрезаем изображение. Вот исправленное обрезанное изображение неба:
А вот фото переднего плана. Обратите внимание, что на обоих изображениях дерево теперь выровнено по вертикали:
Убедитесь, что оба изображения являются горизонтальными: Вид> Сетка и Изображение> Повернуть> Настроить .
Теперь, выбираем одно из изображений и снова увеличиваем холст (Изображение> Изменение размера> Размер хоста ), так чтобы вы могли поместить другое изображение поверх текущего и передвинуть его как вам нужно — особенно сильно нам нужно увеличить холст по вертикали.
Скопируйте изображение (Ctrl + A, Ctrl + C ) и вставьте его на холст другого изображения (Ctrl + V ). Отрегулируйте непрозрачность (в палитре слоев ) вышерасположенного фото до 50%, чтобы через верхнее изображение вы могли видеть, как располагается нижнее.
Теперь используйте инструмент «Перемещение », чтобы переместить верхнее изображение на нужное место … вот почему важно было достаточно расширить холст нижнего фото, чтобы не обрезать верхнее. Теперь вы можете использовать инструмент «Произвольная трансформация » и далее настроить верхнее изображение (Изображение> Трансформация> Произвольная трансформация ).
Теперь вы должны использовать «Ластик », чтобы стереть часть верхнего изображения, которая нам не нужна. Если верхний слой у вас это небо, вам нужно аккуратно удалить (с помощью жесткой кисти ) его часть, расположенную ниже горизонта. Когда вы закончите, установить обратно прозрачность 100% и, если вы довольны результатом, объедините слои и сохраните проект.