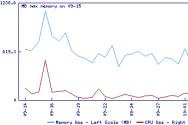Как запустить восстановление Windows XP при возникновении проблем. Не загружается Windows? Практические советы, как все починить Не загружается винда хр
Процесс загрузки компьютера казалось бы изучен нами до мелочей: кнопка - BIOS - операционная система - логин... А ты задумывался когда-нибудь о том что же на самом деле происходит в это время внутри твоего компьютера? Можешь по шагам рассказать как работает компьютер? Уверен, что нет. Поэтому сегодня проведем короткий ликбез - расскажем о том, как же на самом деле загружается компьютер.
Эта статья рассматривает работу Windows XP, в остальных системах процесс, естественно, несколько отличается.
Включается тумблер питания.
Блок питания проводит самодиагностику. Когда все электрические параметры в норме БП посылает сигнал Power Good процессору. Время между включением питания и уходом сигнала обычно 0.1-0.5 секунд.
Таймер микропроцессора получает сигнал Power Good.
С получением этого сигнала таймер перестает посылать сигнал Reset процессору, позволяя тому включиться.
CPU начинает выполнять код ROM BIOS.
Процессор загружает ROM BIOS начиная с адреса FFFF:0000. По этому адресу прописан только переход на адрес настоящего кода BIOS ROM.
Система выполняет начальный тест железа.
Каждая ошибка, встречающаяся на этом этапе сообщается определенными звуковыми кодами (в прошлом биканьем, сейчас уже вероятно более современно - голосом), так как видео система еще не инициализирована.
BIOS ищет адаптеры, которые могут потребовать загрузки своего BIOS-а.
Самым типичным случаем в этом случае является видео карта. Загрузочная процедура сканирует память с адреса C000:0000 по C780:0000 для поиска видео ROM. Таким образом загружаются системы всех адаптеров.
ROM BIOS проверяет выключение это или перезагрузка.
Процедура два байта по адресу 0000:0472. Любое значение отличное от 1234h является свидетельством "холодного" старта.
Если это включение ROM BIOS запускает полный POST (Power On Self Test). Если это перезагрузка, то из POST процедуры исключается проверка памяти.
Процедуру POST можно разделить на три компоненты:
- Видео тест инициализирует видео адаптер, тестирует карту и видео память, показывает конфигурацию или возникшие ошибки.
- Идентификация BIOS-а показывает версию прошивки, производителя и дату.
- Тест памяти проверяет чипы памяти и подсчитывает размер установленной памяти.
Ошибки, которые могут возникнуть в ходе POST проверки можно разделить на смертельные и не очень:). Во втором случае они показываются на экране, но позволяют продолжить процесс загрузки. Ясно, что в первом случае процесс загрузки останавливается, что обычно сопровождается серией бип-кодов.
BIOS читает конфигурационную информацию из CMOS.
Небольшая область памяти (64 байт) питается от батарейки на материнской платы. Самое главное для загрузки в ней - порядок, в котором должны опрашиваться приводы, какой из них должен быть первым - дисковод, CD-ROM или винчестер.
Если первым является жесткий диск, BIOS проверяет самый первый сектор диска на наличие Master Boot Record (MBR). Для дисковода проверяется Boot Record в первом секторе.
Master Boot Record - первый сектор на цилиндре 0, 0 головке, 512 байт размером. Если она находится, то загружается в память по адресу 0000:7C00, потом проверяется на правильную сигнатуру - два последних байта должны быть 55AAh. Отсутствие MBR или этих проверочных байт останавливает процесс загрузки и выдает предупреждение. Сама MBR состоит из двух частей - системного загрузчика (partition loader или Boot loader), программы, которая получает управление при загрузке с этого жесткого диска; таблицы разделов (партиций), которая содержит информацию о логических дисках, имеющихся на жестком диске.
Правильная MBR запись записывается в память и управление передается ее коду.
Процесс установки нескольких операционных систем на один компьютер обычно заменяет оригинальный лоадер на свою программу, которая позволяет выбрать с какого диска производить остальную загрузку.
Дальше Boot Loader проверяет таблицу партиций в поисках активной. Загрузчик дальше ищет загрузочную запись (Boot Record) на самом первом секторе раздела.
В данном случае Boot Record это еще 512 байт - таблица с описанием раздела (количество байт в секторе, количество секторов в кластере и т.п.) и переход на первый файл операционной системы (IO.SYS в DOS).
Операционная система
Управление передается операционной системе. Как же она работает, как проходит процесс загрузки?
Boot Record проверяется на правильность и если код признается правильным то код загрузочного сектора исполняется как программа.
Загрузка Windows XP контролируется файлом NTLDR, находящемся в корневой директории системного раздела. NTLDR работает в четыре приема:
- Начальная фаза загрузки
- Выбор системы
- Определение железа
- Выбор конфигурации
В начальной фазе NTLDR переключает процессор в защищенный режим. Затем загружает соответствующий драйвер файловой системы для работы с файлами любой файловой системы, поддерживаемой XP.
Если кто забыл, то наша любимая ОСь может работать с FAT-16, FAT-32 и NTFS.
Если в корневой директории есть BOOT.INI, то его содержание загружается в память. Если в нем есть записи более чем об одной операционной системе, NTLDR останавливает работу - показывает меню с выбором и ожидает ввода от пользователя определенный период времени.
Если такого файла нет, то NTLDR продолжает загрузку с первой партиции первого диска, обычно это C:\.
Если в процессе выбора пользователь выбрал Windows NT, 2000 или XP, то проверяется нажатие F8 и показ соответствующего меню с опциями загрузки.
После каждой удачной загрузки XP создает копию текущей комбинации драйверов и системных настроек известную как Last Known Good Configuration. Этот коллекцию можно использовать для загрузки в случае если некое новое устройство внесло разлад в работу операционной системы.
Если выбранная операционная система XP, то NTLDR находит и загружает DOS-овскую программу NTDETECT.COM для определения железа, установленного в компьютере.
NTDETECT.COM строит список компонентов, который потом используется в ключе HARDWARE ветки HKEY_LOCAL_MACHINE реестра.
Если компьютер имеет более одного профиля оборудования программа останавливается с меню выбора конфигурации.
После выбора конфигурации NTLDR начинает загрузку ядра XP (NTOSKRNK.EXE).
В процессе загрузки ядра (но перед инициализацией) NTLDR остается главным в управлении компьютером. Экран очищается и внизу показывается анимация из белых прямоугольников. Кроме ядра загружается и Hardware Abstraction Layer (HAL.DLL), дабы ядро могло абстрагироваться от железа. Оба файла находятся в директории System32.
NTLDR загружает драйвера устройств, помеченные как загрузочные. Загрузив их NTLDR передает управление компьютером дальше.
Каждый драйвер имеет ключ в HKEY_LOCAL_MACHINE\SYSTEM\Services. Если значение Start равно SERVICE_BOOT_START, то устройство считается загрузочным. Для кажого такого устройства на экране печатается точка.
NTOSKRNL в процессе загрузки проходит через две фазы - так называемую фазу 0 и фазу 1. Первая фаза инициализирует лишь ту часть микроядра и исполнительные подсистемы, которая требуется для работы основных служб и продолжения загрузки. На этом этапе на экране показывается графический экран со статус баром.
XP дизейблит прерывания в процессе фазы 0 и включает их только перед фазой 1. Вызывается HAL для подготовки контроллера прерываний. Инициализируются Memory Manager, Object Manager, Security Reference Monitor и Process Manager. Фаза 1 начинается когда HAL подготавливает систему для обработки прерываний устройств. Если на компьютере установлено более одного процессор они инициализируются. Все исполнительные подсистемы реинициализируются в следующем порядке:
- Object Manager
- Executive
- Microkernel
- Security Reference Monitor
- Memory Manager
- Cache Manager
- I/O Manager
- Process Manager
Инициализация Менеджера ввода/Вывода начинает процесс загрузки всех системных драйверов. С того момента где остановился NTLDR загружаются драйвера по приоритету.
Сбой в загрузке драйвера может заставить XP перезагрузиться и попытаться восстановить Last Known Good Configuration.
Последняя задача фазы 1 инициализации ядра - запуск Session Manager Subsystem (SMSS). Подсистема ответственна за создание пользовательского окружения, обеспечивающего интерфейс NT.
SMSS работает в пользовательском режиме, но в отличии от других приложений SMSS считается доверенной частью операционной системы и "родным" приложением (использует только исполнительные функции), что позволяет ей запустить графическую подсистему и login.
SMSS загружает win32k.sys - графическую подсистему.
Драйвер переключает компьютер в графический режим, SMSS стартует все сервисы, которые должны автоматически запускаться при старте. Если все устройства и сервисы стартовали удачно процесс загрузки считается удачным и создается Last Known Good Configuration.
Процесс загрузки не считается завершенным до тех пор, пока пользователь не залогинился в систему. Процесс инициализируется файлом WINLOGON.EXE, запускаемым как сервис и поддерживается Local Security Authority (LSASS.EXE), который и показывает диалог входа в систему.
Это диалоговое окно показывается примерно тогда, когда Services Subsystem стартует сетевую службу.
Загрузка Windows XP – это сложный и многоэтапный процесс, начинающийся с момента включения компьютера и заканчивающаяся уже после появления на экране рабочего стола. За эти несколько минут выполняется множество скрытых от глаз пользователя операций, каждая из которых длится от долей секунды до нескольких секунд. Сам процесс старта системы можно сравнить с эстафетой, где каждый из участников проходит свою часть пути и решает свои, строго определенные задачи, после чего передает “эстафетную палочку” дальше. Если хотя бы один компонент-участник выпадает из этой цепочки, процесс загрузки останавливается, и на экране, как правило, отображается сообщение об ошибке.
Чтобы иметь представление о том, как проходит загрузка Windows XP, кратко разберем ее последовательность. Досистемные этапы включения компьютера (самотестирование, инициализацию и начало выполнения кода BIOS и т. д.) рассматривать не будем, а за начало старта системы условно примем момент считывания программой BIOS первого сектора жесткого диска, где находится главная загрузочная запись – MBR, содержащая загрузочный код и таблицу разделов (логических дисков). Итак:
- BIOS считывает код MBR (Master Boot Code) и передает ему управление.
- Загрузочный код MBR проверяет таблицу разделов и находит раздел, помеченный как активный, считывает его первый (загрузочный) сектор (Boot Sector) и передает управление записанному туда коду.
- Код загрузочного сектора передает управление загрузчику Windows NT – файлу NTLDR (NT Loader), который находится в корневом каталоге диска, куда установлена операционная система.
- Загрузчик Windows переводит процессор в 32-разрядный безопасный режим работы, проверяет наличие файла hiberfil.sys (образ спящего режима) и если находит, загружает его. Если такого образа нет, NTLDR считывает файл конфигурации загрузки Boot.INI. Если в этом файле перечислено более одной операционной системы, на экран выводится меню, чтобы пользователь самостоятельно выбрал, какую систему загружать.

- При нажатии пользователем клавиши F8 перед стартом системы, NTLDR открывает меню дополнительных вариантов загрузки:

- Далее загружается программа ntdetect.com для определения конфигурации аппаратных устройств компьютера.
- Вслед за этим загружается ядро Windows XP (файл ntoskrnl.exe) и библиотека Hal.dll (Hardware Abstraction Layer), задача которой – скрыть различия в оборудовании компьютера от кода ядра.
- После этого загрузчик NTLDR загружает драйвера, помеченные как загрузочные, и передает управление ядру (ntoskrnl.exe).
- HAL инициализирует оборудование и подготавливает контроллер прерываний.
- Далее включается в работу система ввода-вывода и загружаются остальные драйвера, которым назначен тип запуска “авто”.
- Ядро загружает подсистему управления сеансами Windows – файл Smss.exe, который создает пользовательское окружение и продолжает загрузку – запускает графическую подсистему (драйвер win32k.sys), клиентсерверную подсистему (Csrss.exe) и программу входа пользователя (Winlogon.exe и Lsass.exe).
- После логина пользователя запускается Userinit.exe, запускающий оболочку системы (проводник Explorer.exe) и сетевые подключения. На экране, тем временем, появляется рабочий стол.
Почему Windows XP не загружается?
Причиной, по которой Windows XP не загружается, может быть любой сбой в “эстафете” процесса загрузки, например, отсутствие или повреждение одного или нескольких компонентов. Это может быть загрузочный код в первом разделе жесткого диска или активного раздела, сам загрузчик NTLDR, файлы, ответственные за запуск Windows, а также системный реестр, где содержится информация о том, что и в какой последовательности запускать.
К нарушению загрузки чаще всего приводит:
- неквалифицированная установка нескольких операционных систем на жесткий диск, когда вместо создания конфигурации с двойной загрузкой, загрузочный код позже установленной системы затирает код ранее установленной;
- вирусное заражение, преимущественно – блокираторы-вымогатели, которые могут модифицировать параметры запуска важных для загрузки файлов в системном реестре, сами файлы и загрузочные сектора на диске.
- дефекты поверхности жесткого диска, приводящие к повреждениям и потере данных на нем;
- перебои в электропитании компьютера во время операций чтения записи файлов, ответственных за загрузку (если во время запуска или завершения работы Windows произошло неожиданное выключение, вероятность того, что система больше не загрузится, довольно существенна).
Восстановление загрузки Windows XP
Чтобы выяснить, почему система не загружается, важно определить, на каком этапе ее загрузки происходит сбой. Проблемы на самых ранних этапах старта по внешним признакам будут отличаться от проблем с загрузочными файлами, ответственными за вход в систему. Разберемся, как диагностировать типичные сбои загрузки Windows и как с ними бороться.
Повреждение MBR (главной загрузочной записи)
Проявляется тем, что загрузка компьютера прерывается сразу же после старта – после вывода на монитор сведений о производителе компьютера экран остается черным. Иногда выводится сообщение об ошибке, например:
- Invalid Partition Table – повреждение таблицы разделов;
- Missing Operating System – не найдена операционная система;
- Error Loading Operating System – ошибка загрузки операционной системы.
Решение
- Загрузите с установочного диска с дистрибутивом Windows XP консоль восстановления (Recovery Console): поместите в привод установочный диск, сконфигурируйте BIOS для загрузки с CDDVD и запустите программу установки.
- После появления на экране текста “Вас приветствует программа установки”, нажмите клавишу “R” (восстановление).

- Запустится консоль восстановления. На экране будет отображен список установленных на компьютере копий Windows XP и вам будет предложено указать, в какую из них выполнить вход.

- Далее введите пароль администратора (если есть). Если его нет, просто нажмите Enter, а следом – команду перезаписи загрузочного кода MBR: fixmbr , нажмите Enter и Exit для выхода из консоли и перезагрузки компьютера.
Эта команда восстанавливает только загрузчик MBR (boot code), а таблицу разделов, к сожалению, нет. Восстановление таблицы разделов требует использования сторонних утилит, например, TestDisk – одного из бесплатных и доступных для понимания инструментов.

Повреждение загрузочного сектора
По симптомам похоже на повреждение MBR, но при этом система может выдавать следующие ошибки:
- А disk read error occurred – ошибки чтения диска;
- NTLDR is compressed – загрузчик NTLDR заархивирован (сжат);
- NTLDR is missing – загрузчик не найден.

Решение
- Загрузите консоль восстановления и выполните вход в нужную вам копию Windows XP;
- Введите команду: fixboot – загрузчик (код) активного раздела будет перезаписан. Далее – Enter и Exit.
Важно! Если в корневом каталоге вашей системы отсутствует файл NTLDR – загрузчик Windows, его придется скопировать с установочного диска или другой копии Windows XP и поместить на диск C: (если система находится на нем).
С появлением Windows Vista была создана утилита Bootsect.exe , предназначенная для перезаписи загрузочного кода разделов диска. Ее также можно использовать для восстановления загрузки Windows XP.
Утилитой Bootsect.exe можно воспользоваться, если у вас на жестком диске стоит еще одна операционная система Windows или загрузившись с Windows LiveCD (“живого” диска с операционной системой, которая работает при загрузке с DVD или флешки).
Восстановление загрузки системы с помощью Bootsect.exe выполняется следующим образом:
- скопируйте файл Bootsect.exe (можно взять с дистрибутива Windows Vista и выше) в корневую директорию системы, загрузку которой вам требуется восстановить.
- запустите командную строку и выполните команду: Путь_к_bootsect.exe /NT52 , например: D:bootsect.exe /NT52.
Ошибки конфигурации загрузки в файле Boot.INI
Если конфигурационный файл загрузки Windows XP содержит ошибки или отсутствует, загрузчик NTLDR не сможет найти систему. О проблемах с Boot.INI свидетельствуют следующие сообщения:
- Check boot path and disk hardware – предложение проверить путь к загрузочному диску и сам диск;
- Could not read from selected boot disk – прочитать данные с загрузочного диска не удалось;
- Windows could not start because of a computer disk hardware configuration problem – из-за проблем с конфигурацией диска загрузить Windows не удалось.
Решение
- Запустите консоль восстановления.
- После входа в систему выполните команду: bootcfg /rebuild – каждый раздел диска будет просканирован на наличие установленной в нем копии Windows XP. При обнаружении первой же системы, пользователю будет предложено добавить информацию о ее загрузки в конфигурационный файл:

Восстановление конфигурации загрузки будет выполнено.
Повреждение системных файлов
В загрузке Windows принимает участие множество файлов – помимо тех, которые мы назвали, еще несколько десятков. Отсутствие или повреждение любого из них может привести к тому, что система не сможет стартовать, а вместо этого будет циклически перезагружаться или “радовать” пользователя синими экранами смерти (BSoD). Скриншот одной из типичных ошибок, связанных с системными файлами при загрузке, приведен ниже:

Запись “STOP C000021a {fatal system error}” – говорит о неустранимой ошибке системы, связанная с проблемами в входе выполнения Winlogon.exe или Csrss.exe. Это, вероятнее всего, говорит о том,что файлы повреждены или отсутствуют.
Решение
Для выполнить восстановление загрузки, необходимо найти аналогичные файлы и вернуть их на “законные места” – в каталог WindowsSystem32. Их копии находятся в хранилище Windows – папке WindowsSystem32DllCach или на установочном диске в папке i386. На дистрибутивном диске файлы хранятся в сжатом виде, и перед заменой их необходимо распаковывать. Это можно сделать также при помощи Recovery Console:
- Скопируйте на флешку с установочного диска папку i386 , подключите ее к компьютеру.
- Выполните вход в систему, загрузчик которой требуется восстановить.
- Введите команду: expand d:i386winlogon.ex_ c:windowssystem32 – с ее помощью архивный файл winlogon.ex_ на установочном диске будет распакован в папку system32 под именем winlogon.exe. Аналогичным образом можно провести восстановление и других файлов. D: – в данном случае – буква флешки.

Повреждение куста реестра SYSTEM
Этот куст реестра содержит информацию о типе запуска драйверов, без которых старт Windows невозможен, а также некоторые сведенья о конфигурации загрузки. Поэтому, если раздел будет поврежден, загрузчик NTLDR приостановит работу и выведет сообщение об ошибке.
Файлы реестра уникальны для каждой системы, поэтому их восстановление при помощи переноса с другой копии Windows невозможно – необходим свой собственный раздел. Копия реестра, созданного на момент установки системы, хранится в каталоге WindowsRepair
Решение
Восстановление поврежденного раздела также несложно выполнить через консоль.
- Выполните вход в Windows.
- Введите команду: rename c:windowssystem32configsystem system.old и нажмите Enter. Поврежденный куст реестра будет переименован, теперь на его место можно копировать новый.
- Выполните вторую команду: copy c:windowsrepairsystem c:windowssystem32configsystem – будет произведено восстановление раздела. После этого вы сможете загрузить систему.

Использование загрузочной дискеты Windows
Первое, к чему следует обратиться при возникновении неисправностей в процессе запуска системы - загрузочная дискета. Она может помочь, если повреждены активный раздел жёсткого диска или файлы, необходимые для загрузки Windows.
Для того чтобы создать загрузочную дискету Windows, вставьте флоппи-диск в дисковод машины с корректно работающей и настроенной схожим образом операционной системой Windows XP, откройте окно «Мой компьютер» (My Computer), щёлкните на иконке дискеты и выберите из контекстного меню команду «Форматировать» (Format). В диалоговом окне «Формат» (Format) не меняйте заданные по умолчанию настройки и нажмите кнопку «Начать» (Start). По завершению форматирования, закройте окно для того, чтобы вернутся в «Мой компьютер», дважды щёлкните на ярлыке диска C и скопируйте на дискету три файла из его корневой директории:
Boot.ini
NTLDR
Ntdetect.com
Теперь вставьте созданную загрузочную дискету во флоппи-дисковод компьютера с повреждённой системой и нажмите для того, чтобы перезагрузить компьютер. При запуске с этой дискеты система попробует загрузиться, игнорируя активный раздел жёсткого диска и загрузочные файлы.
Использование опции «Загрузка последней удачной конфигурации» (Last Known Good Configuration )
Можно также попробовать запустить систему, воспользовавшись опцией «Загрузка последней удачной конфигурации» (Last Known Good Configuration), которая отменит любые изменения, вызвавшие проблемы в ключе реестра CurrentControlSet, ответственного за определение значений параметров оборудования и установленных драйверов. Опция «Загрузка последней удачной конфигурации» заменит содержимое указанного ключа реестра на данные из резервной копии, которые были использованы при последнем удачном запуске ОС.
Перезагрузите компьютер, нажав. Когда увидите сообщение «Выберите операционную систему для запуска» (Please select the operating system to start) или услышите одинарный звуковой сигнал, нажмите клавишу для запуска меню «Дополнительные параметры» (Windows Advanced Options). Выберите пункт «Загрузка последней удачной конфигурации» (Last Known Good Configuration) и нажмите .
Учтите, что у вас есть только одна попытка восстановления последней удачной конфигурации. Иными словами, если опция не помогла устранить проблему загрузки системы, значит, резервная копия тоже повреждена.
Использование утилиты «Восстановление системы» (System Restore)
Ещё один полезный инструмент для устранения неполадок загрузки Windows XP - утилита «Восстановление системы» (System Restore). Она работает в фоновом режиме в качестве службы для постоянной проверки важнейших компонентов системы на предмет изменений. Перед изменением какого-либо параметра, служба немедленно создаёт его резервную копию и контрольную точку восстановления. Помимо этого, по умолчанию контрольные точки создаются через каждые 24 часа.
Для того чтобы воспользоваться утилитой «Восстановление системы» (System Restore) перезагрузите компьютер, нажав. Когда увидите сообщение «Выберите операционную систему для запуска» (Please select the operating system to start) или услышите одинарный звуковой сигнал, нажмите клавишу для запуска меню «Дополнительные параметры» (Windows Advanced Options). Выберите пункт «безопасный режим» (Safe Mode) и нажмите .
После загрузки Windows XP в безопасном режиме нажмите кнопку «Пуск» (Start) и перейдите ко вкладке Программы | Стандартные | Служебные | Восстановление системы (All Programs | Accessories | System Tools | System Restore). В безопасном режиме доступна только опция «Восстановление более раннего состояния компьютера», поскольку она уже выбрана по умолчанию, просто нажмите «Далее» (Next). Затем Мастер восстановления предложит вам выбрать контрольную точку и начать процедуру восстановления.
Использование Консоли восстановления (Recovery Console)
Проблемы загрузки Windows XP более сложного характера требуют, соответственно, более серьёзного подхода. Загрузочный компакт-диск Windows XP содержит полезный инструмент «Консоль восстановления» (Recovery Console).
Для запуска системы с загрузочного компакт-диска Windows XP, вставьте его в CD-ROM и нажмите для перезагрузки компьютера. Как только начнётся загрузка, просто следуйте указаниям, которые позволят вам выбрать основные файлы для запуска программы установки (Setup). На экране «Вас приветствует программа установки» (Welcome To Setup), показанному на изображении A, нажмите клавишу R для запуска Консоли восстановления (Recovery Console).
Появится экран меню Консоли восстановления (изображение B). Здесь отображена папка с файлами операционной системы и просьба выбрать операционную систему, в которую требуется войти. Нажмите клавишу с соответствующей цифрой, а затем введите пароль администратора. Теперь вы получили доступ к командной строке Консоли восстановления.

Рис. B
Исправление повреждённого файла Boot.ini
В начале процесса загрузки Windows XP программа Ntldr задействует файл Boot.ini для определения местоположения файлов операционной системы и наличия доступных для продолжения загрузки опций. Поэтому, в случае повреждения файла Boot.ini, невозможно осуществление корректного запуска Windows XP.
Если система не загружается по причине повреждённого файла Boot.ini, можно использовать инструмент Bootcfg Консоли восстановления. Разумеется, для этого придётся осуществить запуск системы с загрузочного компакт-диска и задействовать Консоль восстановления, как было описано в пункте 4.
Для запуска команды Bootcfg введите в командной строке Консоли управления:
Bootcfg /parameter
Где /parameter - одна из представленных ниже опций.
Параметры и описание
/Add
– сканирует диск на наличие всех установленных версий ОС Windows и позволяет добавлять идентификаторы новых ОС в файл Boot.ini.
/Scan
- сканирует диск на наличие всех установленных версий ОС Windows.
/List
– отображает каждую запись в файле Boot.ini.
/Default
– назначает идентификатор заданной по умолчанию в меню загрузки операционной системы в качестве главного.
/Rebuild
– полностью воссоздаёт файл Boot.ini. У пользователя есть возможность подтверждать каждый шаг.
/Redirect
– позволяет в режиме администрирования без монитора перенаправить выполнение операции по загрузке на специальный порт. Имеет два субпараметра:
|
.
/Disableredirect
– Отключает перенаправление.
Исправление повреждённого загрузочного сектора жёсткого диска
Загрузочный сектор - небольшой раздел жёсткого диска, где содержатся данные о файловой системе операционной системы (NTFS или FAT32), а также очень небольшая программа, написанная на языке машинных кодов, которая помогает в процессе загрузки ОС.
В случае если система не запускается из-за повреждённого загрузочного сектора, можно использовать инструмент FixBoot Консоли восстановления. Для этого придётся осуществить запуск системы с загрузочного компакт-диска и задействовать Консоль восстановления, как было описано в пункте 4.
Для запуска команды FixBoot введите в командной строке Консоли управления:
Fixboot :
Где
- буква диска, для которого требуется создать новый загрузочный раздел.
Исправление повреждённой главной загрузочной записи (master boot record)
Главная загрузочная запись занимает первый сектор жёсткого диска для запуска процедуры загрузки Windows. Она содержит таблицу разделов диска (partition table) и небольшую программу, именуемую «первичный загрузчик» (master boot record), ответственную за размещение активного или загрузочного сектора в таблице разделов. После размещения в таблице загрузочный сектор начинает запуск Windows. Если главная загрузочная запись повреждена, активный сектор не сможет запустить систему.
Для устранения этой неисправности в Консоли восстановления (Recovery Console) предусмотрен инструмент Fixmbr. Запустите систему с загрузочного компакт-диска и активируйте Консоль восстановления, как было описано в пункте 4.
Для запуска команды Fixmbr введите в командной строке Консоли управления:
Fixmbr
Где - составное имя диска, для которого требуется создать новую главную загрузочную запись. Например, составное имя для главного загрузочного диска C будет выглядеть так:
\Device\HardDisk0
Отмена автоматической перезагрузки
Когда при работе в Windows XP возникает критическая ошибка, происходит автоматическая перезагрузка системы. Если сбой возникает в процессе запуска Windows XP, система застревает в бесконечном цикле перезагрузок. В этом случае следует выключить опцию автоматического перезапуска при сбое системы.
Когда система начнёт загружаться, и вы увидите сообщение «Выберите операционную систему для запуска» (Please select the operating system to start) или услышите одинарный звуковой сигнал, нажмите клавишу для запуска меню «Дополнительные параметры» (Windows Advanced Options). Затем выберите пункт «Выключить автоматическую перезагрузку при сбое системы» (Disable The Automatic Restart On System Failure) и нажмите . Отныне Windows XP в процессе загрузки будет отображать сообщение об ошибке, из которого можно будет узнать причину неисправности.
Восстановление из резервной копии
Если никак не удаётся наладить загрузку Windows XP, можно попробовать восстановить систему из резервной копии (если таковая имеется в наличии). Алгоритм восстановления зависит от используемой утилиты для резервного копирования, которая предоставит все необходимые инструкции.
«Обновление на месте» (in-place upgrade)
Если никак не удаётся наладить загрузку Windows XP и резервная копия отсутствует, можно выполнить «обновление на месте» (in-place upgrade). Эта операция представляет собой переустановку операционной системы в ту же папку (как и в случае обновления версии Windows на более позднюю) и способна исправить почти все проблемы загрузки Windows.
Вставьте загрузочный компакт-диск Windows XP в привод и перезагрузите компьютер. По завершению подготовительной стадии появится экран установки Windows XP (показанный ранее на Рис. A). Нажмите , чтобы начать процедуру установки. Через пару мгновений появится страница с лицензионным соглашением, нажмите для подтверждения согласия с условиями. Затем программа осуществит поиск ранее установленных версий Windows XP, и после того, как она найдёт одну из них, откроется второй экран установки Windows XP (Рис. C).

Рис. C
Для восстановления выбранной версии нужно нажать R, а для инсталляции новой копии Windows XP - . В данном случае, операция по восстановлению повреждённой версии идентична «обновлению на месте», поэтому нажмите R. После этого программа установки проверит жёсткие диски на наличие неисправностей, а затем осуществит «обновление на месте».
Учтите, что «после обновления на месте» или восстановления повреждённой инсталляции придётся переустановить все обновления для Windows.
| Материалы |
Привет! Сегодня не планировал заниматься делами в интернете, думал на лыжах покатаюсь, отдохну. Но утром решил зайти на несколько минут, что бы проверить почту и ответит на ваши комментарии в блоге. Включаю компьютер своего младшего брата (у него на Windows XP работает) и тут уже знакомая мне ошибка “Не удается запустить Windows из-за испорченного или отсутствующего файла \WINDOWS\SYSTEM32\config\system”
Вот и утро выходного дня, главное что вчера, нормально все выключили, а сегодня вот такая “красивая” ошибка. Об одном способе, как исправить эту ошибку, я писал в статье “ “. Обязательно посмотрите эту статью, если способ который я опишу ниже вам не поможет.
Значит нужно было быстренько решить эту ошибку с отсутствующим, или поврежденным файлом \WINDOWS\SYSTEM32\config\system, долго играться у меня желания не было.
Поэтому перед тем как загрузится с загрузочного диска, и заменить файл “system” резервным (именно такой способ я описывал в статье, ссылка на которую есть выше), я решил попробовать загрузить последнюю конфигурацию, то есть с теми настройками, когда компьютер еще запускался.
Все получилось, после выбора загрузки с последней удачной конфигурацией, компьютер включился и отлично работает. Сейчас расскажу, как это все проделать. Дел на пару минут.
Убираем ошибку “Не удается запустить Windows из-за испорченного или отсутствующего файла \WINDOWS\SYSTEM32\config\system”
Все это я делал на компьютере с установленным Windows XP, но думаю что на Windows 7 этот способ так же должен работать, но пока не пробовал.
Значит компьютер показал нам ошибку что нет файла \WINDOWS\SYSTEM32\config\system, или он поврежден.
Перезагружаем компьютер и сразу же начинаем активно нажимать клавишу F8 , появится окно, в котором можно загрузится в безопасном режиме и т. д. Но нас интересует “Загрузка последней удачной конфигурации (с работоспособными параметрами)” . Вот его и выбираем, нажав “Enter” .
После выбора этого пункта у меня пошла загрузка Windows XP и компьютер нормально включился. После очередной перезагрузки, ошибка не появилась.
Вот так просто, можно убрать ошибку:
Не удается запустить Windows из-за испорченного или отсутствующего файла \WINDOWS\SYSTEM32\config\system
Если у вас таким быстрым способом ничего не получилось, то попробуйте способ который я описал в другой статье. Кстати судя по количеству просмотров той статьи, эта ошибка очень распространенная.
На этом все, сегодня же выходной:), поэтому как можно меньше работы и как можно больше отдыха. Удачи!
В этой статье мы рассмотрим все популярные причины, почему не загружается Wndows 7 или xp на ноутбуке или компьютере и появляется черный экран с надписями. Т.е. будут рассмотрены возможные программные неполадки и способы их устранения. Это будет продолжением первой части нашего обзора, в котором мы рассматривали возможные варианты, почему не загружается компьютер , и аппаратные проблемы (с железом). Так что, если тут вы не нашли ответа на свой вопрос, то обязательно прочитайте первую часть – возможно он есть там.
Если же ваш ПК совершенно не подаёт никаких признаков жизни и никак не реагирует на нажатие кнопки включения, то рекомендуем вам прочитать статью, почему не запускается компьютер . В ней рассмотрены основные причины и способы устранения данной поломки. Но не забывайте, что если нет желания разбираться с проблемой самостоятельно, то вы всегда можете обратиться в наш сервис и заказать ремонт компьютера на дому.
Мы старались, чтобы данный обзор был максимально полным, и собрали все наиболее популярные причины, по которым на компьютере или ноутбуке не запускается windows 7 или xp.Каждый случай многократно встречался в нашей практике. Но возможен и такой вариант, что решения своей проблемы вы не найдете. В этом случае пишите в комментариях, и мы постараемся вам помочь.
На черном экране надпись: NTLDR is missing и Windows не загружается
Это одна из самых распространенных причин, почему не запускается виндовс xp или 7. Сообщение "NTLDR is missing" переводится как "NTLDR отсутствует". NTLDR - это загрузочный файл операционной системы, для запуска которой необходимо наличие трех файлов (NTLDR, boot.ini и ntdetect.com) в активном разделе жесткого диска, с которого настроена загрузка. В случае, когда хотя бы один из файлов отсутствует или к нему нет доступа, то Windows 7 или xp не загрузится и выдаст ошибку.
Возможные причины и что делать:
- Файлы NTLDR, ntdetect.com и boot.ini были перемещены или полностью удалены с диска, содержащего операционную систему. В этом случае нужно скопировать недостающие файлы компьютера с рабочей ОС.
- Сильное вирусное заражение - необходима глубокая проверка ПК на наличие вирусов. Также может потребоваться восстановление поврежденных системных файлов.
- В корневом каталоге системного диска скопилось слишком много файлов.
К сожалению, из-за особенностей файловой системы NTFS, которая используется на большинстве современных компьютеров, простое удаление лишних файлов из корневого каталога системного раздела вряд ли поможет устранить неисправность – виндовс не будет запускаться всё равно. Дополнительно может потребоваться копирование загрузочных файлов с рабочего ПК.
- Если на жестком диске установлены сразу несколько операционных систем, то возможно произошел конфликт между ними.
Устранить данную неисправность можно загрузив компьютер, используя диск восстановления операционной системы, и вручную отредактировать файл boot.ini, который отвечает за очередность загрузки ОС.
Windows XP не загружается из-за проблем с реестром
Как правило, данная проблема характерна именно для этой версии операционной системы. В более новых (семерке, восьмерке, десятке) мы с такой проблемой не сталкивались.
До начала загрузки на черном экране появляется одна из следующих надписей:
- Не удается запустить Windows из-за испорченного или отсутствующего файла \WINDOWS\SYSTEM32\CONFIG\SYSTEM;
- Не удается запустить Windows из-за испорченного или отсутствующего файла \WINDOWS\SYSTEM32\CONFIG\SOFTWARE.

Данные сообщения означают, что у вас неисправен реестр операционной системы. Причин, по которым это могло произойти и теперь не запускается Windows XP, может быть несколько:
- Ваш ПК подвергся вирусному заражению.
- Вы неправильно завершаете работу с компьютером, принудительно выключая его через кнопку или выдергивая шнур из розетки.
- У вас выходит из строя (или уже вышел) жесткий диск.
Есть несколько способов, благодаря которым можно вернуть работоспособность вашей операционной системе. При удачном раскладе это получится сделать даже без переустановки всей системы. Но все эти способы требуют глубокого знания программной части ПК.
Новичок, совершив даже небольшую ошибку или неточность, рискует потерять возможность на последующее успешное восстановление. Кроме этого может потребоваться и восстановление личной информации, находящейся на жестком диске . Поэтому с данной проблемой мы рекомендуем обращаться к специалистам.
На черном экране появляется надпись: BOOTMGR is missing
"BOOTMGR is missing" переводится как "BOOTMGR отсутствует". Если не загружается Windows 7 или XP и появляется данное сообщение, то это означает, что загрузочный сектор отсутствует или поврежден.
Произойти такое могло из-за неправильной установки программ, из-за сбоя в операционной системе, неосторожных действий пользователя или из-за проблем с жестким диском. Перед тем, как пытаться устранить ошибку, необходимо провести диагностику жесткого диска на наличие битых секторов.

Для того чтобы устранить данную проблему понадобиться загрузочный диск с которого производилась установка винды. Необходимо выполнить загрузку компьютера с диска и в «Параметрах восстановления системы» выбрать пункт «Восстановление при запуске».

В этом случае загрузочный сектор будет восстановлен в автоматическом режиме. Если после этого все равно виндовс 7 не запускается, а что делать вы не знаете, то лучше обратитесь в сервис. Т.к. восстановление загрузочного сектора в ручном режиме очень сложная операция. Неаккуратные действия могут привести к потере всей информации, хранящейся на компьютере.
Почему виндовс не загружается и зависает во время загрузки
Многие сталкивались с проблемой, когда во время запуска операционной системы появляется логотип с бегущей строкой и на этом компьютер зависает. Ждать час, два или день бессмысленно – Windows не запустится.
Вот основные причины, по которым это может произойти:
- Операционная система подверглась сильному вирусному заражению - в этом случае может помочь полная проверка системного диска на наличие вирусов. Сделать это можно, загрузив компьютер с аварийного диска восстановления или подключив жесткий диск к другому компьютеру.
- Операционная система вышла из строя
Можно попробовать загрузиться в безопасном режиме и сделать восстановление системы, либо попытаться выполнить «Загрузку последней удачной конфигурации». Очень часто это помогает решить проблему. Для этого сразу после включения ПК начинайте нажимать клавишу «F8». Должно появиться меню, где вы и сможете выбрать данный вариант загрузки.

- Неисправность жесткого диска компьютера.
Из-за неправильной эксплуатации или просто со временем на жестком диске могут появиться битые сектора. Информация, которая была на них записана, становится недоступной и в результате может перестать загружаться Windows 7 или XP и зависать в процессе загрузки. Можно произвести восстановление и замену битых секторов, ну лучше всего будет заменить сам жесткий диск. Можете почитать .
Также при такой неисправности можете попробовать «Загрузить последнюю удачную конфигурацию». Если всё равно это не принесет результата, то в этом же меню попробуйте пункт «Безопасный режим» (на английском языке это может быть «Safe mode»). Когда он включится, то попробуйте сделать «откат» к предыдущему состоянию. Для этого в «Пуск» найдите и запустите «Восстановление системы».

Появляется «синий экран смерти»
Еще одна популярная проблема, когда Windows 7 не загружается дальше логотипа, а появляется «синий экран смерти». В этом случае вам также понадобится вызвать меню загрузки с помощью клавиши «F8».
В меню должен быть пункт «Устранение неполадок компьютера». Нажимаете его и у вас на экране должно появиться окно «Параметры восстановления».
Кратко разберем пункты, которые в нем находятся.
- Восстановление запуска - автоматический анализ неисправностей, из-за которых не может запуститься Windows 7, и попытка их исправить. Помогает не всегда, но попробовать обязательно стоит.
- Восстановление системы – отсюда можно тоже сделать «откат» системы, как и из безопасного режима.
- Восстановление образа системы – если у вас на жестком диске есть сохраненный образ системы, то можно восстановиться с помощью него.
- Диагностика памяти Windows - проверка системной памяти на ошибки.
- Командная строка – это для «продвинутых пользователей». С помощью ней можно удалять, копировать или перемещать файлы в ручном режиме.
Таким образом в первую очередь пробуете воспользоваться пунктом «Восстановление запуска», если не поможет, то «Восстановление системы».
В данной статье мы рассмотрели основные причины, вызванные программной неисправностью компьютера, из-за которых очень часто виндовс не загружается. Надеемся, что мы смогли ответить на все вопросы, и доступно объяснить, что делать в этом случае.
Если вам так и не удалось самостоятельно выяснить причину, почему на вашем компьютере или ноутбуке не запускается Windows 7 или XP, и что делать дальше вы не знаете, то вы всегда можете обратиться за помощью к нам - в центр компьютерной помощи сайт. Мастера нашего сервиса быстро и точно определят причину поломки и устранят все неисправности. Кроме этого дадут ценные советы, как сделать так, чтобы такое больше не повторилось.
Также пишите ваши вопросы в комментариях. И вы обязательно получите на них ответ.