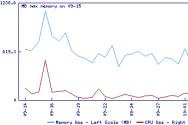Почему телефон видит вайфай но не подключается. Android не подключается к WiFi
Если телефон не подключается к WI-Fi, это может свидетельствовать о неправильных настройках или проблемах с роутером. Устранение неполадок при подключении к беспроводной точке доступа необходимо начинать с проверки работоспособности устройств. Данная инструкция подходит для айфонов, а также для смартфонов на базе Андроид следующих фирм: Asus, Honor, Samsung, Beeline, Huawei, Meizu, LG, Motorola, HTC, Nokia, Fly, Sony, Lenovo, Xiaomi, Alcatel, ZTE и др.
Если не работает Wi-Fi соединение на смартфоне на базе Андроид, этому могут способствовать следующие факторы:
- Отсутствие локальной беспроводной сети или плохая связь в помещении;
- Неверно введен ключ безопасности;
- Смартфон настроен неправильно;
- Системная ошибка в работе платформы андроид (слетел драйвер);
- Неправильные настройки маршрутизатора;
- «Зависание» маршрутизатора.
Для устранения неполадок с подключением к глобальной сети Интернет, чаще всего достаточно звонка в техподдержку провайдера. Нередко причина кроется в неисправности оборудования компании и понять, почему не подключается вай - фай на телефоне, без двусторонней диагностики бывает проблематично.

Первые действия
Для того чтобы обнаружить, почему телефон не подключается к вайфаю, необходимо выполнить следующие действия:
- Перезагрузить сам роутер (желательно подержать выключенным из розетки пару минут).
- После перезапуска телефона войти в настройки Wi-Fi и удалить прежнюю точку доступа.
- Начать поиск сети еще раз, находясь на максимально близком расстоянии к источнику сигнала. После соединения с сетью необходимо ввести пароль заново.
Если с помощью этого способа вай-фай не подключился, придется перейти к более сложным манипуляциям.
Включаем и отключаем АвиаРежим
Очень часто, помогает именно этот способ. Авиарежим отключает все беспроводные интерфейсы на гаджетах, независимо от их производителя. Одинаково хорошо способ работает как для iOS, так и для Android устройств.

Еще один из самых действенных способов, чаще всего помогает именно в ситуации с гаджетами от Samsung, HTC, Sony, Lenovo и другими на базе операционки от Google.
При этом происходит полная выгрузка драйверов и настроек из системной памяти, с последующей подгрузкой правильных параметров. В 90% случаев помогает решить проблему, но скорей всего это будет временная мера и стоит понаблюдать за поведением умного телефона. Есть вероятность что Андроид был заражен вирусами.
Проверяем ключ безопасности
Часто случается, что мобильный телефон не подключается к домашнему Wi-Fi, потому что неверно обозначен ключ шифрования для WEP, WPA или WPA2 стандарта. Поэтому необходимо заново его указать, поставив в строке «Показать код доступа» галочку, дабы не допустить ошибок.
Как узнать пароль Wi-Fi роутера через настройки
Если не удается вспомнить пароль, можно обратиться к установкам безопасности точки доступа, чтобы его узнать:
- В панели инструментов ПК открыть «Доступ к Интернету», затем правой кнопкой мыши нажать на название сети.
- Выбрать «Свойства». В появившемся окне открыть вкладку «Безопасность» и поставить галочку в поле под названием «Отображать вводимые символы».
После отображения ключа безопасности нужно ввести его в телефон и подключиться к сети. Лучше, если на смартфоне будут отображаться указываемые символы, дабы избежать введения некорректных данных и повторной траты времени.

Если настройки сбились и в ноутбуке (компьютере), нужно узнать пароль роутера, т.к. любой маршрутизатор имеет свой специальный IP-адрес. Почти во всех моделях он напечатан на бирке, которая приклеена к обратной стороне. Если сохранилась инструкция, можно посмотреть в ней пароль для входа в настройки.
В 90% случаях логин и пароль для входа в интерфейс роутера – admin.

Инструкция
Алгоритм действий, благодаря которым получится легко узнать пароль роутера, очень прост:
- Войдите параметры устройства с помощью ноутбука или стационарного компьютера, используя сетевой шнур, который идет в комплекте с роутером.
- В адресной строке любого браузера пропишите IP Wi-Fi роутера. Далее заполните графы с данными для доступа от страницы управления роутером, которые почти всегда приводятся на обратной стороне роутера (обычно по умолчанию заданы как admin/admin). После этого отобразится страница настроек.
- Если информации с обратной стороны нет, запускаем командную строку клавишами Пуск+R. В открывшемся окне пишем CMD и нажмите «Enter».
- Указываем команду IPCONFIG. На экране появятся подробные сведения о подключении. Находим пункт «Основной шлюз». Открывшийся IP-адрес следует скопировать в строку в браузере. После этого вводим пароль и логин, и нажимаем «Войти».
Стоит отметить, что установки у многих роутеров идентичны, отличие лишь во внешнем виде и отдельных функциях.
Как получить код доступа на примере LinkDir-615.
Почему телефон не подключается к Вай-Фай, хотя и распознает сеть? Существует сразу несколько разновидностей такой ошибки:
- Происходит бесконечная и безрезультатная попытка получить IP адрес маршрутизатора;
- Смартфон не может подключиться к сети, однако точка доступа сохраняется;
- Телефон вообще не находит сеть wifi ;
- Подключение произошло, но соединения с интернетом нет.
Рассмотрим все способы решения неполадки с маршрутизатором. Все виды ошибок можно решить с помощью нижеуказанных инструкций. Выполняйте все указания по порядку, чтобы как можно быстрее решить ошибку.
Проверка работоспособности и анализ проблемы
В более чем в 60% случаев пользователь не может подключиться к wifi из-за кратковременных сбоев в сети. Прежде чем узнавать, как подключить устройство к маршрутизатору для устранения неполадки, выполните все последующие действия:
- Перезагрузите смартфон под управлением ОС Андроид и ваш роутер. Сам wifi необходимо подержать выключенным из розетки несколько минут;
- После перезагрузки Андроид устройства зайдите в настройки wifi и удалите ранее сохраненную точку доступа;

- Теперь осуществите поиск еще раз (телефон должен находиться максимально близко к роутеру во время поиска).
Если установить соединение с помощью данного способа не удалось, переходите к следующей инструкции.
Также необходимо проверить пароль, так как большинство пользователей могут просто вводить его некорректно. Из-за этого подключение не происходит и пишет «Сохранено». Для проверки вводимого пароля зайдите в настройки Wi-Fi. Затем перейдите в режим просмотра опций нужной точки доступа. В поле пароль (или ключевое слово) нажмите на галочку «Показать пароль» и убедитесь, что он совпадает с тем ключевым словом, которое указано в настройках маршрутизатора.
Как посмотреть пароль в настройках маршрутизатора? Для этого войдите в окно настройки конфигурации и перейдите во вкладку «Wireless Security». Пароль – это значение в поле PSK Password. Также вы можете изменить это значение. После изменения пароля сохраните настройки и попробуйте совершить вход с телефона еще раз.

Изменение названия точки доступа
Если все ваши устройства, кроме работающих на ОС Андроид, подключаются к роутеру, необходимо переименовать точку доступа. Некоторые Android-смартфоны и планшеты имеют один общий баг – они неспособны распознать сеть, если ее название указано на кириллице или в имени сети есть специальные знаки.
Следуйте инструкции, чтобы изменить название:
- Зайдите в настройки роутера;
- Перейдите на главную вкладку и в поле SSD Name измените название точки доступа. Помните, оно не должно содержать дополнительных символов и букв на кириллице. Используйте только латиницу и цифры;
- Сохраните настройки и попробуйте определить сеть еще раз.

Изменение значения опции Beacon interval
Практически все современные модели маршрутизаторов имеют ряд расширенных функций соединения. Устранить проблему подключения к сети можно с помощью изменения параметра Beacon interval. Для чего нужен данный интервал? Его основное предназначение – это настройка периода времени, спустя которое телефон будет пытаться получить от роутера специальный пакет, который содержит информацию о работе сети.
Как правило, на всех роутерах это значение равно одной секунде (или 100 мс). Вы можете изменить этот параметр самостоятельно на 45 или на 70. Для большинства Андроид смартфонов подходит именно это значение.
Следуйте инструкции:
- Зайдите в настройки вашего маршрутизатора;
- Перейдите на вкладку «Расширенные настройки беспроводного соединения». Другое название - «Advanced Wireless»;
- В поле Bacon Period проставьте необходимое значение и сохраните настройки;
- Перезагрузите роутер;
- Попробуйте совершить подключение к интернету.

Выбор режима соединения
Причиной проблемы может быть несовместимость стандарта связи вашего смартфона и роутера. Для этого в настройках роутера необходимо изменить режим подключения.
Следуйте указаниям:
- Перейдите в настройки вашего роутера и включите вкладку расширенных настроек беспроводной сети;
- Найдите поле Mode и поочередно изменяйте его значение. После каждого изменения стандарта сохраняйте настройки и пробуйте подключиться к интернету со своего смартфона.

Изменения канала в настройках маршрутизатора
Если подключение к сети Интернет пропало внезапно (до этого вы не проводили никаких надстроек точки доступа), возможно, ранее используемый канал больше не подходит для вашей сети и его необходимо заменить.
Чтобы сделать это, следуйте инструкции ниже :
Заметьте! Данный способ решения подойдет только в том случае, если абсолютно все устройства подключаются к маршрутизатору, однако соединение с интернетом отсутствует.
- Зайдите в настройки своего роутера через компьютер, используя любой браузер;
- Найдите вкладку с настройками беспроводной сети;
- Затем во вкладке «Канал» смените значение с «Auto» на любое другое. Сохраните настройки и перезагрузите роутер. Теперь подключитесь к сети Интернет еще раз. При необходимости попробуйте подключиться к другому каналу.

Использование сторонних утилит для реорганизации соединения
С помощью некоторых утилит можно узнать, как подключить телефон к маршрутизатору без ошибок. Также подобные приложения помогают устранить ошибку путем сканирования всей системы смартфона или планшета. Рассмотрим несколько полезных программ:
- Wi-Fi Fixer – бесплатная утилита для диагностирования и быстрого устранения неполадок, связанных с подключением к маршрутизатору. Загрузить и установить программу на свое устройство можно с официальной страницы в магазине Гугл https://play.google.com/store/apps/details?id=org.wahtod.wififixer.

Сразу после запуска утилита обнуляет все настройки подключения к сети wifi и устанавливает наиболее подходящие для вашего устройства опции. Вся работа происходит автоматически, поэтому пользователю нет необходимости разбираться с функционалом. Также утилиту можно запустить для работы в фоновом режиме, таким образом она сможет постоянно мониторить подключение к роутеру.
Совет! Чтобы обеспечить бесперебойное соединение с сетью, сначала зайдите в приложение Wi-Fi Fixer и уже с него подключайтесь к найденной точке доступа.
- FXR WiFi fix and rescue - Следующая программа для настройки корректного соединения. Она является самым популярным приложением в магазине Гугл в разделе утилит для диагностики подключения. Программа совместима со всеми версиями ОС Андроид. Если вы не знаете, почему не работает соединение и не хотите разбираться с неполадкой самостоятельно, используйте данное приложение. Загрузить его можно по следующей ссылке https://play.google.com/store/apps/details?id=com.brilliapps.wifiandmorefixer&hl=ru
Чтобы начать процесс диагностики и реорганизации, нажмите на кнопку «Fix My Wi-Fi». Затем выберите необходимую точку доступа, введите корректный пароль и дождитесь окончания процедуры автоматического исправления неполадки.
Тематический видеоролик:
Сейчас, наверное, и не сыщешь пользователей, которые не слышали и ни разу не пользовались беспроводным интернетом стандарта Wi-Fi. Это основной источник связи со Всемирной Сетью для мобильных устройств. Однако порой случается, что телефон или планшет на Android ни в какую не хотят получать интернет от домашнего роутера или любой другой беспроводной точки доступа. Сегодня мы попробуем разобраться, почему это происходит, и как исправить эту проблему.
Такого рода поведение нетипично, и в большинстве своем происходит из-за программных проблем: неправильной настройки телефона (планшета) или самого роутера, а также проблем с прошивкой и того, и другого. Может иметь место и аппаратная несовместимость – такое, увы, случается. Пойдем по порядку.
Причина 1: Неправильно введенный пароль от точки
Самая частая причина проблем с Вай-Фай, которую вызывает банальная невнимательность. Как правило, устройства на Android сообщают, что не могут подключиться к точке, если пароль введен неправильно. Это выглядит так.
Если вы видите подобное сообщение, алгоритм действий такой.


Если же проблема все равно наблюдается, переходите к следующим пунктам.
Причина 2: Неправильно настроенный тип защиты в роутере
Тоже довольно частая причина неполадок со связью с Wi-Fi. Особенно это касается старых роутеров, которые могут не поддерживать некоторые типы защищенных соединений. Исправить эту проблему можно так.
- Подсмотрите в руководстве пользователя маршрутизатора адрес входа в управляющий веб-интерфейс. Если руководства нет, то, как правило, на самом роутере присутствует наклейка с указанным адресом. Он в большинстве случаев состоит из цифр, и выглядит, например, так.
192.168.*.*
Вместо символов «*» будет присутствовать цифра от 1 до 9. - Откройте браузер (подойдет любой) и в адресной строке введите адрес, который вы узнали. Должна загрузить страница наподобие этой.

Логин и пароль для веб-интерфейса в большинстве случаев представляет собой слово «admin» . Если не подошло, изучите поподробней инструкцию и сам роутер — там обязательно должны быть указаны логин и пароль по умолчанию! - Войдя в систему, получите нечто вроде этого.
- Дальнейшие действия: найти в меню настройку Wi-Fi-связи. Как правило, она называется «Wireless LAN»
, «WLAN Settings»
, просто «WLAN»
или, если интерфейс русифицирован, «Беспроводная сеть/сети»
.

Щелкните по ней 1 раз мышью. - Откроется окно, подобное этому.

Поищите в нем настройку, которая содержит в себе слово «Encryption» или «Тип шифрования» . Как правило, она сочетается с выпадающим меню.
В этом выпадающем меню выберите тип защиты «AES» . Не забудьте сохранить изменения. - Может также понадобиться перезагрузка роутера. Сделать это можно напрямую из веб-интерфейса.

Поможет и банальное отключение питания маршрутизатора на 10-20 секунд.


Если причина проблем с Wi-Fi была в неправильном шифровании, то следующая попытка подключения Android-девайса к точке должна быть удачной.
Интернет и новейшие электронные технологии очень тесно вплелись в нашу жизнь. И порой проблемы с доступом к интернету могут перечеркнуть все наши планы и помешать нашей работе или отдыху. Телефон не только помогает быть на связи, но и открывает дверь из любого места в мировую паутину, в интернет. В то же время никто не застрахован от внезапных неполадок, тогда и возникает вопрос: почему телефон не подключается к WiFi роутеру? Данная информация также относится к тем пользователям, которые не знают, почему планшет не подключается к WiFi.
Рассмотрим типичные причины ниже. Сразу надо сказать, что решение может «крыться» в простых манипуляциях с телефоном . Поэтому, примените все ниже описанные способы, не думая о том, что это не поможет в вашей ситуации.
Какие могут быть причины неработающего WiFi в телефоне или планшете
Для начала нужно перезагрузить телефон и выключить/включить сеть Wi-Fi на телефоне. Потом перезагрузите маршрутизатор (роутер). Если сети все же нет, значит, дело в другом. Еще может помочь – вытащить батарейку и снова подключить, после этого перезагрузить телефон.
Причинами возникнувшей проблемы могут быть наличие неверных настроек безопасности сети или маршрутизатора, а также режима работы канала. Какие ошибки чаще всего мы можем наблюдать на своем устройстве?
- В статусе подключения мы видим: «Получение IP адреса…», или просто «Подключение…». Но телефон к сети не подключается. То есть вы указываете сеть куда хотите подключиться, а телефон не может этого сделать.
- Проблема аутентификации (ошибка аутентификации), или просто статус «Аутентификация…».Обычно в данном случае появляется надпись «Отключено», и телефон к Wi-Fi так и не подключен.
- Надпись в устройстве «Сохранено, защита WPA\WPA2».
- Телефон к роутеру по Wi-Fi подключается, но интернет не работает, и сайты не открываются в браузере.
Какие могут быть решения, чтобы телефон или планшет подключился к WiFi
Итак, возможные варианты решения вашей проблемы.
Удаление WiFi соединения
Первое что я мог бы вам посоветовать – удалить соединение, которое сохранилось в вашем телефоне. Для этого выберете сеть, через которую заходили в интернет и нажмите на «Удалить» или «Удалить эту сеть». Ниже на скриншоте можете посмотреть, как это выглядит:После этого попробуйте подключиться к этой сети снова.
Перезагрузка роутера
Иногда при проблеме подключения не только телефона, но и других устройств надо просто перезагрузить роутер. Небольшое примечание: надо не просто вытащить и подсоединить розетку через секунду, а отключите кабель питания роутера на 10 секунд и уже потом подключаете его снова.
Вы должны выждать некоторое время, чтобы в роутере не осталось энергии. Такая схема часто нужна и с другими устройствами, которые питаются от энергии. Кстати, можете использовать кнопку, которая есть на самом роутере по той же процедуре, которую описал выше.
Меняем канал в роутере
Если вы никаких настроек не меняли и подключение с вашим роутером всегда проходило без проблем, то стоит попробовать поменять канал работы Wireless (Беспроводная сеть). Это случается очень редко, но есть небольшой процент, что данная настройка вам может помочь.
Где вам поменять канал для вашего Wi-Fi? Для этого нужно зайти в настройки вашего роутера во вкладку «Беспроводная сеть (Wireless)» и сменить канал (Channel), потом сохранить настройки, перезагрузить роутер и попробовать подключиться. Если не получится с первого раза, такую же схему повторите с другими каналами.

Проверьте пароль, который вводите при подключении к WiFi
Если на вашем телефоне высвечивается ошибка «Аутентификация», то проблема может быть в неправильном пароле или в неправильно заданных настройках безопасности.
Первым делом нужно проверить правильность заданного пароля. Как это сделать, ведь запрос на введения пароля может у некоторых пользователей не появляться? Нужно удалить ваше подключение и заново ввести пароль, нажав на вашу сеть. При введении пароля всегда будьте внимательными. Если забыли пароль, то его можно посмотреть в настройках роутера.
Вот статьи, которые вам помогут в этой процедуре:
Если же дело не в пароле, то нужно проверить настройки безопасности. Для этого установите тип безопасности WPA2. Пароль нужно указать больше 8 символов и можете попробовать использовать только цифры .
Сохранено, защита WPA\WPA2 и смена пароля в роутере
Одна из самых распространенных проблем, когда на телефоне высвечивается надпись «Сохранено, защита WPA\WPA2» и при этом иконка связи может показывать наличие подключения, а интернета в устройстве все равно нет.
Если выше описанные варианты не помогают, то нужно проверить в настройках роутера режим/скорость работы Wireless (беспроводная сеть), так как телефон не всегда может поддерживать режим работы роутера. Для этого нужно установить автоматический или смешанный режим работы сети вместо b, g или n.

Если не получилось исправить проблему и перед вами все еще стоит дилемма, почему телефон не подключается к WiFi, попробуйте поменять тип шифрования/безопасности, о котором я уже упоминал:
- WPA/WPA2
- WPA-PSK
Вот такие настройки указаны в моем роутере:

Пароль (ключ) введите новый из 8 символов и более. Желательно изменить пароль, так как вы может быть забыли пароль и вводите несуществующий.
Далее – вся та же схема: сохранить настройки, перезагрузить роутер, удалить подключение на телефоне и подключиться, введя при запросе новый пароль. Следует помнить, что новый пароль понадобится указать в других устройствах, которые используют этот роутер. Например, если у вас есть дома ноутбук или компьютер, то надо переподключиться к WiFi, введя новый пароль, который вы указали в роутере.
Ширина канала
Смените в настройках роутера ширину канала (Channel Width). Обычно там несколько вариантов: Auto, 20MHz и 40MHz. После смены сохраните и перезагрузите роутер.
Если есть другие варианты, то попробуйте их использовать.

Фильтр MAC и IP адресов
Убедитесь, что отключен фильтр MAC или IP адресов. Если в роутере вы активировали эту функцию и не указали какие MAC и IP адреса могут соединяться с роутеров, то проблема может быть именно в данной настройке роутера.

Вот наиболее распространенные моменты, почему планшет или телефон не подключается к WiFi. Буду надеяться, что один из моих советов поможет вам.
Кстати, если у вас проблема с самим WiFi, то ознакомьтесь со статьей « »:
Вот пример, когда пользователь не мог подключиться к WiFi c iPad:
Все мы пользуемся интернетом, находясь в кафе или ресторанах, с друзьями, даже дома за обеденным столом, проверяя почту или сообщения в том же «Вконтакте». Как показывает практика, одна из распространенных проблем возникает при работе с беспроводной технологией Wi-Fi. Допустим, у нас точка доступа находится в доме от роутера или в общественном заведении. Кажется все правильно настроено, но доступа в сеть почему-то нет.
И так, что делать, если вы столкнулись с такой проблемой? На самом деле здесь может быть с десяток причин, каждую из которых мы рассмотрим в данном материале!
Wi-Fi на Android включен, статус «Подключено», но нет доступа в интернет
Допустим, что вы активировали на своем смартфоне Wi-Fi и подключились к точке доступа. В телефоне у вас отображается статус «Подключено», но в интернет вы выйти не можете, как при помощи браузера, так и через другие программы, например, Одноклассники. Что нам делать в этом случае?
Сначала нужно проверить, а работает ли вообще интернет у этого соединения. То есть, нужно методом исключения постепенно отсеивать список возможных причин и проверка интернета – самая первая из них.
Попробуйте подключиться к этой точке доступа с другого устройства и выйдите в интернет. Если все нормально, значит, причина в вашем смартфоне. Если же и другое устройство не подключается к интернету или не открывает сайты, то дело уже в самой точке доступа или роутере.
Решение 1 — Правильная настройка роутера для Wi-Fi
Сначала проверьте, находится ли ваш смартфон в зоне действия беспроводной сети. Обычно роутеры могут раздавать сигнал до 200 метров при условии, что в этом радиусе нет никаких преград. Если с этим все в порядке, то переходим к настройкам роутера.
Измените канал, на котором работает ваша точка доступа. Обычно ей выставляется параметр Auto, но мы вам советуем поставить 6й или другой канал. Выбираете любой из доступных, сохраняете изменения и проверяете работоспособность.
Также можно поменять режим работы для Wi-Fi. Как показывает практика, по умолчанию обычно везде устанавливается режим 11bg mixed. Измените его на 11n only .
Если у вас в настройках есть графа для указания региона, то в обязательном порядке установите там свой регион. Это незначительный параметр, но в очень редких случаях даже он может влиять на корректность работы точки доступа.
Решение 2 — Настройка прокси-сервера
Еще одна возможная проблема – это автоматический выбор и установки прокси-сервера для конкретной точки доступа у беспроводной сети.
Чтобы исправить это:
- Зайдите в «Настройки» на своем устройстве
- Далее выберите пункт Wi-Fi или «Беспроводные сети», в зависимости от версии Android
- Найдите точку доступа, к которой вы подключены и держите на ней палец несколько секунд. Появится дополнительное меню, в котором нужно нажать пункт «Изменить сеть»
- Установите галочку рядом с пунктом «Расширенные параметры» и выберите «Настройки прокси-сервера»
- Осталось только поставить галочку рядом с пунктом «Нет», после чего прокси-сервер будет деактивирован
Wi-Fi включен на Android, но не работает Google Play и другие приложения
Если на вашем смартфоне активирован Wi-Fi и он подключен к определенной точке доступа, но телефон не открывает сайты, не загружает странички и приложения в Google Play – проверьте корректность настроек времени и даты. Это очень распространенная ошибка пользователей! В 90% случаев именно она вызывает проблемы с подключением.
Вам нужно лишь правильно настроить время и дату, переподключить интернет, после чего попробовать авторизоваться в Google Play и просмотреть одно из приложений на страничке.
Почему не работает Wi-Fi на андроиде: другие причины
- Некорректный пароль. Иногда в операционной системе Android сохраняется пароль от определенной точки доступа, но при последующем подключении к ней не появляется никаких оповещений о том, что пароль не правильный. Советуем вам проверить правильность ввода и изменить его, если это требуется. Как вы понимаете, в общественных местах обычно открытые точки доступа, но есть и закрытые. Для подбора пароля к ним можно использовать специальные программы, например, из того же Google Play, где пользователи делятся информацией по всему миру.
- Проблемы с ПО. Еще одна распространенная причина, которая связана с программным обеспечением вашей системы. Для проверки корректности работы можно воспользоваться приложением Wi-Fi Fixer. Просто установите его на свое устройство и запустите. Там же можно будет просмотреть полный список сетей, для которых сохранены данные, к которым вы подключались ранее. Перезагрузите свой телефон и попробуйте подключиться к точке доступа повторно.
- Вредоносные приложения. Возможно, на вашем телефоне появились вирусы или трояны, которые блокируют работу беспроводных сетей. В таком случае вам придется в ручном режиме устанавливать антивирус, например, Касперского.
- Не правильные настройки. Мы уже говорили про настройки Wi-Fi сетей. Если не получается их изменить, то можно просто сделать сброс до заводских настроек. Также у вас могут быть старые записи о точке доступа. Например, вы подключились к ней, как пишет в системе, хотя фактически подключение не было осуществлено. Просто в настройках обновите список сетей или удалите все и попробуйте обновить снова, и только после этого подключайтесь к определенной точке Wi-Fi.
А что же делать, если Wi-Fi подключен, но интернет все-таки не работает даже после всех описанных рекомендаций? Скорее всего, у вас некорректно работает сам модуль Wi-Fi. Здесь поможет следующее:
- Прошивка телефона , если причина кроется в программной части смартфона. Если вы не умеете сами прошивать операционные системы Android, лучше будет обратиться в сервисный центр.
- Починка модуля Wi-Fi . Если прошивка телефона не помогает, то проблема кроется уже в самом модуле беспроводной сети. В этом случае вам придется нести смартфон в сервисный центр и осуществлять замену деталей.
Это далеко не полный список причин, которые вызывают сбои в работе Wi-Fi. Если у вас случались подобные ситуации, и вы решали их каким-то другим способом, обязательно расскажите об этом в комментариях для наших читателей!