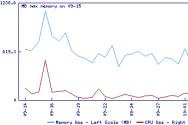Восстановление Winwows XP. Быстрое решение ошибки “Не удается запустить Windows из-за испорченного или отсутствующего файла \WINDOWS\SYSTEM32\config\system” в Windows XP Не загружается виндовс xp
Несмотря на то, что официальная поддержка Windows XP компанией Microsoft уже завершена, многие пользователи по-прежнему продолжают ее использовать. Особенно это касается владельцев старых и слабых персональных компьютеров, которые попросту не в состоянии работать с более продвинутыми и актуальными дистрибутивами ОС. Так как поддержка данной операционной системы завершена, в ней появляется множество уязвимостей, которые могут повредить ее. В данной статье подробно описывается, что можно предпринять, если не загружается Windows XP.
Существует достаточно большое количество ошибок и неполадок, в результате которых используемая система не загружается. К ним можно отнести:
- Повреждение в результате неаккуратных действий пользователей, программных сбоев или действий вредоносных скриптов.
- Неполадки с комплектующими персонального компьютера.
- Повреждение жесткого диска.
Проблемы с оборудованием (железом)
Если у вас установлена Windows XP, можно предположить, что вы используете достаточно старые комплектующие. Поиск возможных проблем рекомендуется начать именно с внутренностей компьютера.
Во-первых, вам стоит внимательно проследить за тем, как именно загружается ПК. Если сразу после старта последует не один привычный гудок, а несколько – значит, вы нашли источник проблемы. В этом случае вам следует выключить компьютер и вызвать специалиста, который определит, какая из деталей повреждена.
Если БИОС загружается нормально, и проблемы возникают именно с Windows – возможно, возникла авария на вашем жестком диске. Попробуйте подключить его к другому работающему PC и просканировать на наличие битых секторов с помощью специализированного программного обеспечения, или обратиться за помощью к специалисту.
Запуск удачной конфигурации Windows

Live-CD и Live-DVD
Это специальные диски, на которых установлена особая версия операционной системы. С их помощью вы можете работать с содержимым жесткого диска даже в том случае, если система не загружается.
Для использования необходимо вставить диск в DVD-привод и выполнить следующее:

Диск восстановления Windows
Для выполнения действий, описанных в этом разделе руководства, пользователям потребуется установочный диск или usb-флешка Виндовс XP. Вам необходимо проделать следующее.
Если в вас не запускается ПК, то причины могут быть как аппаратные, так и программные. Если же сам компьютер включается, но не идет загрузка операционной системы, а на мониторе мы видим какое-то меню, то не пугайтесь. Это значит что вышла из строя ваша операционная система. Исправить это можно простой переустановкой windows.
Если же не хотите переустанавливать по каким-либо причинам, можно попробовать запустить восстановление системы. Сделать это достаточно просто: при включении ПК нажмите F8 и выберите пункт «Загрузка последней удачной конфигурации» или же безопасный режим, а далее проведите восстановление системы.
Что делать, если ничего не помогло?
Вам необходимо проделать определенную работу с вашей системой. Предлагаем сделать это с помощью двух полезных программ.
1. Обновление драйверов с Driver Booster . Это действительно крутой софт, который часто помогает. Обновление старых драйверов на новые – одно из ключевых требований для нормального функционирования игр и программ на компьютере.
Возможно, вы думаете, что Windows всегда оповещает пользователей о наличии новых обновлений. Так и есть, он показывает оповещения, но только на наличие обновлений для Windows и видеокарты. Но, кроме этого, есть еще множество драйверов, которые необходимо регулярно обновлять.
Нередко возникают ситуации, когда операционная система Windows XP в один прекрасный момент перестает загружаться. Причин тому может быть множество, а для каждой конкретной проблемы требуется индивидуальное решение. Однако если пользователь знает, из-за чего компьютер может давать сбои, то он без особого труда сможет решить проблему самостоятельно. Все возможные причины отказа можно условно разделить на две группы:
- Аппаратные - во внутренностях компьютера что-то поломалось, и Windows больше не работает;
- Программные - в самой ОС возникли программные ошибки, которые мешают правильной работе системы;
Стоит также обратить внимание, на каком этапе ОС не загружается, то есть что успевает появиться на экране, и после какого именно события вы обнаруживаете сбой. В данном случае будет рассмотрена ситуация, когда Windows XP уже после появления заставки больше не запускается.
Что можно сделать
Самым первым методом, к которому нужно прибегнуть, является загрузка последней удачной конфигурации системы. Ведь причина неисправности может всего лишь быть в том, что вы, допустим, установили на компьютер некорректную программу или драйвер, из-за наличия которых ОС нормально не загружается. Соответственно для нормальной работы системы вам нужно вернуть ее к тому моменту, когда эти средства установлены не были. В системном реестре есть специальный раздел HKEY_LOCAL_MACHINES\SYSTEM\CurrentControlSet, куда заносится информация о последней беспроблемной загрузке. Именно с помощью этого раздела Windows определит последнюю удачную конфигурацию и осуществит загрузку на ее основе.
Другой вариант - запустить Windows XP в безопасном режиме.
При таком методе загружается только минимально необходимый набор программных средств для работы Windows, ничего из вспомогательных программ не загружается.
Если вы не смогли загрузить свою систему как обычно, но в безопасном режиме она загрузилась без проблем, это уже говорит о том, что у вас, скорее всего, недавно было установлено на компьютер какое-либо программное обеспечение, из-за которого ваша система не запускается.
Запустив компьютер в безопасном режиме, следует провести восстановление Windows XP. Для этого нужно запустить утилиту восстановления, которая находится в директории Все программы/Стандартные/Служебные/Восстановление системы. Она делает, так называемые, снимки важных системных файлов, а полученные сведения сохраняет в виде точек восстановления, на которых система нормально загружается (точнее, загружалась до возникновения неполадки). Точки можно создавать вручную, периодически они создаются автоматически (например, после установки нового программного обеспечения). Вам нужно выбрать нужную точку, а затем запустить процесс восстановления. По его завершении компьютер будет перезагружен.
Если ничего не помогло
Если предыдущие попытки оказались тщетны, и ваша система по-прежнему не загружается, то последней мерой может стать восстановление системы при помощи установщика. Для того чтобы это проделать, вам потребуется установочный диск с Windows XP. Вставьте его в дисковод, войдите в BIOS и поставьте загрузку с него. . Если на экране запускается окно с предложением нажать любую клавишу для продолжения работы, то именно так и сделайте. Появится окно установки операционной системы Windows XP. Вам потребуется первый пункт, выбрав который, вы начнете установку Windows XP на компьютер. Первым делом на экране высветится лицензионное соглашение, которое нужно принять, иначе установить ОС не получится.

На следующем этапе внизу экрана появится надпись «Поиск предыдущих версий Microsoft Windows…». Таким образом, программа определяет, что ей нужно делать дальше - установить систему на компьютер или же запустить механизм восстановления уже установленной ОС. Тут есть один достаточно важный нюанс - чтобы процедура восстановления прошла успешно, вам понадобится диск именно с тем экземпляром Windows, который был у вас установлен ранее. Это связано с тем, что каждая операционная система имеет свой серийный номер, который в процессе установки также проверяется на соответствие с ранее установленной копией.
Допустим, проверка успешно завершилась, и никаких проблем с совместимостью обнаружено не было. В таком случае на экране появляется сообщение с предложением или восстановить имеющуюся копию Windows, или установить на жесткий диск новую копию, а процедуру восстановления не проводить. Поскольку нас интересует именно восстановление системы, то нужно выбрать первый пункт, а затем нажать клавишу R. Если вдруг мастер установки предложит вам только установить новую копию Windows на компьютер, не соглашайтесь - так вы удалите вашу ОС с компьютера, и придется проводить установку заново.

Если вы все сделали правильно, то программа начнет процедуру восстановления. Со стороны это будет выглядеть как установка новой ОС на компьютер, но на самом деле это именно восстановление поврежденной системы. Ведь в процессе не затрагиваются учетные записи пользователей компьютера, установленные на компьютере программы и данные системного реестра.
Все, теперь ваш компьютер загружается в обычном режиме. Желательно убедиться, что в BIOS были выставлены правильные приоритеты загрузки устройств (потому что после восстановления через дистрибутив их приходится менять). Приоритетным должен быть запуск с жесткого диска. Если все правильно, то ОС Windows XP запускается и работает без сбоев.
(Visited 12 726 times, 1 visits today)
Приветствую всех. Обычно при возникновении проблем с запуском операционной системы или отключением света во время работы при последующей загрузке системы появляется список возможных запусков.
Для того чтобы не вводить вас в заблуждение и научить некоторым нюансам я поделюсь некоторыми очень полезными советами. Итак, если система не загрузилась а предоставила выбор загрузки то я рекомендую выбрать следующий опцию — Last Known Good Configuration или загрузка последней удачной конфигурации.
Подобный вариант старта отменяет любые изменения внесённые в ключе реестра CurrentControlSet , которые непосредственно стали причиной проблемы.
Этот ключ реестра определяет значения параметров оборудования а также всех драйверов установленных в системе. Функция загрузка последней удачной конфигурации произведёт замену содержимого указанного выше ключа реестра на данные хранящиеся в резервной копии, которые использовались во время последнего удачного запуска Windows.
Перезагружаем компьютер. После звукового сигнала нажимаем клавишу F8 и удерживаем её, пока не появится меню выбора старта операционной системы. Из появившегося списка вариантов запуска выбираем и активируем его нажатием клавиши «Enter» .

Запомните вам предоставляется одна единственная попытка восстановить последнюю удачную конфигурацию системы.
В общем если у вас не получилось восстановить систему после запуска ОС из режима то это значит лишь одно – резервная копия повреждена. В таком случае этот метод восстановления нам не поможет.
1 Консоль восстановления
Этот метод подразумевает собой использование утилиты «консоль восстановления» . Чем сложнее проблема загрузки операционной системы тем серьёзней должен быть подход к её решению. Загрузочный компакт диск с установочной системой как правило содержит очень полезную утилиту - «Консоль восстановления»
Для автозапуска загрузочного компакт- диска с ОС Windows, поместите в DVD-CD привод и произведите перезагрузку компьютера. Как только компьютер перезагрузится привод начнёт считывать данные с диска, вы увидите диалоговое окно мастера настройки и установки.
Это произойдёт в том случае если вы в настройках BIOS в приоритете загрузки «Boot first device» выставите «DVD/CD-ROM» . Подробней я писал об этом в статье — . Как только начнётся загрузка, следуйте всем указаниям появляющимся на экране.
Программа предоставит вам выбор основных файлов для осуществления запуска программы установки. Мастер установки приветствует вас фразой «Welcome To Setup» . Теперь осталось нажать клавишу «R» что способствует открытию консоли восстановления.
Теперь перед вами открылось диалоговое окно консоли восстановления. Здесь мы увидим папку с файлами а также и просьбу выбрать операционную систему с которой вы планируете начать работу.
Далее вам предстоит нажать клавишу с цифрой соответствую номеру операционной системы, затем программа запросит пароль администратора если таковой имеется. Ну, вот теперь у вас есть полный доступ к командной строке.
Подробней о том как работать с консолью восстановления я писал в статье -
3 Исправление повреждений загрузочного файла Boot.ini
На начальном этапе старта ОС Windows, программа Ntldr обращается к загрузочному файлу Boot.ini . В результате программа определяет местоположение системных файлов и доступных опций для продолжения загрузки.
Вот именно по этому, в случае повреждения загрузочного файла Boot.ini , операционная система не может корректно продолжить или даже начать загрузку.
В том случае если ОС Windows не загружается и причиной этого является поврежденный файл Boot.ini то вам поможет элемент инструментария консоли восстановления – Bootcfg .
Чтобы запустить Bootcfg вам конечно же потребуется запустить систему с загрузочного диска Windows ХР. Для того чтобы запустить команду Bootcfg , нужно ввести в командную строку консоли управления: Bootcfg /parameter
Где /parameter — это одна из функций о которых я вам сейчас расскажу.
Add – производит сканирование жесткого диска на наличие всех установленных операционных систем. Помимо этого добавляет идентификаторы новых операционных систем в загрузочный файл Boot.ini .
Scan - производит сканирование жесткого диска на наличие всех установленных операционных систем.
List – отображает список записей в файле Boot.ini .
Default – отображает идентификатор операционной системы которая во время запуска
Rebuild – полностью восстанавливает загрузочный файл Boot.ini. Пользователю представляется возможность контролировать каждый шаг.
Redirect – в режиме администрирования данная функция позволяет перенаправить выполнение операций по загрузке на другой специально отведенный порт. Имеет несколько субпараметров, а точнее два: | ./Disableredirect – Отключает перенаправление.
Стоит отметить, что в Windows Xp и Windows 7 boot.ini формируется по разному. На тему boot.ini для XP и 7 я написал несколько статей:
4 Восстановление дефектной основной загрузочной записи
Основная загрузочная запись использует первый сектор винчестера и осуществляет процедуру загрузки ОС Windows XP . Запись располагает таблицей всех имеющихся разделов жесткого диска и небольшой программой «первичный загрузчик» Первичный загрузчик в свою очередь отвечает за размещение активного или загрузочного секторов в таблице разделов.
По окончанию размещения в таблице загрузочный сектор начинает старт операционной системы. Если вдруг загрузочная запись будет повреждена то активному сектору не удастся запустить систему.
Для того чтобы устранить данную проблему в консоли восстановления предусмотрена программа Fixmbr. Загружаемся с установочного диска и активируем консоль восстановления.
Для того чтобы запустить команду Fixmbr нужно ввести в командную строку консоли управления: Fixmbr
Где
- составное имя диска, которому есть необходимость создать новую основную загрузочную запись. Составное имя для основного загрузочного диска C:\ будет примет следующий вид: \Device\HardDisk0
5 Восстановление повреждённого загрузочного сектора HDD
Загрузочный сектор представляет собой небольшой раздел жесткого диска, отведенный под хранение данных в операционной системе, имеющий файловую систему NTFS либо FAT32, а также это довольно маленькая программа, помогающая в процессе загрузки операционной системы.
В том случае если система отказывается запускаться именно из-за неработоспособности загрузочного сектора вам сможет помочь инструмент консоли восстановления FixBoot . Для этого нужно загрузить установочный диск и перейти в меню консоли восстановления.
В общем как это сделать я уже указывал выше. Для того чтобы запустить данную программу вам понадобится ввести в командой строке консоли управления следующее: Fixboot :
Где
- буква диска, который требует создания нового загрузочного раздела.
6 Быстрая переустановка Windows
В том случае, когда наладить запуск системы не удается и резервной копии у вас не имеется, есть возможность выполнить Быструю переустановку Windows.
Данная процедура подразумевает переустановку операционной системы в ту же дирекорию (аналогично обновлению старой версии системы на более новую) и способна исправить практически любую проблему загрузки Windows.
Поместите загрузочный диск в DVD/CD привод, после чего перезагрузите компьютер. После того как диск будет опознан и считывание начнётся можно начинать процедуру установки. В течении установки появится лицензионное соглашение.
Для того чтобы согласиться с условиями соглашения нажимаем клавишу F8. Далее программа проведет скан всех установленных версий Windows. Как только будет найдена хоть одна из версий появится экран установки.
Для того чтобы начать восстановление нужной вам версии системы надо нажать «R» , а для начала инсталляции «Esc» . Запустится процедур восстановления системы. Теперь мастер установки начнет проверку дисков на работоспособность, а затем начинает быструю переустановку.
Запомните, после переустановки или рековера поврежденной инсталляции, все обновления придётся переустанавливать заново.
7 Как отменить автоматическую перезагрузку
Как правило в случае возникновения ошибки во время стабильной работы системы происходит автоматическая перезагрузка операционной системы.
Когда ошибка возникает непосредственно при запуске системы происходит цикл бесконечных перезагрузок. В таком случае нужно отключить функцию автоматической перезагрузки системы при сбое.
В начале старта операционной системы или после POST нажмите клавишу F8, что откроет перед вами меню «Дополнительные параметры».
Далее нужно выбрать пункт «Выключить автоматическую перезагрузку при сбое системы» и активировать его, нажав клавишу «Enter» . Вот теперь то ОС Windows XP при запуске будет выводить сообщение об ошибке суть которого расскажет нам о неисправности.
Восстанавливаем операционную систему Windows из резервной копии.
Если не один из способов восстановления системы вам не помог, то есть шанс восстановить операционку, используя резервную копию (если у вас имеется таковая).
Алгоритм восстановления полностью зависит от программы с помощью, которой вы осуществляете резервное копирование, которая предоставляет вам все необходимые инструкции.
Заключение
Как способов восстановление, так и причин по которым не загружается Windows может быть много. Главное, что система в основном поддается восстановлению и вам не придется выполнять . На этом все. Желаю вам удачно справится с проблемой.
23.05.2015
При работе в Windows XP возникают проблемы, которые могут привести к потере рабочего времени. Вернуть работоспособность можно воспользовавшись восстановлением системы.
Операционные системы семейства Microsoft особенно подвержены нападению вирусов. Кроме того, немало других причин может вызвать сбой. При повреждении области загрузки или заражении системных файлов пользователи зачастую прибегают к переустановке Windows.
Когда нет возможности запустить безопасный режим, а при запуске операционной системы возникают ошибки, первым делом нужно подумать о восстановлении системы. Эта функция позволяет вернуться к сохраненной копии системных файлов, тем самым дав новую жизнь Windows, не прибегая к полной переустановке.
Почему лучше использовать восстановление Windows XP, чем переустановку
Большинство специалистов в области ИТ предпочитают переустановку Windows XP восстановлению. Они аргументируют это тем, что таким образом система обновится, перестанет выдавать ошибки, и проблемы сами собой исчезнут. Это действительно так.
Однако восстановление имеет не меньший эффект, кроме того, у него есть преимущества:
- Занимает намного меньше времени;
- Не требует резервного копирования всей информации, хранящейся на системном диске (стоит переместить файлы с таких папок, как «Мои документы», «Рабочий стол», сохраненные в «Избранное» страницы);
- Нет необходимости поиска и установки драйверов;
- Не нужно заново инсталлировать программное обеспечение;
- Настройки ПО, сетевого оборудования и пользовательские параметры системы не нужно вводить заново.
Все эти преимущества восстановления над установкой возможны в случае правильного и периодического создания точек восстановления.
Что такое точки восстановления Windows XP и как с ними работать
Для того чтобы использовать восстановление Windows XP, необходимо выполнить следующие условия:
- Включить соответствующую службу;
- Создать актуальную для вас точку;
- Должна работать программа, отвечающая за процесс восстановления. Она находится в папке C:\WINDOWS\system32\Restore\rstrui.exe
Проверить, запущена ли служба восстановления, можно просто, запустив приложение из служебных программ.
Точка представляет собой резервную копию важных данных на определенный период времени. Как правило, она создается автоматически при внесении изменений в настройки системы. Создать точку восстановления можно и самостоятельно. Рекомендуется делать это перед установкой обновленных драйверов или сомнительного программного обеспечения.
Чтобы создать резервную копию вручную, необходимо выполнить следующие действия:
- Открыть меню «Пуск» и зайти в стандартные программы;
- Найти пункт «Служебные» и запустить восстановление системы;
- Выбрать «Создание точки восстановления».

Создание может занять от 5 до 30 минут в зависимости от загруженности Windows. Рекомендуется создавать точку вручную сразу после переустановки операционной системы, установив на неё необходимые драйвера и программы, а также введя сетевые настройки.
Способы запуска восстановления Windows XP
Поскольку процесс по возвращению к предыдущему состоянию системы зачастую является критически важной операцией, предусмотрено несколько способов его запуска.
Способ 1. Восстановление при помощи точки

Запустить восстановление Windows XP с точки можно, воспользовавшись безопасным режимом, если есть возможность его запустить. Делается это при помощи клавиши «F8» во время загрузки операционной системы.
Программа предложит выбрать одну из дат календаря, когда было запущено автоматическое или ручное резервное копирование в специальную папку. Необходимо выбрать наиболее стабильную версию, когда Windows XP еще не была повреждена и заражена вирусами.

Недостатками этого метода отката к резервной копии являются следующие нюансы:
- Безопасный режим может вообще не запускаться;
- Файлы точек могут быть заражены или повреждены вирусами;
- В отличие от более поздних версий, откат из точек невозможен при использовании загрузочного меню или запуске с диска;
- Некоторые файлы не заменяются, а создаются их копии;
- Наблюдение за системным разделом занимает оперативную память.
Способ 2. Откат при помощи дистрибутива
Если у вас дома имеется установочный дистрибутив Windows XP, записанный на диск или флешку, или служба автоматического резервного копирования была отключена, его всегда можно использовать для восстановления системы. В зависимости от сложившейся ситуации можно запустить процесс двумя методами:
- Если операционная система загружается в обычном режиме. В таком случае, необходимо вставить установочный диск и ждать загрузки меню. В нем нужно выбрать «Установка…» и нажать «Далее».

В следующем окне вместо инсталляции выбрать «Обновление» из выпадающего меню.

- Если Windows XP не загружается вообще, то последним средством спасения при помощи восстановления с диска станет запуск из загрузочной области. Для этого необходимо в Bios в приоритетах загрузки выбрать нужное устройство с дистрибутивом и запуститься с него. В процессе инсталляции будет предложено меню выбора опции, где нужно будет нажать кнопку «R», запускающую восстановление системы.

После того, как дистрибутив определит системный раздел и найдет установленную копию, он предложит выбор. Необходимо выделить её и еще раз подтвердить действие кнопкой «R».

- При восстановлении системы с дистрибутива могут быть заменены файлы драйверов, являющиеся системными, что может привести к новым конфликтам оборудования;
- Для запуска отката желательно использовать тот установочный диск, с которого производилась инсталляция;
- Необходим официальный или хотя бы не урезанный дистрибутив, как в большинстве сборок для экономии места для драйверов, иначе там может быть отключена функция отката.
Не стоит забывать, что функция восстановления не гарантирует 100% работоспособность системы по окончании операции и не вернет утерянных данных. В случае если пострадали ваши личные файлы, воспользуйтесь специализированной программой.
Итог:
Несмотря на то, что в отличие от современных версий в Windows XP система восстановления далека от идеальной, отключать её не стоит. В седьмой и восьмой версии виндовс использование резервной точки для отката более продумано. Там исправлено большинство погрешностей и проблем этого процесса. Кроме того, основной отличительной способностью является возможность создания копии целого раздела (образа) для последующего восстановления и работы с точкой из загрузчика.
В каждом из методов есть свои недостатки, и не всегда резервная копия может быть спасением. Однако в большинстве случаев эта опция позволяет быстро вернуть работоспособность вашему персональному компьютеру. А потом уже можно приступить к необходимым операциям по лечению от вирусов или поиску удаленной информации.